Windowsのエクスプローラでクイックアクセスを使いこなす
Windows10ではエクスプローラを起動するとこれまでのWindowsのエクスプローラと違い、クイックアクセスという画面が表示されるようになりました。
クイックアクセスとは何でしょうか?また、これまでのような表示に戻せないのでしょうか。
こういった疑問にお答えします。
目次
1.「クイックアクセス」とは?
クイックアクセスはよく使うフォルダーや最近使ったフォルダーを表示して前回の作業を継続して行うのに効率的な機能です。

スポンサードサーチ
2.クイックアクセスの設定方法
Windows10では初期状態でエクスプローラを起動すると「クイックアクセス」が表示されます。
1)「クイックアクセス」と「PC」の初期表示の設定方法
「クイックアクセス」ではなくこれまでのWindowsのように各ドライブ一覧が表示されるマイコンピュータ(PC)モードに切り替えたい場合は「フォルダーオプション」で設定します。
「フォルダーオプション」は「クイックアクセス」を右クリックして「オプション」をクリックすることで表示できます。
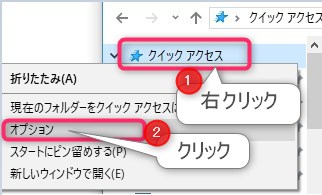
次に
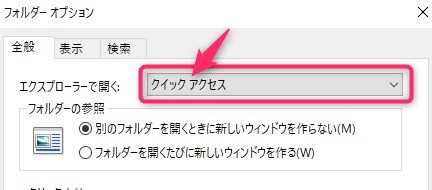
「エクスプローラーで開く」が「クイックアクセス」になっていますのでこれを「PC」に変更すると次回の「エクスプローラー」の起動からこれまで通りの「マイコンピュータ」(新しい呼び名は「PC」です)にできます。
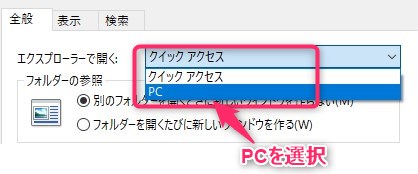
下記は設定を「PC」に変更した表示です。
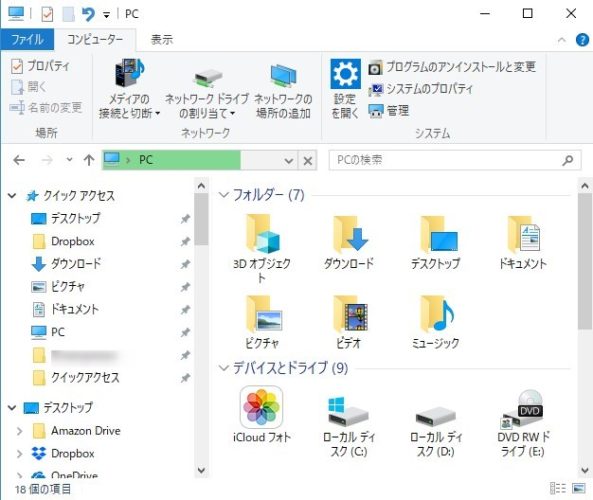
この設定方法で「エクスプローラー」の初期表示を「クイックアクセス」または「PC」に出来ます。
2)クイックアクセスの表示構成
クイックアクセスの表示は「よく使用するフォルダー」と「最近使用したファイル」の2つです。
①「よく使用するフォルダー」
「よく使用するフォルダー」は実は表示されるフォルダーに2種類あって、1つはパソコンの操作においてよく使用されるフォルダーを自動的に表示します。
もう1つはユーザーが目的をもって「クイックアクセス」に表示したいフォルダーをピン留めして登録したものです。
②「最近使用したファイル」
こちらはタイトルどおりユーザーが「最近使用したファイル」が表示されます。
3)「クイックアクセス」の表示構成のオンオフを設定する
「フォルダオプション」のプライバシーの項目で「よく使用するフォルダー」と「最近使用したファイル」の表示オンオフを設定できます。
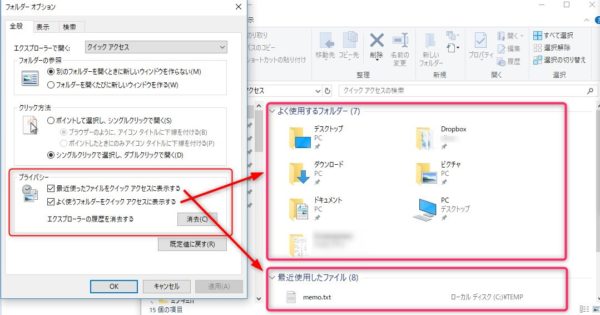
しかし、「よく使用するフォルダー」のチェックを外してオフにしてもクイックアクセスにピン留めされたフォルダーの表示を非表示にはできません。
4)よく使うファイルやフォルダーの履歴を消去
プライバシーでよく使うファイルやフォルダーを非表示にしてもチェックをオンにすると再び履歴が表示されてしまいます。
会社や家族でパソコンを共有して使用する場合は「消去」ボタンをクリックすることで履歴をクリアすることができます。
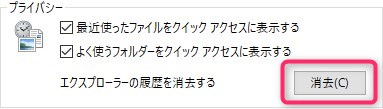
5)「最近使用したファイル」のチェックをオンに出来ない場合
「最近使用したファイル」のチェックをオンにしても反映されず再び「フォルダオプション」を確認するとチェックが外れている場合があります。
この場合は以下の設定を確認してみてください。
①Windows10の「設定」を起動して「個人用設定」をクリックする
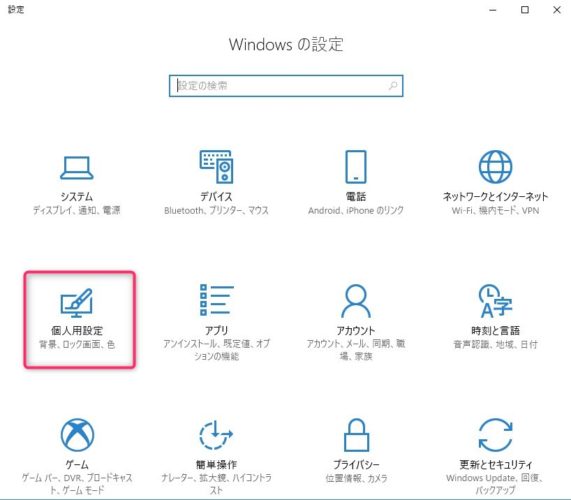
②左の「スタート」をクリックして「スタート画面またはタスクバーのジャンプリストに最近開いた項目を表示する」をオンにしてください。
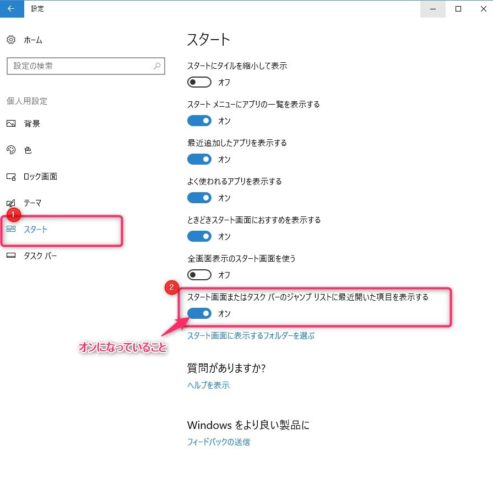
スポンサードサーチ
3.おわりに
「エクスプローラー」の初期表示を「PC」に変更しても「クイックアクセス」自体は左ペインに残っています。
必要に応じて使うと良いでしょう。
「昨日操作したファイルの保存場所を忘れた」などということは日常的に有り得ることなのでうまく利用してください。
[affi id=2][affi id=3]

















