EXCELでセルや図形に設定されている色をスポイトツールのように取得する方法
この記事では既存のEXCELのシートでセルや図形で使用されている色と同じ色を使いたい場合に、使用している色情報を取得して使用する方法を説明します。
目次
1.使用されている色を取得したい
自分が作ったけど時間が経過してしまった、他の人が作った既存の資料を編集するなどの際に新たに追加する行に同じ色を使いたいけど微妙に何色なのか分かり難いことがあると思います。
困りますよね。
描画ツールなどでは「スポイトツール」があります。
「スポイトツール」があれば既存の色が使用されている箇所で色を取り出すことが出来ます。
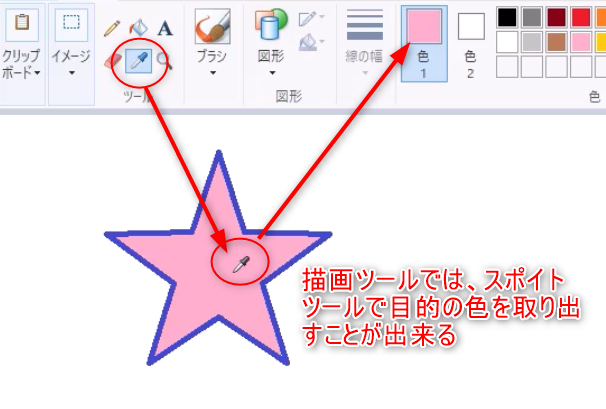
残念ながらEXCELにはスポイトツールは用意されていません。
しかし、スポイトツールのように色を取り出して使用する方法があります。
スポンサードサーチ
2.EXCELでスポイトツールのように色を取り出して使用する方法
EXCELでセルの色情報を取得して使用するには以下の手順で可能です。
1セルの色をスポイトのように取得して使用する
例として下図の表で3,4行に設定されている色を8行目に塗ってみます。
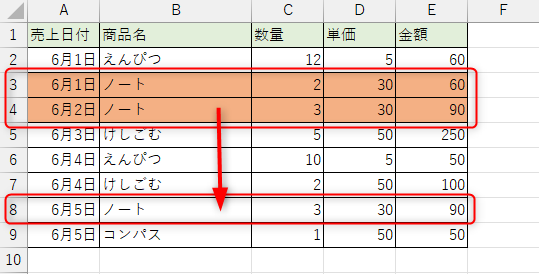
1)色を取得したい目的のセルをクリックします。
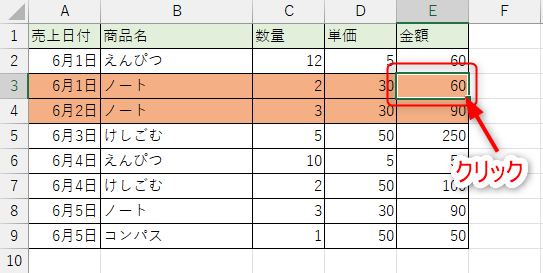
2)色の選択から「その他の色」をクリックします。
①リボンから色を取得する場合
「ホーム」→「フォント」の「塗りつぶしの色」の▼→「その他の色」をクリックします
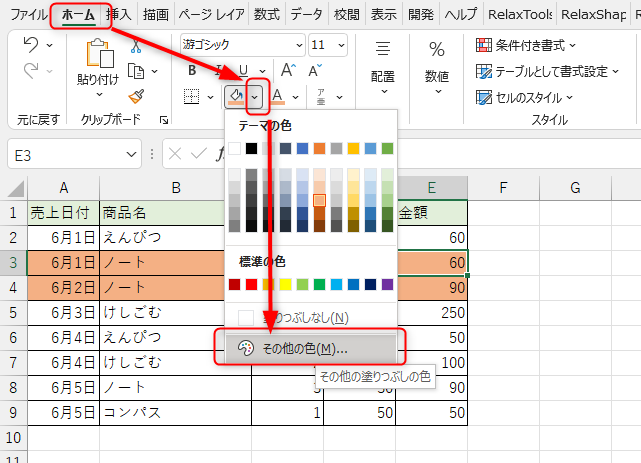
②セルを右クリックして取得する場合
右クリックして「塗りつぶしの色」の▼→「その他の色」をクリックします

3)「色の指定」ダイヤログが表示されます。
この時、「現在の色」に目的のセルの色が取得されて表示されていますので「OK」をクリックします。
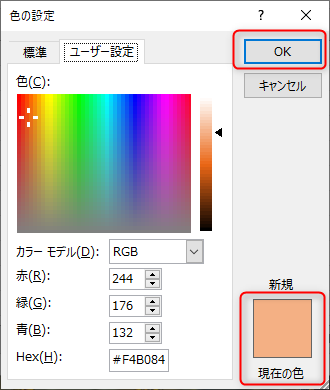
4)これによりセルの色が記憶された状態になります。

5)あとは普通に塗りつぶせばOKです。
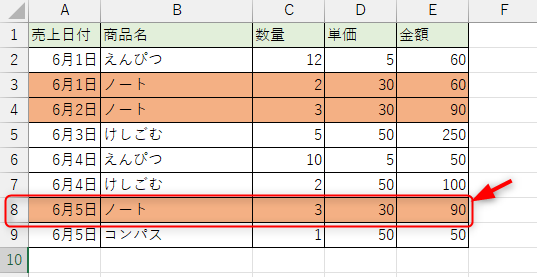
2図形の色をスポイトのように取得して使用する
図形の場合も同様の手順で色を取得可能です。
下図の星の図形の色を取得して三角の図形を塗ってみましょう。
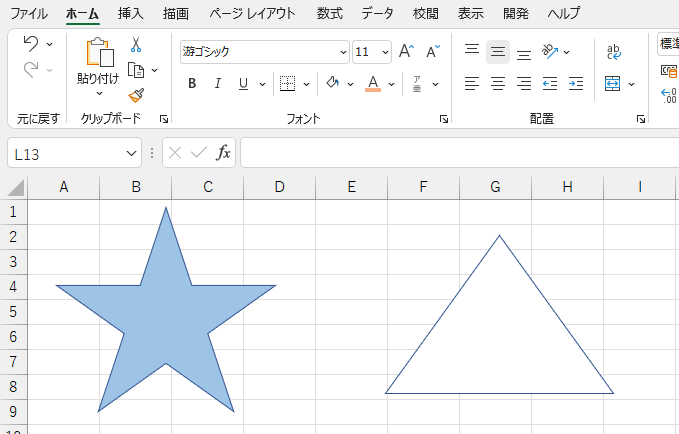
1)目的の図形をクリックします。
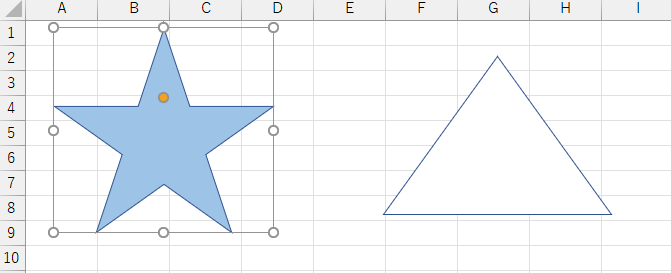
2)色を取得します。
①リボンから色を取得する場合
「図形の書式」→「図形の塗りつぶし」→「塗りつぶしの色」をクリック
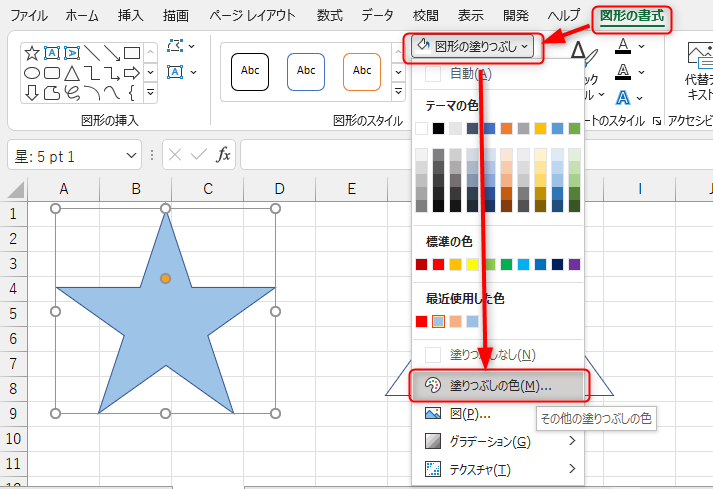
②図形を右クリックして取得する場合
図形を右クリック→「塗りつぶし」→「塗りつぶしの色」をクリック
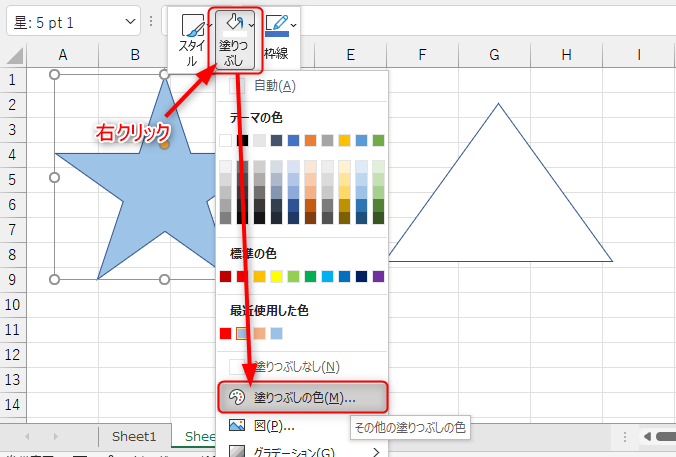
3)「色の指定」ダイヤログが表示されます。
この時、「現在の色」に目的のセルの色が取得されて表示されていますので「OK」をクリックします。
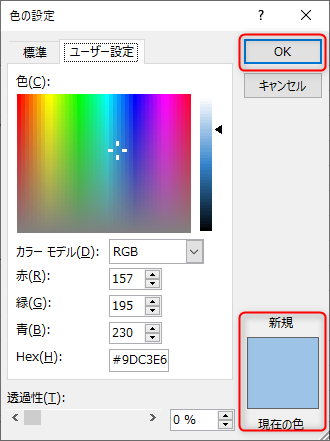
4)これによりセルの色が記憶された状態になります。
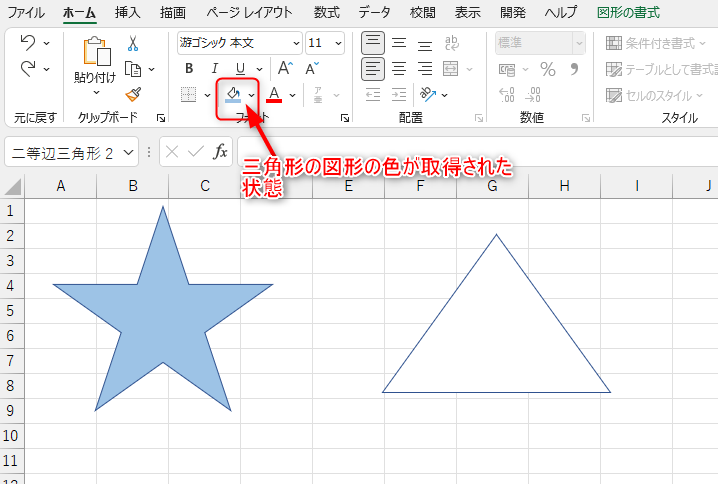
5)あとは三角形をクリックして普通に塗りつぶせばOKです。
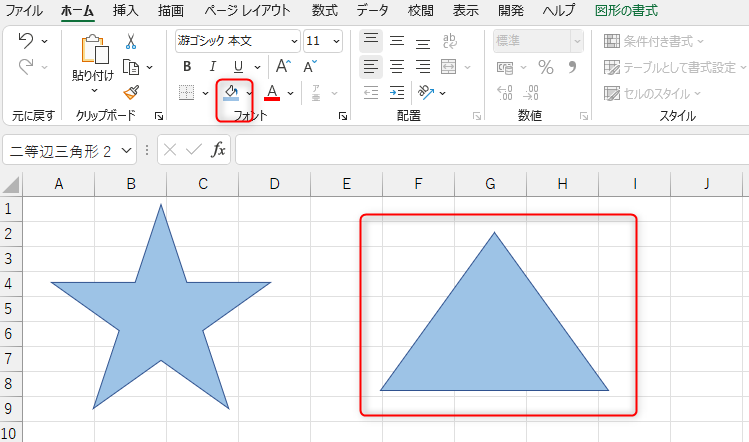
スポンサードサーチ
3まとめ
以上、スポイトツールのように既存のセルや図形が塗られている色を取得して別のセルや図形を塗りつぶす方法をご紹介しました。
流れとしては
手順まとめ
①取得したいセルや図形を選択
②「その他の色」「塗りつぶしの色」ダイヤログで「OK」をクリック
③目的の箇所を塗りつぶす
となります。
お役に立てれば幸いです。是非活用してみてください。


















