EXCELでALTキーを使いこなしてワンランクアップしよう
EXCELを使っていてうっかり「ALT」キーを押して下の画面にようになって焦った経験があると思います。

目次
1.リボンのタブとショートカットキー
「ALT」キーを押したときに表示される文字ですが、表示されたアルファベットや数字はその部分にある機能(タブやボタン)のショートカットキーを表しているのです。
「ALT」キーを押した後に表示されている文字キーを押すことでその部分をクリックしたことと同じ動作を行います。
例えば下の画面だと、
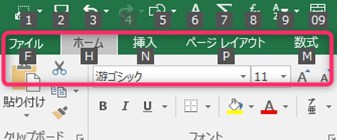
「ファイル」タブは「F」キー
「ホーム」タブは「H」キー
「挿入」タブは「N」キー
「ページレイアウト」タブは「P」キー
といった具合に対応しています。
スポンサードサーチ
2.リボンのツールボタンのショートカットキー
更にマウスでファイルタブをクリックするとファイルのリボンの表示に切り替わりますが、キーボードでの操作も同様で「F」キーを押すとリボンも「ファイル」の内容に切り替わります。

こちらでも表示されているアルファベットがそれぞれのボタンに紐ついています。
例えば下の画面だと、
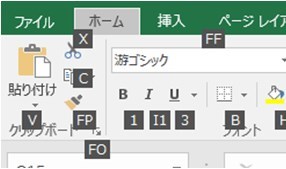
「ALT」キーを押した後で、
「切り取り」は「X」キー
「コピー」は「C」キー
「書式のコピー/貼り付け」は「FP」キー
「貼り付け」は「V」キー
といった具合です。
尚、「FP」キーのように2文字になっている場合は1文字目のキーを押したまま2文字目のキーを押します。
スポンサードサーチ
3.クイックアクセスツールバーの場合
クイックアクセスツールバーも操作は同様です。

「ALT」キーを押した後にツールボタンに表示されている文字のキーを押すとそのツールボタンをマウスでクリックしたのと同様に機能します。
2文字で表示されている場合は、やはりこちらも1文字目のキーを押したまま2文字目のキーを押します。
「0A」と表示されていれば、「0」キーをおしたまま「A」キーを押します。
4.おわりに
ショートカットキーをマスターするとキーボードを操作しているときにリボンにあるツールボタンの操作のためにマウスに手を移し替える必要が無くなるので操作性が上がります。
また、モバイルノートパソコンであればタッチパッドで操作しなくても良くなるためこちらも作業効率が上がります。
一度に全ての操作をショートカットに移行する必要はありません。
まずは自分が良く使う操作について慣れていけば良いと思います。


















