【Outlook】メール遅延送信の設定方法。失敗する前に対策しておこう。
急いでいて確認がしっかりできないままメールを送信してしまい、「あれ?今のメール、内容大丈夫だっけ?」「宛先間違ってないよね?」ということがありませんか?
「outlook」にはメールを作成して「送信」ボタンを押しても、設定した時間内であれば「送信トレイ」で待機させることが出来る機能があります。
そして待機している間ならメールを修正したり送信を取り消したりできます。
目次
メール誤送信は社内のセキュリティ事故ワースト上位
コンプライアンスが重視されている昨今、セキュリティ対策は社内の重要な管理項目の一つです。
ニュースでもよく目にしますが些細なことから社会的信用が失墜し経営に影響を及ぼすことも多々あります。
一人一人が注意しなければならないのがメールの取り扱いです。
メールを送信した後に宛先や内容の間違いに気づいて青くなった・・
そんな経験ありませんか?怖いですよね。
コンプライアンスが厳しい昨今「うっかり」では済まされません。重大なセキュリティ事故として処分されることもあります。
セキュリティ事故のトップ3に入る誤送信は起きる前にある程度は対策が可能です。
今回ご紹介する設定は是非行っておきましょう。
スポンサードサーチ
1.「遅延送信」設定の手順
1)outlookのメニューより「ファイル」をクリックします。
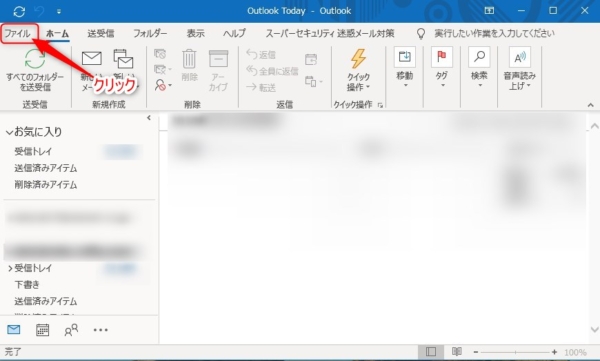
2)「仕訳ルールと通知の管理」ボタンをクリックします。
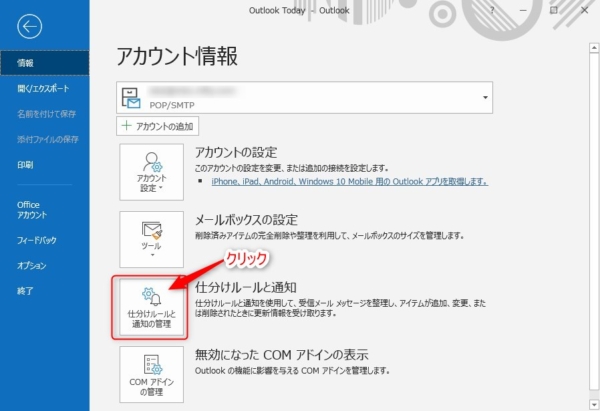
3)「新しい仕訳ルール」をクリックします。
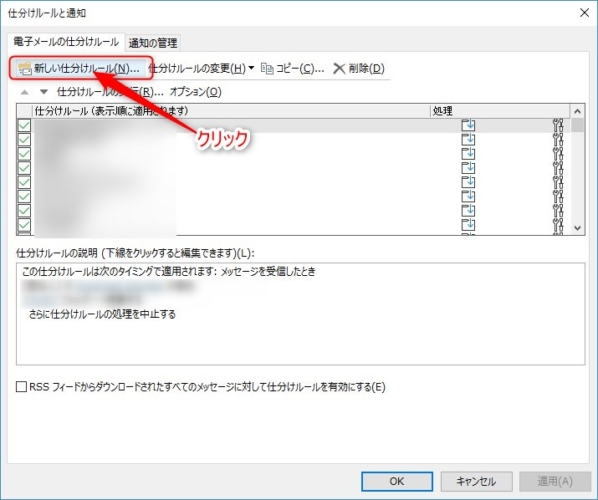
4)「送信メッセージにルールを適用する」にチェックを付けて「次へ」をクリックします。
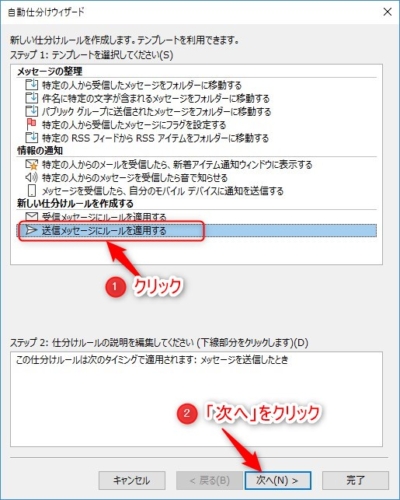
5)そのまま「次へ」をクリックします。
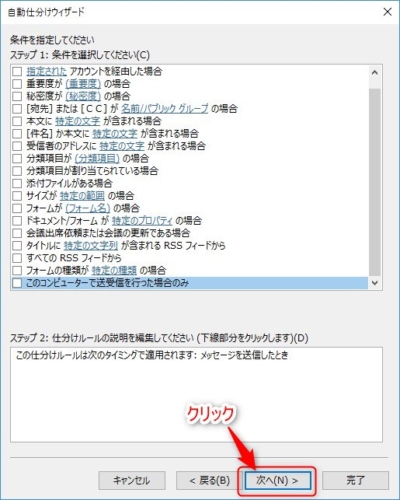
6)下記ダイヤログが表示されるので「はい」をクリックします。
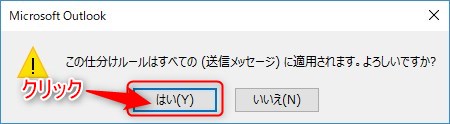
7)ステップ1で「指定した時間 分後に配信する」にチェックを付けて、ステップ2で「指定した時間」をクリックします。
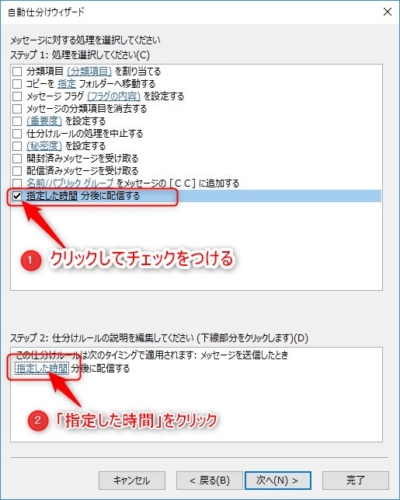
8)下記ダイヤログが表示されますので遅延させたい時間を分単位で入力して「OK」をクリックします。
※下の例では「3分」としています。
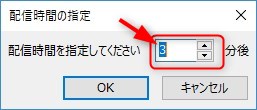
9)「次へ」をクリックします。
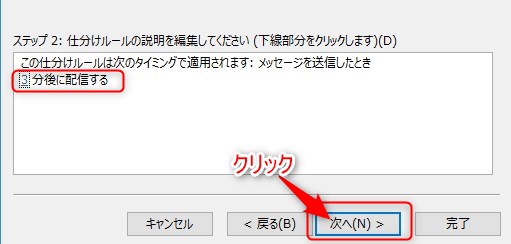
10)下記画面が表示されますので「次へ」をクリックします。
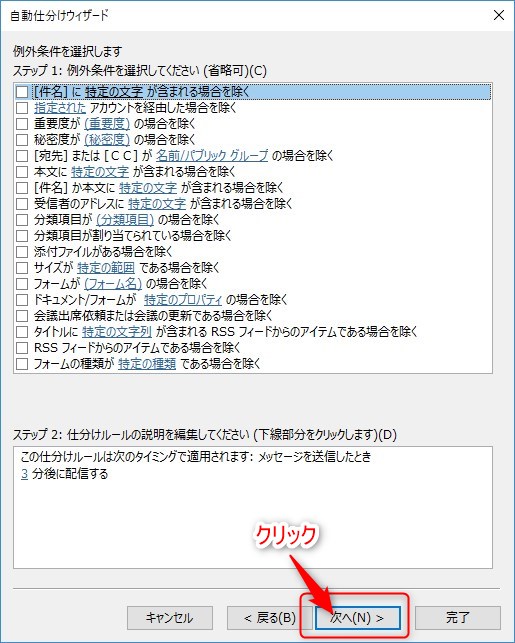
11)仕分けルールに名前を付けて「完了」をクリックします。
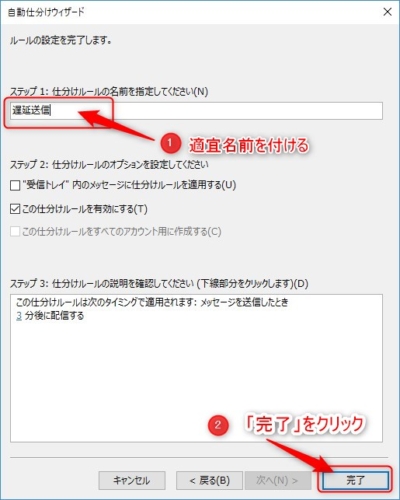
12)「OK」をクリックして遅延送信の設定は完了です。
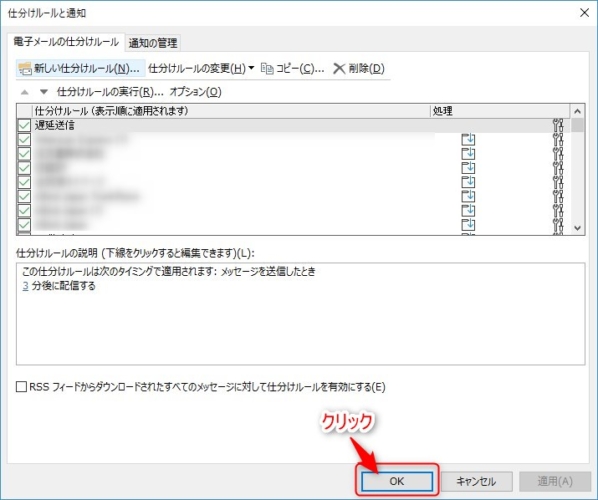
以降は「送信ボタン」をクリックしても設定した時間の間は「送信トレイ」で待機状態となります。
スポンサードサーチ
2.「遅延送信」の動作確認をしてみよう
1)テスト用のメールを作成して「送信ボタン」をクリックします。
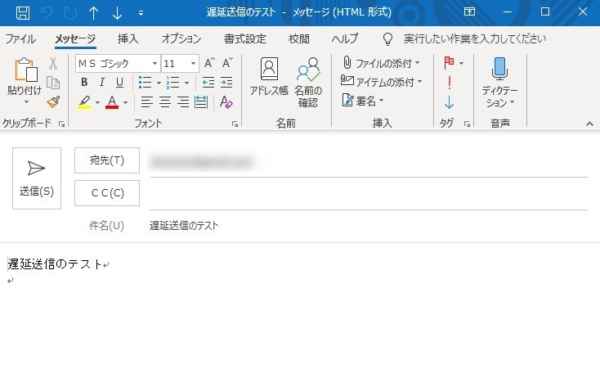
2)「送信トレイ」でメールが待機状態となります。
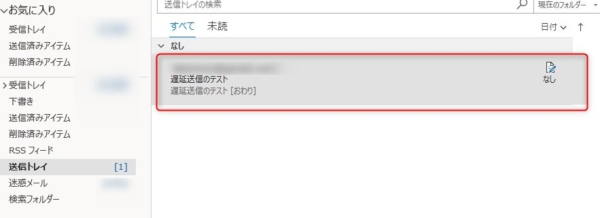
3)設定した時間が経過するとメールは送信され「送信トレイ」から「送信済みアイテム」に移動します。
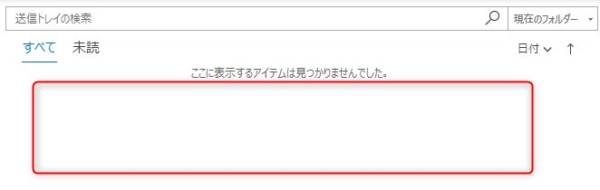
3.「送信トレイ」のメールを修正したり取り消しするには
待機状態になっているメールを訂正したい場合は「送信トレイ」でダブルクリックして開くことで修正が可能となります。
変更後は「送信」ボタンを再び押すようにしてください。「x」ボタンで閉じると送信されない場合があります。
※メールを開いて訂正している間は遅延設定時間を過ぎても送信されません。
訂正完了後に指定時間が経過して、なおかつ「送信」ボタンをクリックすることで実際に送信されます。(このときは再度遅延送信状態にはなりません。ご注意ください。)
スポンサードサーチ
4.まとめ
遅延送信の方法を説明してきましたが、やはり大事なのは送信前にしっかりと内容を確認することです。
「思い込みのバイアス」が働いていると予防策を講じていても過ちは発生してしまいます。
日頃から「送信」前に一呼吸おいてよく確認してから動作に移すのがいいですね。
できるOutlook 2019 Office 2019/Office365両対応 ビジネスに役立つ情報共有の基本が身に付く本 できるシリーズ



















