【Windows10】パソコンを終了させる電源オプションに「休止状態」を追加する手順。
パソコンを終了するときに選択する場合「スタート」ボタンをクリックして「電源」をクリックします。
そしてその中からパソコンを終了させるオプションを選択します。
何も追加設定していない状態だと選択できるものは「シャットダウン」「スリープ」「再起動」の3つです。
実はパソコンを終了する際にはもう一つのオプションがあります。「休止状態」です。
「休止状態」とは何でしょうか。
目次
1.「電源」で選べる4つのオプション
「電源」で選べるオプションと動きを説明します。
1)シャットダウン
動いているアプリケーションやサービスなど全ての処理を終了させて、パソコンを完全にオフの状態にします。
2)再起動
動いているアプリケーションやサービスなど全ての処理を終了させて、パソコンを改めて起動しなおします。
3)スリープ
動いているアプリケーションやサービスなどの情報をメモリ上に残したまま必要最低限の電力で状態を維持します。見た目はシャットダウンされた状態に見えますが、マウスやキーボードを操作すると直ちに起動中の状態に戻ります。
4)休止状態
動いているアプリケーションやサービスなどの情報をハードディスクに保存して次の起動に備えます。再び起動するときはハードディスクから状態を読み込み起動します。
電源ボタンの操作で復帰します。スリープよりは遅い起動となりますがシャットダウンからの起動から比べると早く休止前の作業状態から使い始めることが出来ます。
しかし、何も設定していないパソコンだと電源のオプションに「休止状態」は表示されません。
「休止状態」を表示させる方法を次項で説明します。
スポンサードサーチ
2.「休止状態」を表示させる手順
何も設定されていない状態だと「電源」で選べるのは「シャットダウン」「スリープ」「再起動」の3つです。
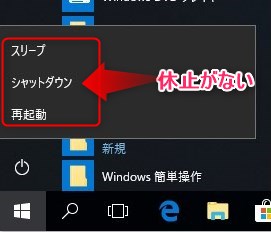
1)コントロールパネルを表示します。
コントロールパネルが見つからない方はこちらの記事にて解説しています。
2)表示方法を「カテゴリ」から「小さいアイコン」に切り替えます
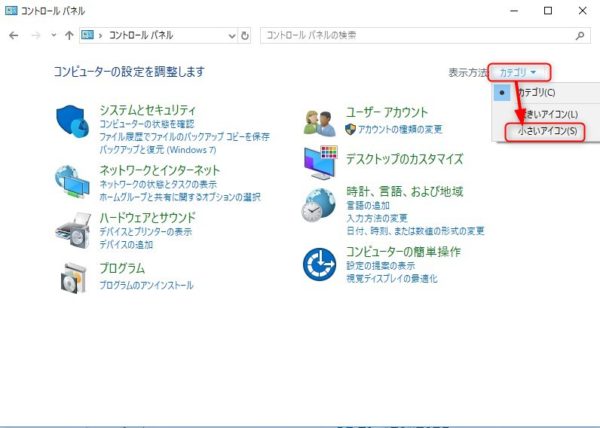
3)「電源オプション」をクリックします。
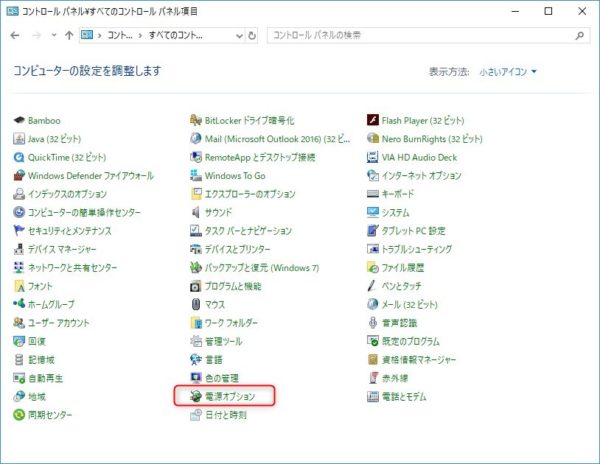
4)「電源ボタンの動作を選択する」をクリックします。
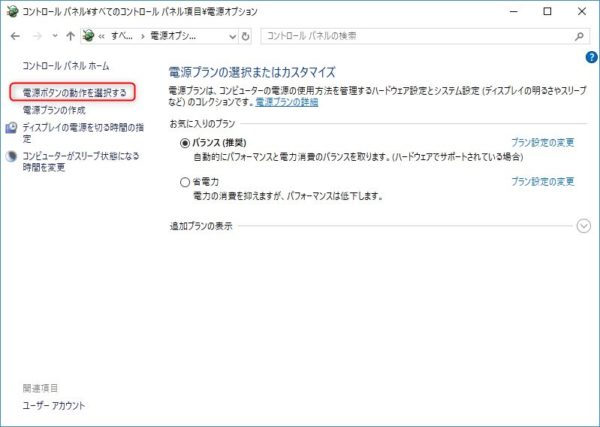
5)「現在利用可能ではない設定を変更します」をクリックします。
これにより画面下にある電源のオプションをクリック出来るようになります。
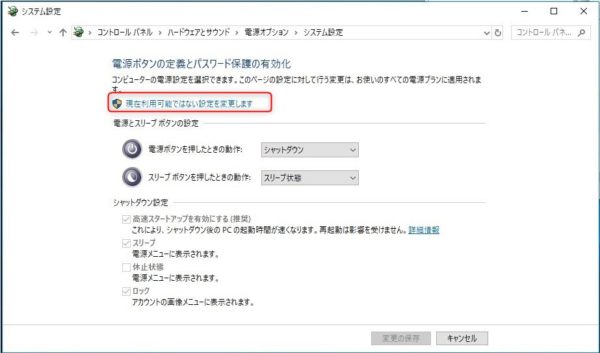
6)「休止状態」にチェックを付けます。
「変更の保存」をクリックして完了です。
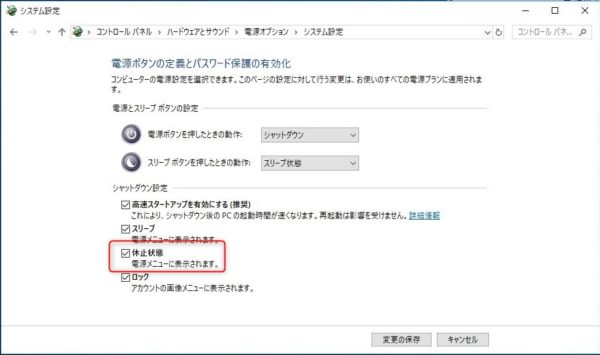
7)「休止状態」が追加されました。
「スタート」をクリックして「電源」をクリックするとオプションに「休止状態」が追加されていることが確認できます。
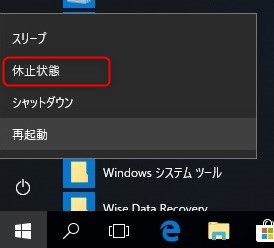
スポンサードサーチ
3.まとめ
「休止状態」は本来ノートパソコン用に設計されたものです。
しかし、デスクトップパソコンでもうまく使うことで、起動にかかる時間を短縮できます。
使わない手はありませんね。
パソコンを使っていて急に長時間席を外さなくてはならない時など「休止状態」にしておくと電力消費が抑えられ、作業再開時スムーズでとても便利です。
活用してみてください。

















