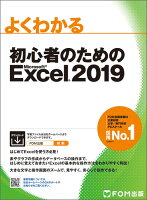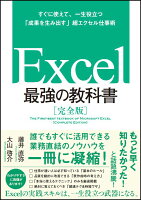【EXCEL】ブックを共有して複数の人と共同で同時に編集する方法(レガシー)
アンケートや回覧のように複数の人が一つのEXCELファイルを編集する場合、誰かがファイルを編集の間は待たされてしまいます。
編集待ちの間は待つしかありませんね。

本当にそうでしょうか。いいえ、実はEXCELには複数の人が同時にブックを開いて同時に編集できる機能があります。
それが「共有」機能です。
共有には2通りありますが、今回は従来からの共有フォルダ上でファイルを共有して共同編集する方法をご紹介していきます。
目次
1.Microsoft365と表示されなくなった従来のブックの共有ボタン
2020年4月22日より従来の「Office365」は「Microsoft365」に変更されました。
サブスクリプションのMicrosoft365でEXCELを使用してる場合、「共有」には現在2種類あります。
1)EXCELのファイルをパソコンやサーバーの共有フォルダに置いて複数の人と編集する方法。(レガシーと呼んで区別されています)
2)OneDrive上にEXCELファイルを置いて複数の人と編集する方法。(Microsoft365で登場した方法)
Microsoft365においては「共有」というのは2)を指すことになり、これまで標準的に使用していた1)の「共有」は区別して「共有」(レガシ)と呼ぶようです。
これに合わせて「共有」(レガシ)ボタンが標準では表示されなくなりました。
スポンサードサーチ
2.ブックの共有(レガシ)ボタンを表示する方法
Microsoft365では新しい共有ボタンが追加となり、これまでの校閲リボンにあった共有が標準では表示されていません。
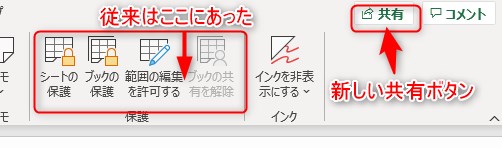
では従来の「共有(レガシ)」ボタンを追加しましょう。
リボンのどこでもいいので右クリックして「リボンのユーザー設定」をクリックします。
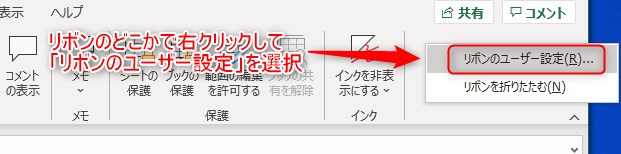
EXCELのオプションが表示されます。
①まず右側の「リボンのユーザー設定」で「メインタブ」→「校閲」→「保護」で「新しいグループ」を追加して適宜グループ名をつけておきます
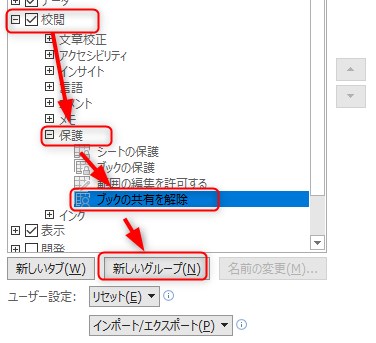
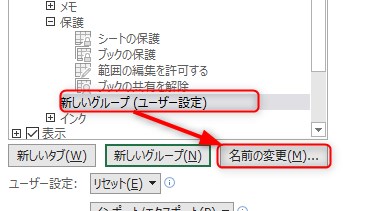
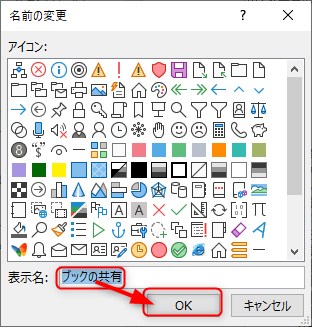
②次に左側の「コマンドの選択」で「リボンにないコマンド」→「ブックの共有(レガシ)」→「追加」で①で追加したグループに追加します。
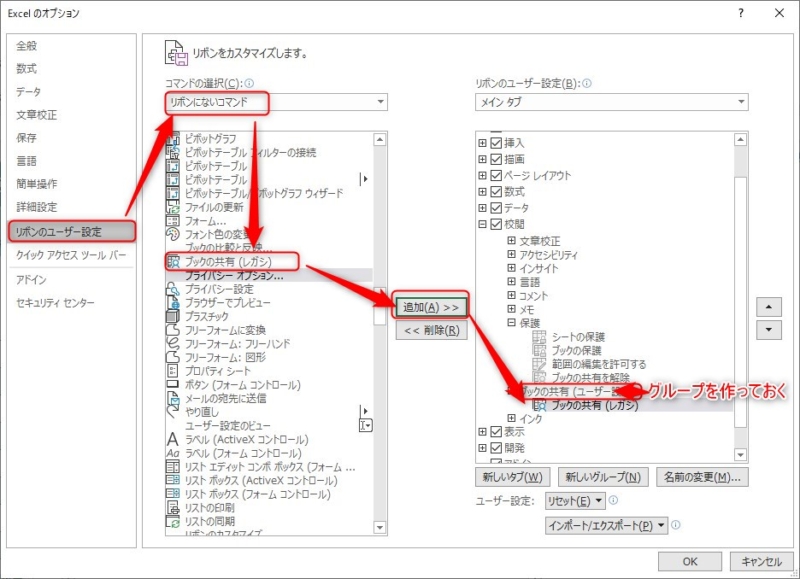
これにより校閲リボンに「ブックの共有(レガシ)」ボタンが追加されました。
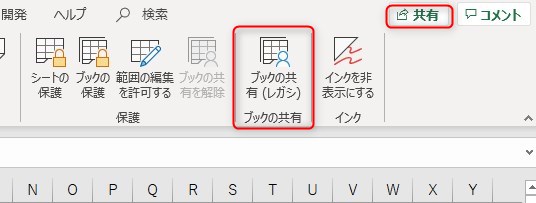
スポンサードサーチ
3.ブックを共有する
ではブックを共有してみましょう。
以下のようなブックを共有フォルダに配置しています。
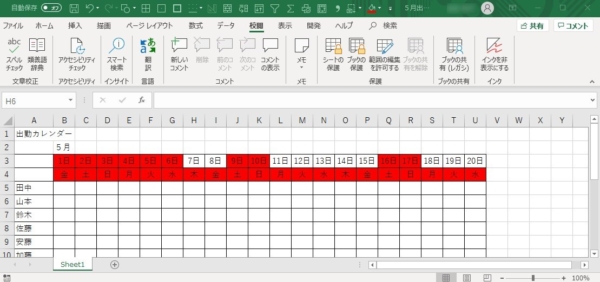
先ほど追加した「ブックの共有(レガシ)」ボタンをクリックします。
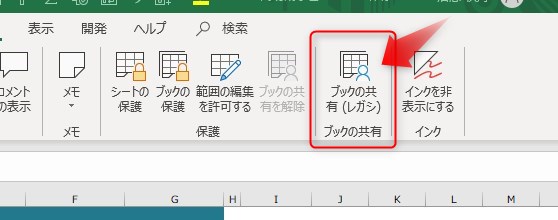
すると下記のダイアログが表示されますので、「新しい共同編集機能~」のチェックボックスにチェックを付けて「OK」をクリックします。
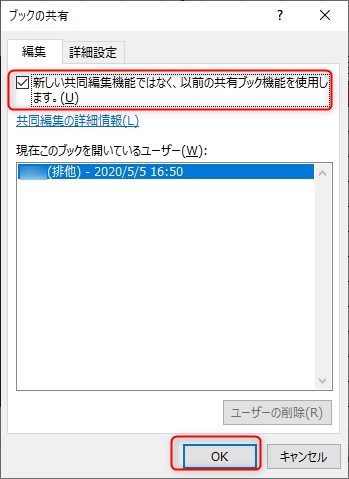
下記の通知が表示されますが「後で」をクリックします。
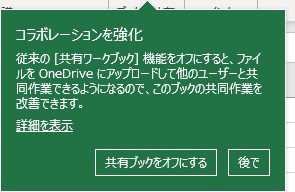
共有する場合その時点でいったん保存されます。ここでは「OK」をクリックします。
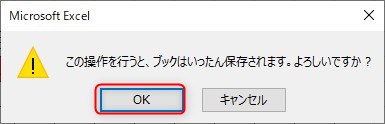
これで「共有」が設定され、ブックを複数の利用者で同時に編集することが出来るようになrました。
タイトルバーのファイル名の右側に「共有」と表示されています。
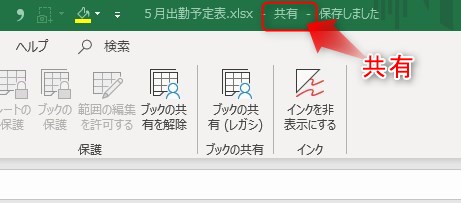
4.共有したEXCELブックの共有解除
共有作業が出来るようにしたEXCELブックの共有解除方法は、「校閲」リボンにある「ブックの共有解除」をクリックします。
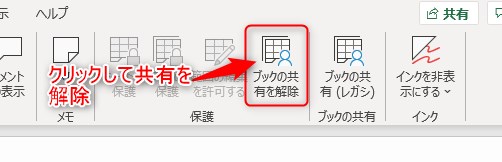
これで通常通り複数のユーザーで編集ができない元の状態に戻ります。
スポンサードサーチ
5.共有したEXCELブックでの注意点
共有フォルダに置いたEXCELブックを同時に複数のユーザーで編集できるのはとても便利なのですが、いくつか注意点があります。
共有にしている間は以下に挙げる作業が制限されます。(操作ができなくなります)
以下のようにリボンでグレーになっておりクリック出来ない機能は使えなくなります。


また、リボンにない操作でも例えば「シートのコピー」なども出来なくなってしまいます。
6.まとめ
共有設定して複数ユーザーで利用する方法をご紹介しました。
あくまでも共有機能ではブックを作成するためというより複数の人が決まったフォーマットのシートに情報を入力する為の機能と割り切って使うことが重要です。
また、Microsoft365では新しい「共有」機能も登場しましたのでいずれご紹介したいと思います。