【EXCEL】EXCELのふりがな機能の使い方教えます。
EXCELには「ふりがな」の機能があることをご存じですか?
特に名簿などを作る際には便利なのでこれを使いこなせるとワンランク上のEXCEL使いになれますよ。
では見てみましょう。
目次
1.セルの中にふりがなを表示させる方法
セルに入力された値に「ふりがな」を表示させるには、ふりがなを表示させたいセルを選択状態にして「ホーム」→「フォント」の中にある「ふりがなの表示」ボタンをクリックします。
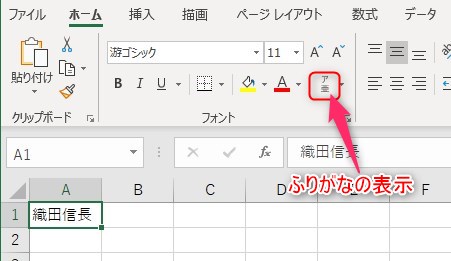
すると下のようにふりがなが表示されます。
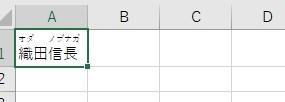
スポンサードサーチ
2.ふりがなの表示形式の変更方法
1)「ふりがな」を「ひらがな」にする。
上記の操作で「ふりがな」が表示されました。
しかし表示が「カタカナ」になっている場合があります。「ひらがな」で表示したい場合は以下の操作で変更が可能です。
①対象のセルを選択状態にする。
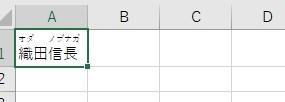
②図の「ふりがな」ボタンの右にある下向きの三角マークをクリックします。
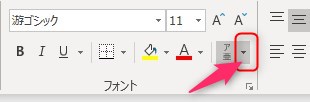
③表示されたメニューより「ふりがなの設定」をクリックします。
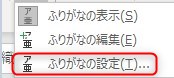
④お好みの「ふりがな」の表示方法を選択して「OK」をクリックします。
ここでは「ひらがな」を選択しています。
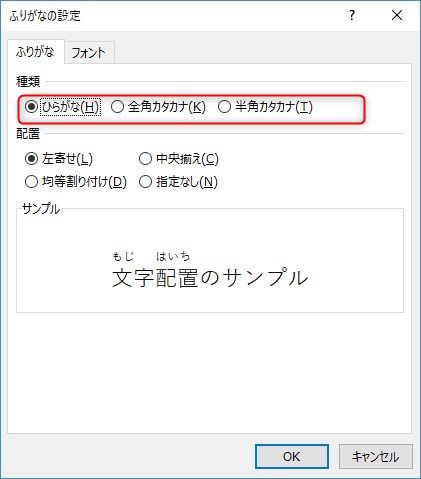
⑤「ふりがな」が「ひらがな」で表示されました。
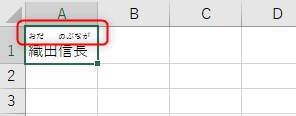
2)その他の表示方式の設定
上記と同様にして表示形式を変更可能です。
①配置の変更
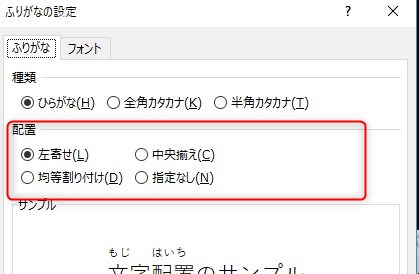
②フォントの変更
フォントはあまり大きくすると隣の文字と重なって見にくくなりますのでご注意ください。
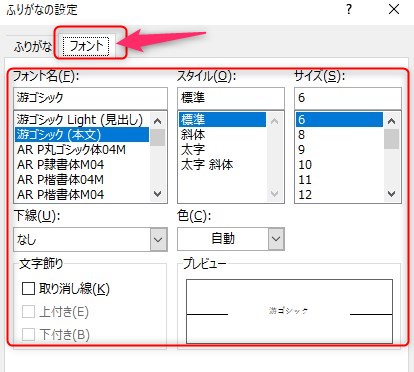
スポンサードサーチ
3.ふりがなを正しく直す方法
漢字の組み合わせで多様な読み方に変化する「ふりがな」はどのような仕組みで表示されるのでしょうか。
実はセルに入力した時の読み方を保持して「ふりがな」としています。
このため日本語入力の辞書で変換できない為、別の読み方で入力した場合は「ふりがな」も入力時のままとなり、本来とは違った「ふりがな」になってしまいます。
例えば「三田 明」という名前を一文字ずつわざと分解して打ち込んでみると、「ふりがな」は以下のように表示されます。
「三」→「さん」と入力
「田」→「たんぼ」と入力して「んぼ」を削除
「明」→「あかるい」と入力して「るい」を削除
そして「よみがな」を表示してみると、、
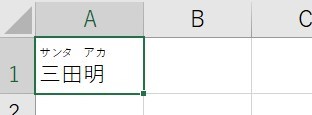
このようになってしまいます。
これでは困ってしまいますね。
しかし、この違ってしまった「ふりがな」は個別に編集して直すことが可能です。
①図の「ふりがな」ボタンの右にある下向きの三角マークをクリックします。
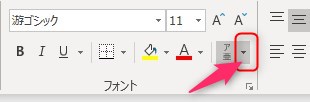
②「ふりがなの編集」をクリックします。
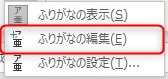
③正しい「ふりがな」に編集することができました。
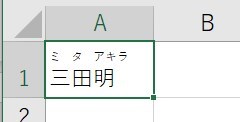
4.ふりがなを取り出してセルに表示させる方法
名簿などを作る場合は「読み仮名」を列として用意することが多いですね。
この場合、関数を使って「ふりがな」を取り出すことが出来ます。
・関数名:PHONETIC
・使い方:引数に対象セルを指定する。
・使用例:セル「A1」に入力された人名の読み仮名をセル「B1」に表示してみます。
セル「B1」に「=PHONETIC(A1)」と入力すると「B1」にセル「A1」設定された「ふりがな」が表示されます。
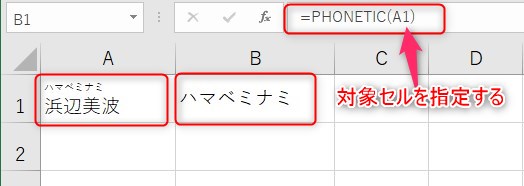
スポンサードサーチ
5.CSVとして読み込んだ場合の「ふりがな」はどうなる?
「ふりがな」はセルに入力された情報を持っていると説明しました。
ではCSVデータを読み込んだ場合やキーボード入力せずにコピーペーストで他のメディアから貼り付けた場合はどうなるでしょうか?
答えは、「ふりがな」が無い状態になってしまいます。
①CSVデータを読み込みます。
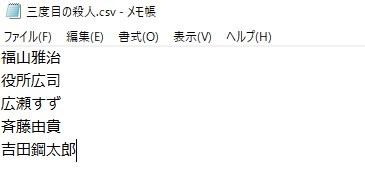
②対象範囲を選択してふりがなを表示ボタンをクリックすると、、
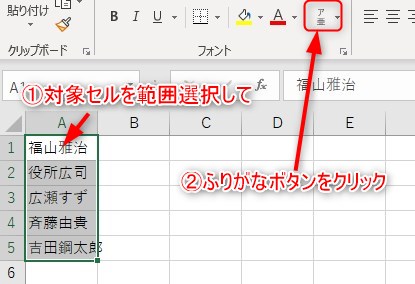
③ふりがなが設定されていないことが分かります。
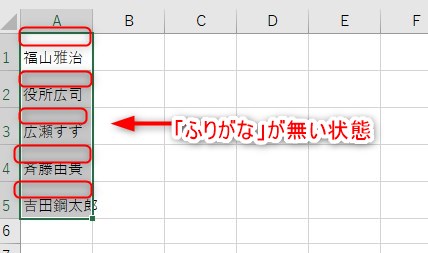
④ふりがなの編集をクリックすると標準的な読みが適用されてふりがなが設定されますので、適宜編集していきます。
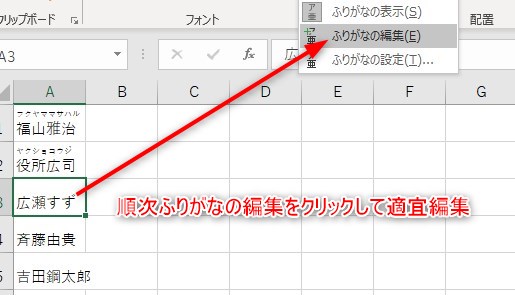
6.おわりに
特に名簿をEXCELで作成する場合は「ふりがな」は使われると思いますので是非マスターしてみてください。

















