Windowsのフォルダ構成の取得はtreeコマンドによるテキスト出力が便利。
資料を作成する際にフォルダの構成を取得するのに便利な方法として「tree」コマンドがあります。
フォルダの階層構造をテキスト形式で出力できます。オプションを指定すればファイルもリスト出力可能です。
では見ていきましょう。
目次
1.treeコマンドの書式
treeコマンドの書式は下記となっています。
TREE [ドライブ:][パス] [/F] [/A] /F 各フォルダーのファイル名を表示します。 /A 拡張文字ではなく、ASCII 文字で表示します。
オプションを指定しない場合はフォルダ構成のみを出力してくれます。
また、パスを指定しなければ現在のカレントパスのフォルダ構成を出力してくれます。
スポンサードサーチ
2.フォルダ構成を出力する
指定したパスに含まれるフォルダ構成を出力するには以下のように実行します。
tree フォルダのパス
Hドライブのフォルダ構成を出力してみた実行例です。
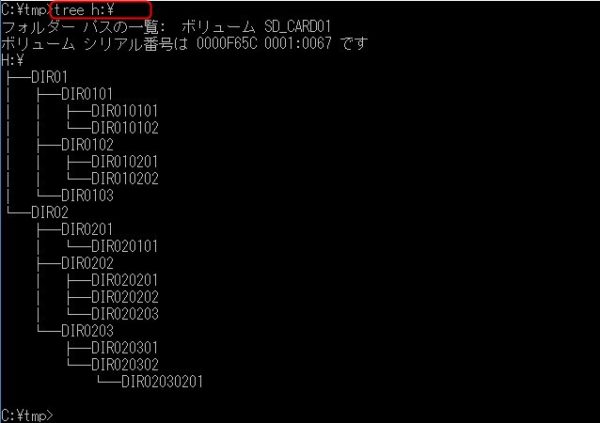
スポンサードサーチ
3.フォルダ構成とフォルダに含まれるファイルを出力する。
オプションに「/F」を指定するとフォルダに格納されているファイル一覧が出力されます。
tree /F フォルダのパス
実行例
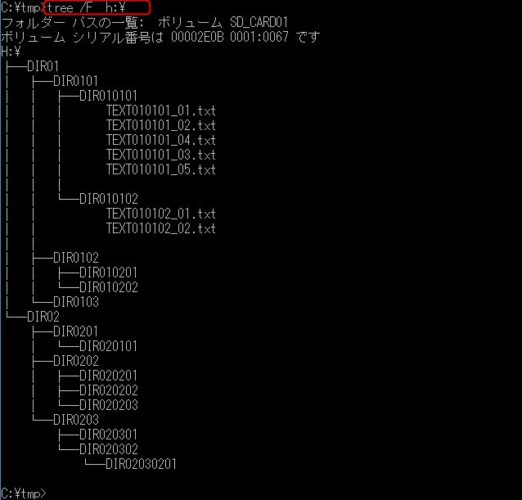
4.結果をテキストファイルに出力する
treeコマンドの実行結果はリダイレクトすることでテキストファイルに出力できます。
例としてカレントディレクトリに「tree_h.txt」というファイル名で出力してみましょう。
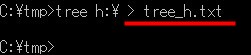
テキスト出力結果が以下となります。
メモ帳で開いてみました。
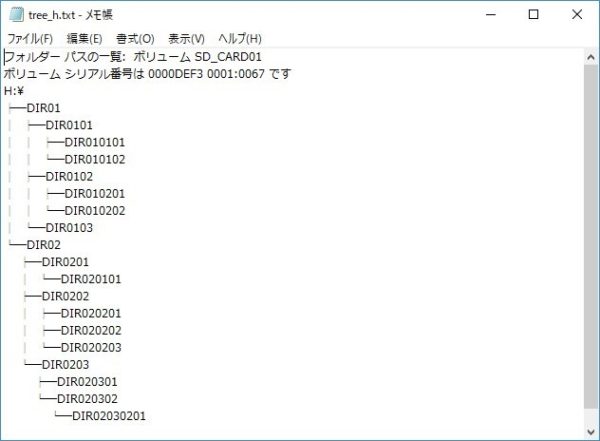
スポンサードサーチ
5.まとめ
treeコマンドを使用すれば複雑で階層の深いフォルダ構成も簡単に一覧出力できます。
「/F」オプションを使用すればフォルダに格納されているファイルも一覧出力可能です。
資料作成や検証などに役にたつので是非使ってみてください。


















