【EXCEL】開始と終了の日付で自動作成。予定と実績管理できるEXCELによるガントチャートの作り方。
プロジェクトの現場ではWBSや予定表をEXCELで作成した際にガントチャートで作成するケースが多くあると思います。
【ガントチャートとは】
ガントチャートは縦軸に作業内容つまりWBS(Work Breakdown Structure)が記述され、横軸に各WBSごとの状況を線で表現することで進捗状況(遅れや進み)を視覚的に捉えることができるチャートです。
ガントチャートは開始日と終了日を線で表すことで視覚的にスケジュールを確認できるためいろんな管理資料で用いられます。
しかし、ガントチャートを作成する場合開始日と終了日をマウスで一生懸命にセルを色付けしていくのは骨が折れます。
この記事では開始日と終了日を入力すると自動でセルに色を付けて線を引いてくれるシートの作成方法について解説します。
目次
1.この記事で作成するガントチャートについて
今回の記事で紹介するガントチャートのレイアウトは下図のように横軸に日付、縦軸に項目が並びます。
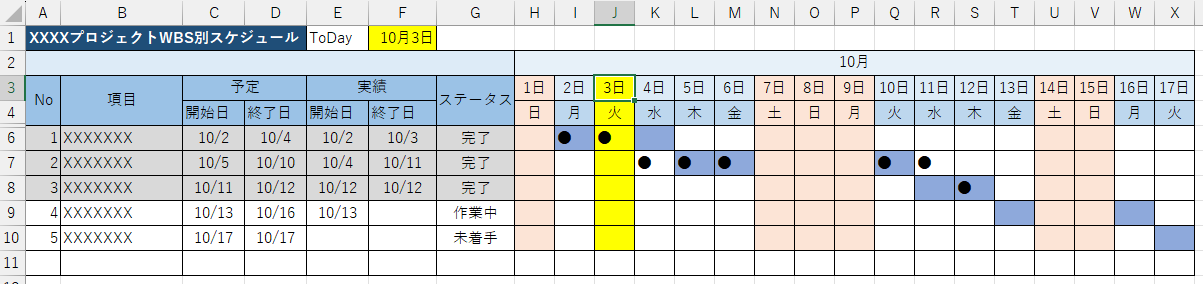
この記事で作成するガントチャートの機能としては
・予定の開始日、終了日に従い対象の日付範囲をセルで色付けする
・実績の開始日、終了日が両方入力された時点で対象の日付範囲に「●」を埋める
・土曜と日曜は自動判定し、祝日は手入力により色付けする。
・当日の日付(列)を自動で色付けする
・実績の入力状況でステータスを判定して表示する(任意に上書きは可能)
・ステータスが「完了」になったタスクをグレーにする
となります。
まず下記の様なレイアウトをEXCELで用意してください。
今回ガントチャートを作成する範囲は赤枠の範囲とします。必要に応じて拡張してください。
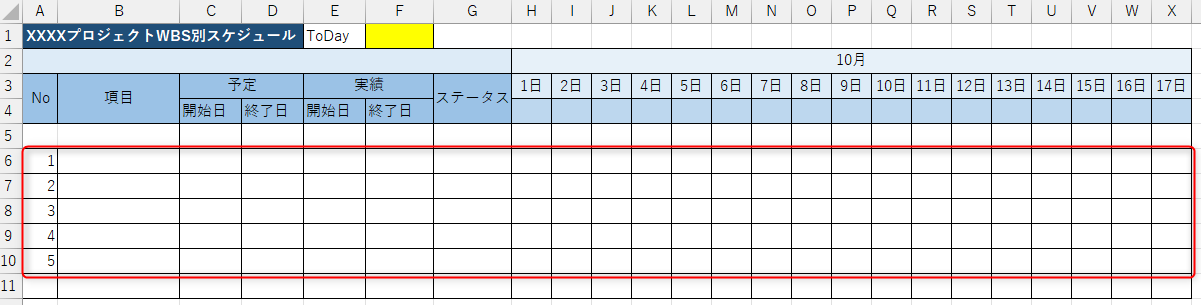
スポンサードサーチ
2.曜日を自動で設定する
①「H4」セルをクリックして数式バーに「=TEXT(H3,"aaa")」と入力します
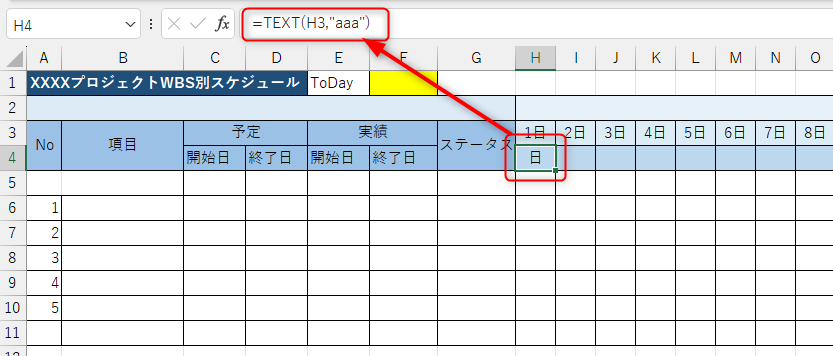
②「H4」セルのフィルハンドル(セルの右下のドット)を右端までドラッグしてコピーします。

すると下記のように日付に対応した曜日が自動的に設定されます。

土曜と日曜そして祝日を自動で色付けする設定を行いますが、先に予定入力に対応して日付範囲を色付けする設定を行います。
(予定の色付けと休日の色付けが交差した際の優先順のため)
スポンサードサーチ
3.予定に入力された開始と終了の日付範囲のセルを自動的に色付けする
では予定の開始日と終了日が入力されたら自動的にその日付範囲が色付けされるように設定していきます。
これは「条件付き書式」の機能を使用します。
まずは設定がちゃんと反映されるのが確認できるようにサンプルの予定日付を入力しておくといいでしょう。
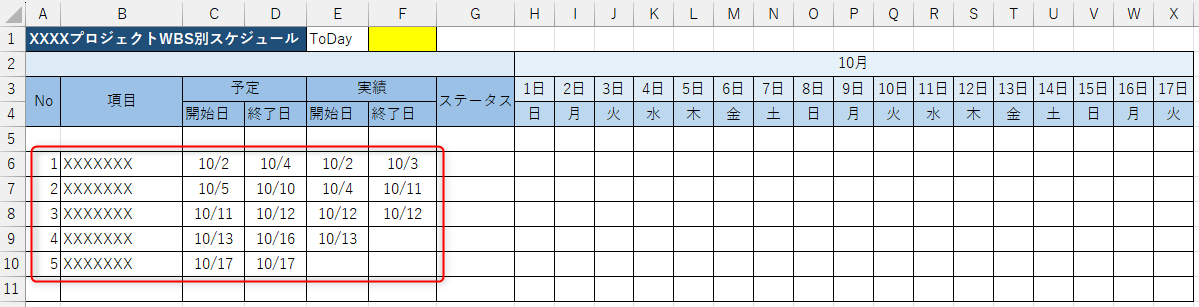
①日付を自動で色付けする範囲を選択状態にします。
今回は「H6]~「X10」を選択した状態にします。
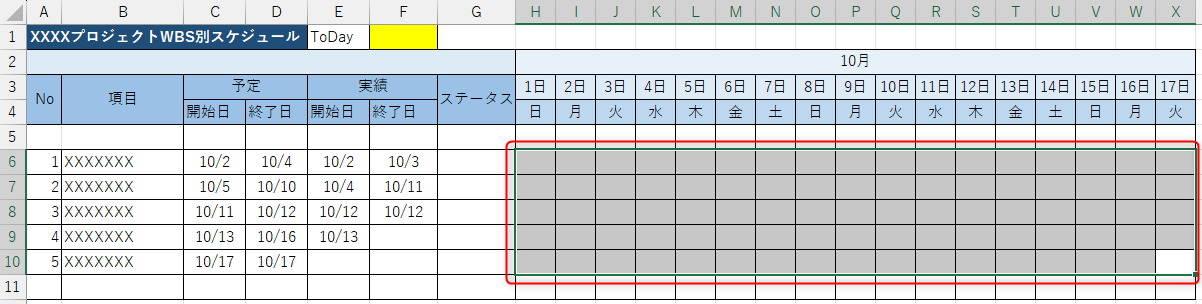
②「条件付き書式」を設定する
範囲が選択状態をキープしたまま「ホーム」→「条件付き書式」→「新しいルール」の順にクリックします。
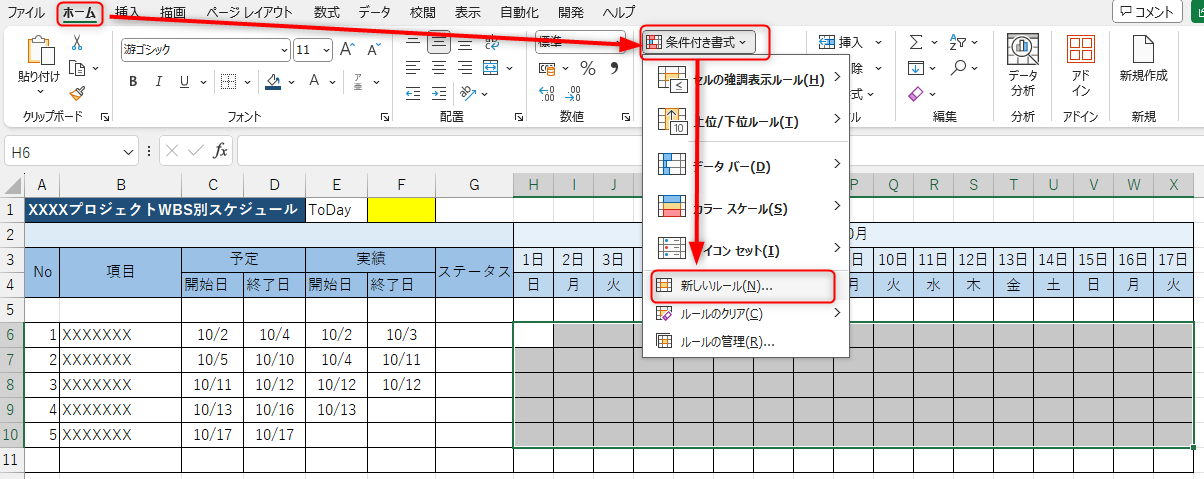
③ルールを設定する
「数式を使用して、書式設定するセルを決定」をクリックして「次の数式を満たす場合に値を書式設定」のテキストボックスに「=AND(H$3>=$C6,H$3<=$D6)」と入力します。
さらに「書式」をクリックし「塗りつぶし」タブて色付けしたい色を設定します。
設定が完了したら「OK」をクリックして閉じます。
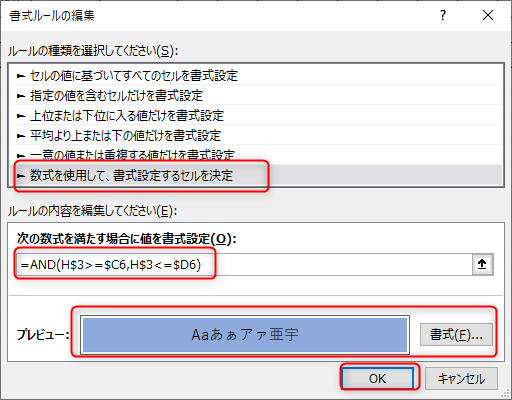
下記画面が表示されますのでこちらも「OK」をクリックして閉じます。
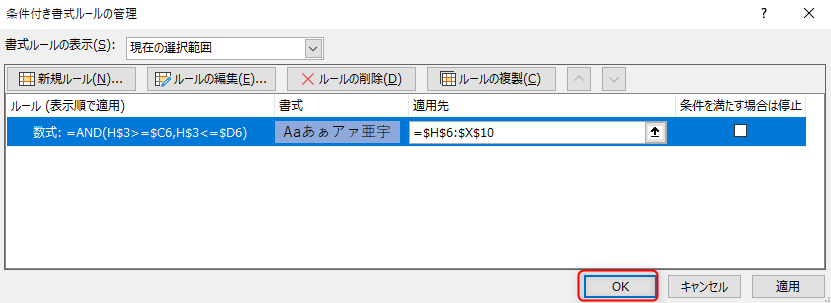
すると予定の開始日付と終了日付に対応した日付のセルが色付けされていることが確認できます。
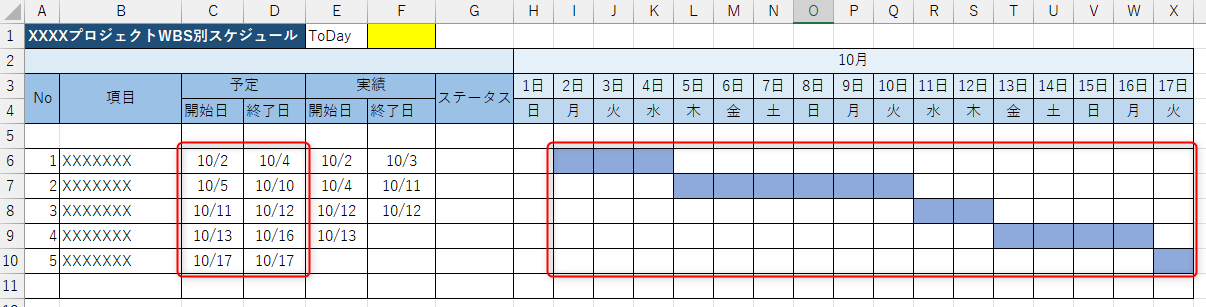
ここまでで予定の開始日、終了日の入力でセルの色付けが自動で出来る状態になりました。
4.休日の列を色付けする
休日のセルが色付けされるように設定していきましょう
5行目を土曜日と日曜日を判定して「Y」が自動設定されるようにします。
祝日や所属会社等が個別に設定している休日についてはEXCELが祝日カレンダー情報を持っていないので手動で5行目に「Y」を入力します。
①土日判定式の設定
「H5」セルに数式「=IF(OR(H$4="土",H$4="日"),"Y","")」を入力します。
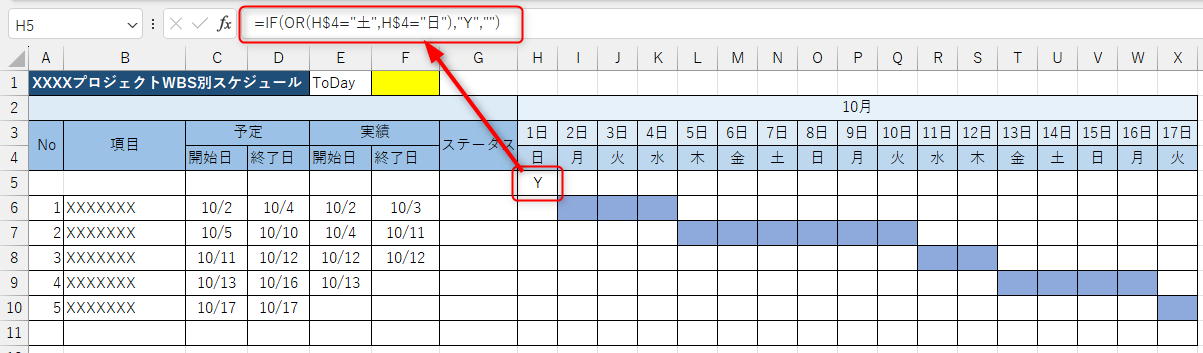
②範囲に式をコピー
次に曜日の4行目と同様にフィルハンドルを右端までドラッグしてコピーします。
これで土日に対応して5行目に「Y」が自動設定されました。

祝日や個別の休日については5行目の該当セルに「Y」を上書き入力してください。
今回の例の範囲では2023年10月9日が「スポーツの日」なので5行目に「Y」を手入力しておきます。
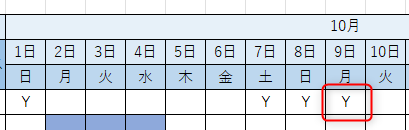
③次に休日が色付けされるように書式設定を行います。
「H3」~「X10」の範囲を選択状態にして「条件付き書式」→「新しいルール」をクリックします。
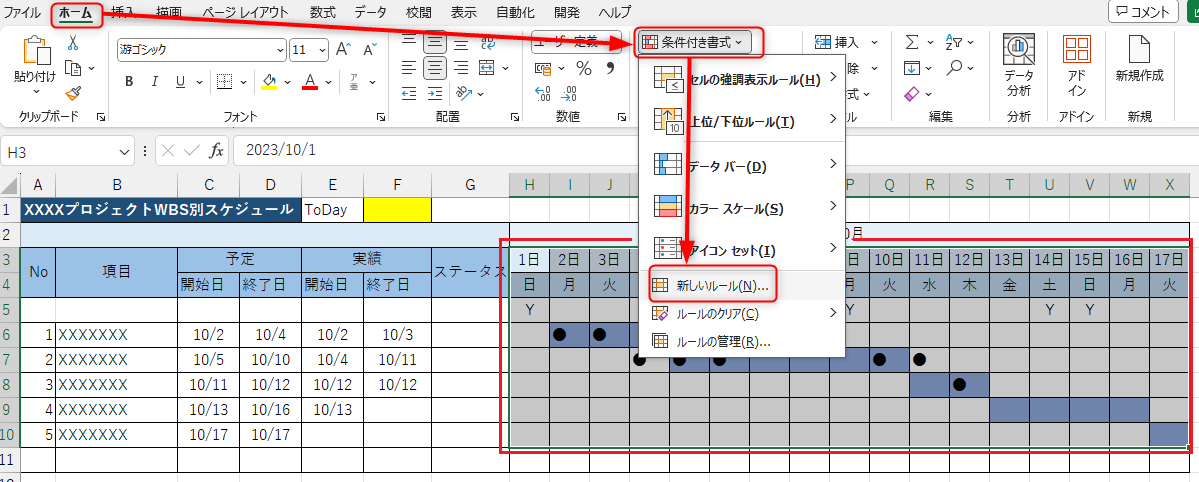
「数式を使用して、書式設定するセルを決定」をクリックし「次の数式を満たす場合に値を書式設定」の欄に「=H$5="Y"」を入力して書式を設定します。
入力後に「OK」をクリックして閉じてください。
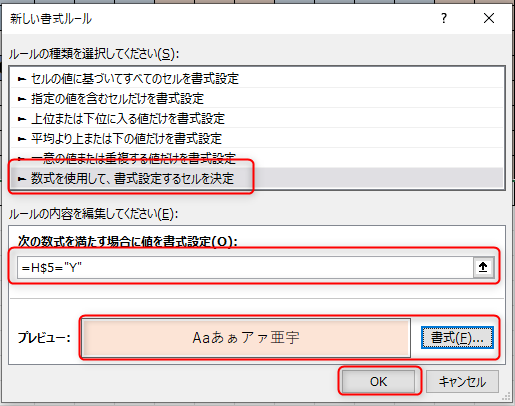
5行目は設定が終われば普段は必要ないので非表示にしておくとよいでしょう。。
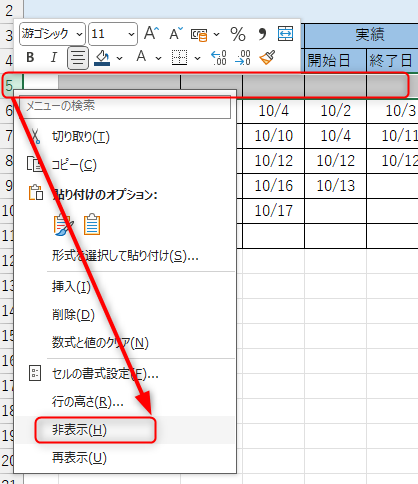
休日の編集を行いたい場合は5行目を「再表示」して変更してください。
ここまでで予定開始と終了範囲および休日のセルの色付けが自動で行われ下記の状態になります。
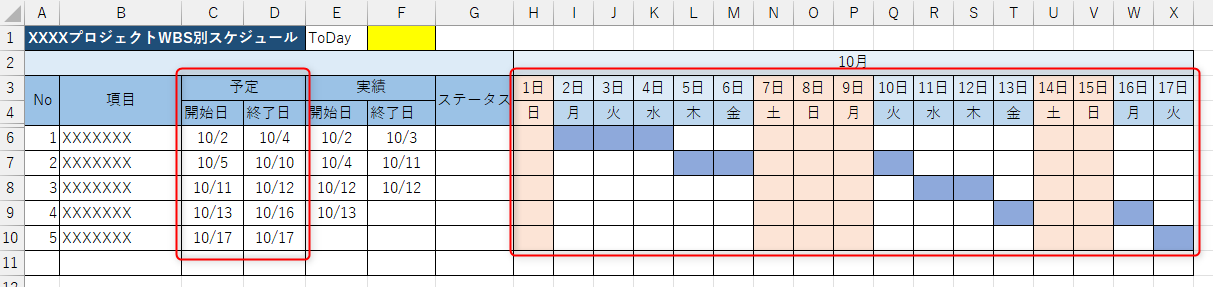
スポンサードサーチ
5.実績に対応した日付セルを記号で埋める
次に実績が入力されたら、その日付のセル範囲に記号(今回は●)を自動で表示する設定を行います。
①数式の設定
「H6」セルに数式「=IF(OR(H$4="土",H$4="日"),"Y","")」を入力します。

②ガントチャートの範囲全体にコピー
「H6」セルをコピーして「H6」から「X10」の範囲に貼り付けします。
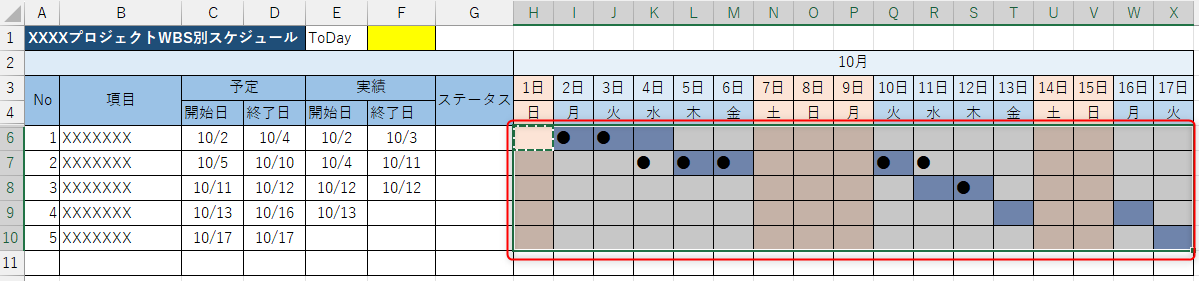
これで実績の開始日と終了日の両方に日付が入力された場合に「●」が表示されるようになりました。
6.ステータスを自動表示して「完了」したタスクを色付けする
実績の日付が入力されたら、そのタスクの状態を自動判別して自動で設定するようにします。
判定は以下とします。
| 実績開始日 | 実績終了日 | 自動判定結果 |
| 未入力 | 未入力 | 未着手 |
| 入力あり | 未入力 | 作業中 |
| 入力あり | 入力あり | 完了 |
①ステータスの自動設定
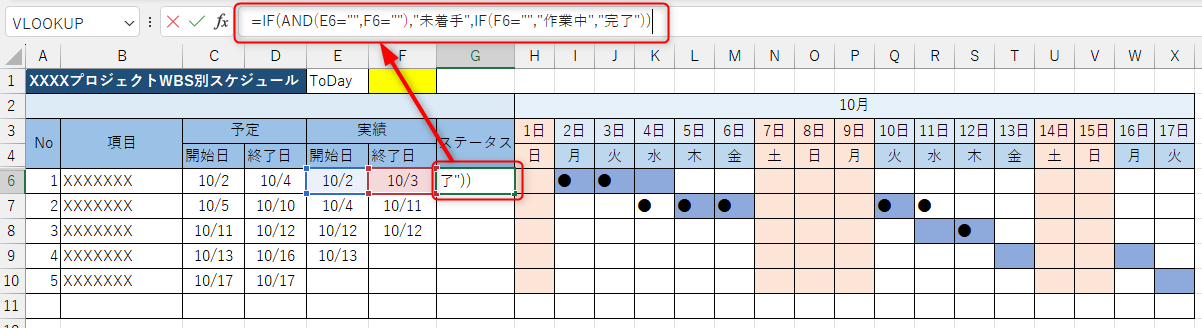
②他の行にコピーして反映
「G6」セルのフィルハンドルを10行目までドラッグしてコピーします。
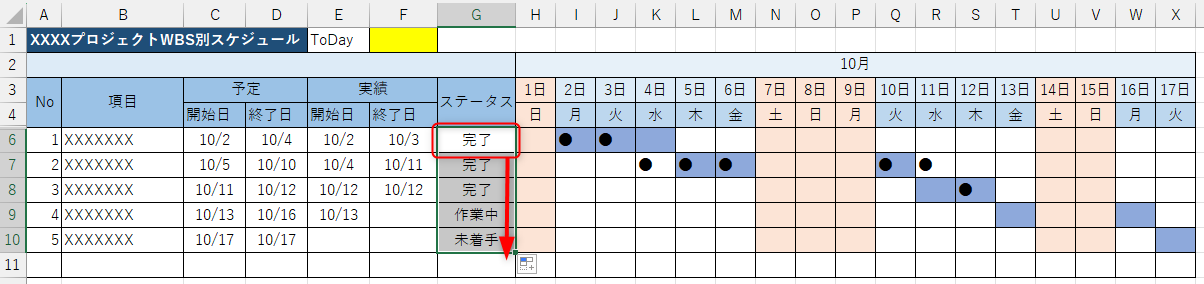
③完了したタスクを自動で色付けする
「ホーム」タブを選択した状態でセル「A6」から「G10」セルを範囲選択した状態でメニューの「条件付き書式」→「新しいルール」をクリックします。
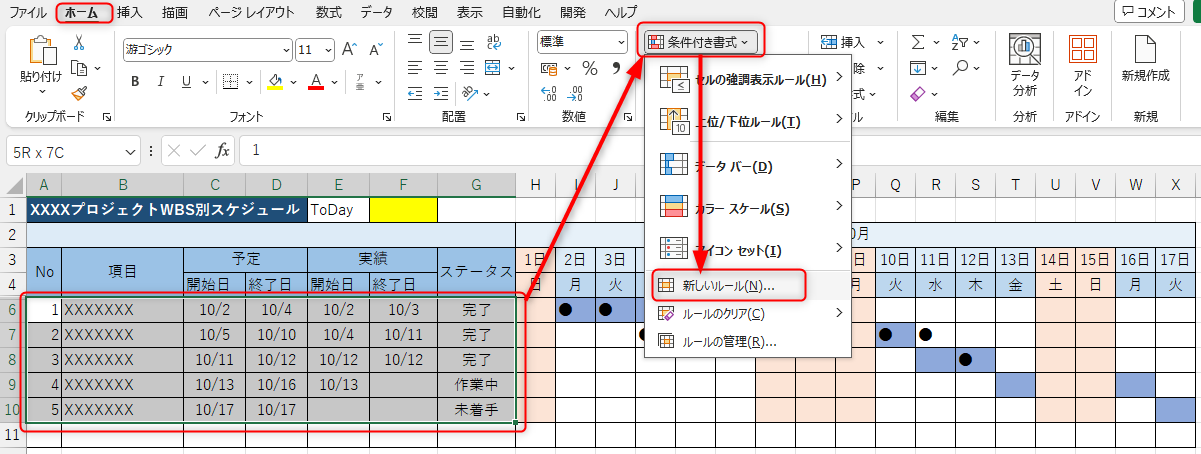
「数式を使用して、書式設定するセルを決定」をクリックし「次の数式を満たす場合に値を書式設定」の欄に「=$G6="完了"」を入力して「書式」→「塗りつぶし」タブで色を選択し設定します。
入力後に「OK」をクリックして閉じてください。
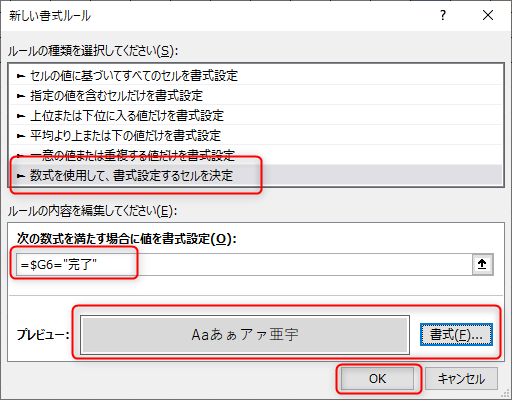
ここまでで下記のような状態になります。
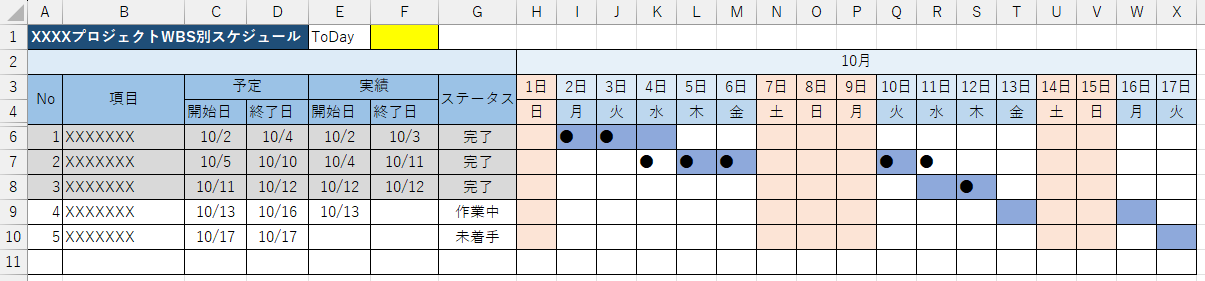
スポンサードサーチ
7.当日が分かりやすいように色付けする。
次にガントチャート上で当日の位置がはっきり分かるように色付けします。
①当日日付を自動表示
「F6」セルに当日が自動で入るようにします。
「F6」セルに「=TODAY()」と入力します。
表示の書式はお好みで設定してください。
②「条件付き書式」の設定
「H3」から「X10」を選択状態にして「ホーム」→「条件付き書式」→「新しいルール」をクリックします。
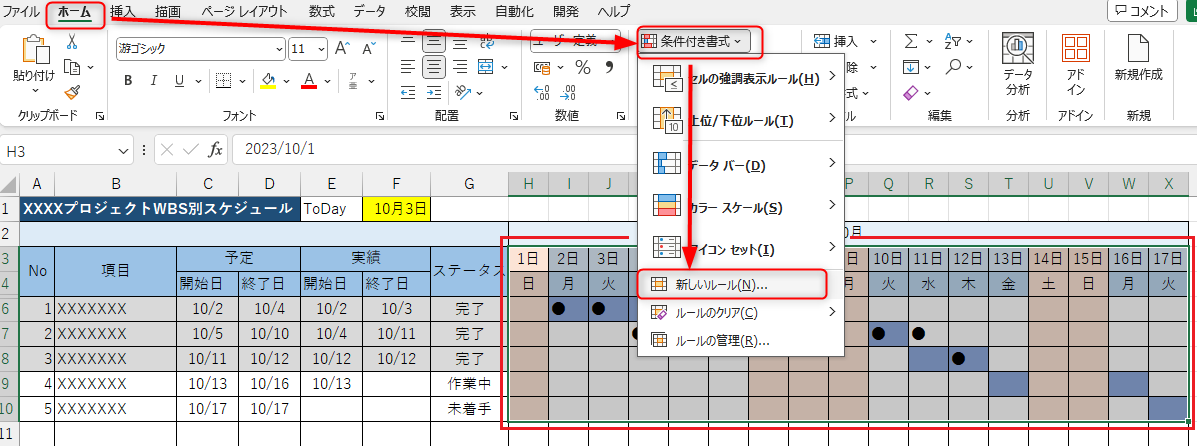
「数式を使用して、書式設定するセルを決定」をクリックし「次の数式を満たす場合に値を書式設定」の欄に「=H$3=$F$1」を入力して「書式」→「塗りつぶし」タブで色を選択し設定します。
入力後に「OK」をクリックして閉じてください。
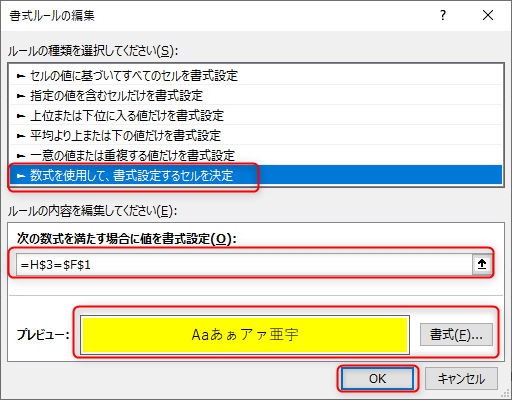
すると下記のように当日が黄色で強調表示となります。
※説明のため当日日付(F1セル)は10月3日でセットしています。
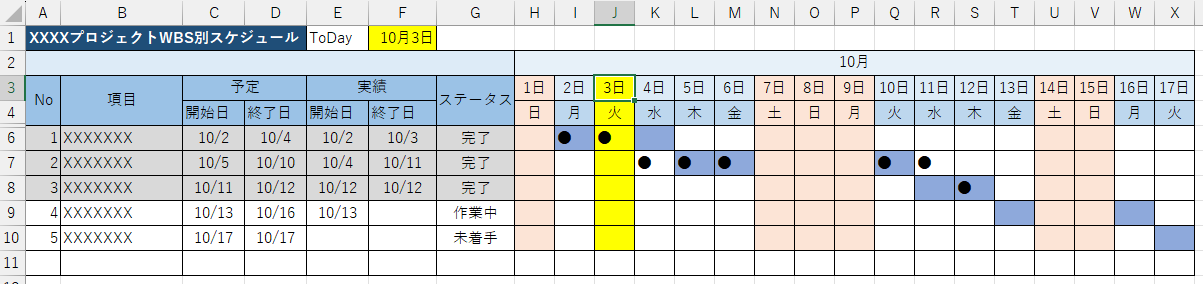
これにより自動的に日付が変わっても当日の縦の列が黄色くハイライト表示されますので分かりやすくなります。
ここまでで完成です、お疲れ様でした!
8.終わりに
EXCELでガントチャートの作り方を紹介しました。
プロジェクトではWBSとガントチャートを組み合わせてタスクの進捗を管理するのは必須と言えます。
高価なツールを導入しなくてもEXCELだけでここまで作れるので是非試していただければと思います。
今回紹介したタスク管理シートを拡張してプロジェクトがうまくいくように工夫してみるのも良いと思います。

















