Excelのクイックアクセスツールバーで超時短する方法
Excelで作業する場合「ファイル」リボンや「挿入」リボンなど目的に応じてリボンを切り替えて「罫線」や「フォント」「フィルター」などのツールアイコンをクリックしますが 、
あちこちのリボンを切り替えて探してクリックというのはとても手間です。
しかし、振り返って考えてみると頻繁に使うツールバーのアイコンって限られていませんか?
ツールボタンを一か所にまとめて使えれば便利ですし時短になって作業効率もぐっと上がるはずです。
ツールボタンを一か所にまとめることのできる機能があるんです。それは「クイックアクセスツールバー」といいます。
リボンを編集してカスタマイズも出来ますが、オリジナルの状態は変えたくない。そんなあなたに「クイックアクセスツールバー」を使う方法をお伝えします。
目次
1.クイックアクセスツールバーとは
EXCELの画面をよく見ると左上にアイコンがありますね。
あまり気に留めていなかった方も多くいらっしゃると思いますが、これこそが今回ご紹介したい「クイックアクセスツールバー」なのです。
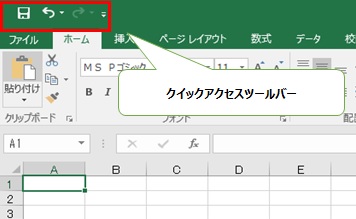
ここによく使うツールバーのアイテムを登録することが出来ます。
スポンサードサーチ
2.クイックアクセスツールバーへツールボタンを登録する方法
例えば合計を計算する「Σ」を登録してみましょう。
「Σ」は「ファイルリボン」の右の方にあります。
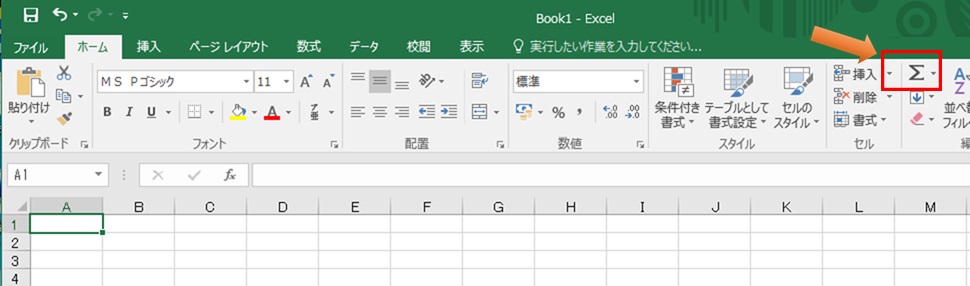
この「Σ」を右クリックして、「クイックアクセスツールバーに追加」をクリックします。
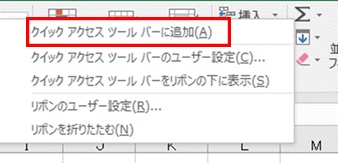
すると、
このようにクイックアクセスツールバーに追加されました。
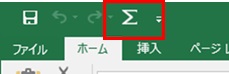
こんな感じでどんどん良く使うツールを登録しましょう。
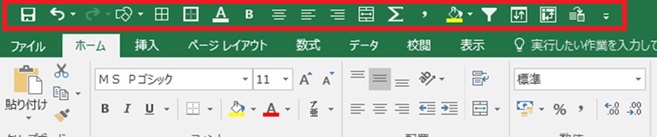
順番を並べ替えたい場合はクイックアクセスツールバーを右クリックして「クイックアクセスツールバーのユーザー設定」で変更できます。
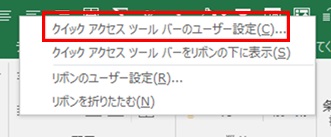
順序を変更したいアイテムを選択して上下を移動することでツールバーの表示の左右の位置を変えることができます。
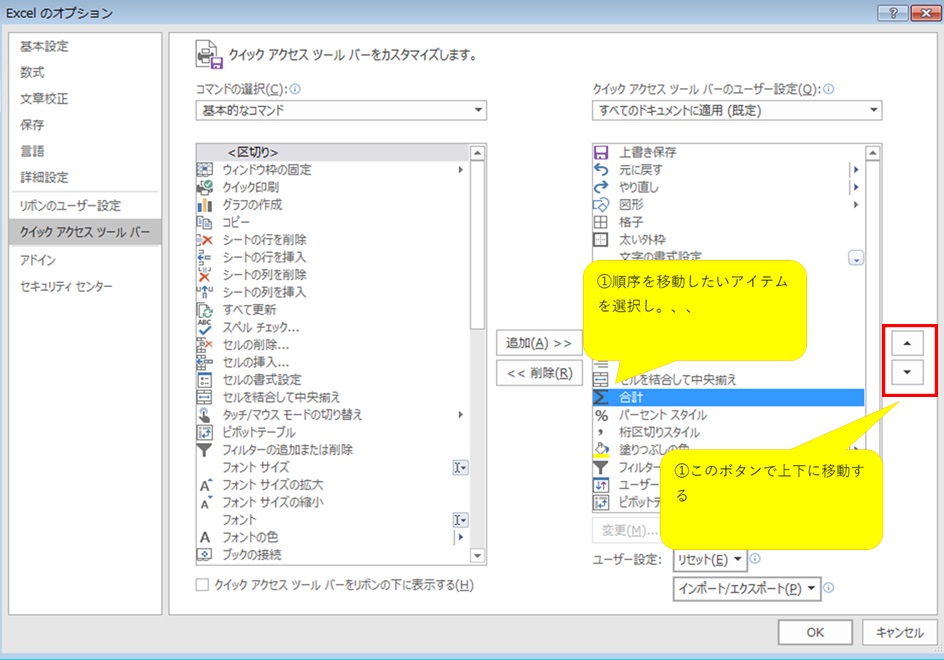
クイックアクセスツールバーは使い慣れるとリボンからツールボタンを探す手間が無くなりすごく作業の時短ができて便利です。
是非おすすめです。


















