Azureのストレージをパソコンからファイル共有して使う
AzureBLOBストレージは通常のストレージと比べると割安になっています。
(見積もりはAzure料金計算ツールで行えます。)
ちょっとしたファイルの受け渡しなどに便利です。
必要に応じて仮想サーバやクライアントPCにネットワークドライブとしてマウントすることも出来ます。
思わぬ使い過ぎを防ぐために制限(クオータ)も設定できます。
当然セキュリティもしっかりしているので安心です。
バッチ処理に組み込んで認証後にファイル授受も可能です。
至れり尽くせりなので使わない手はありませんね。
ここでは簡単にAzure上でファイル共有用のストレージを作ってPCからマウントする手順を説明します。
目次
1.ストレージの用意
1)Azureポータルサインイン
まずAzureポータルにサインインします。
2)「ストレージアカウント」
「リソースの追加」→「ストレージ」→「ストレージアカウント」をクリックします。
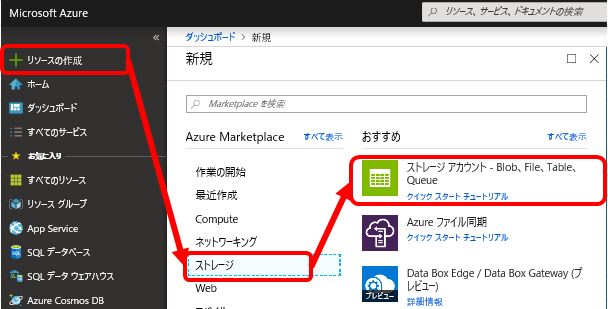
3)ストレージアカウントの作成
「ストレージアカウントの作成」画面が表示されます。
ここで「ストレージアカウント名」を入力します。
この例では「ストレージアカウント名」を「teststrageacc001」としています。
アカウントの種類は汎用のv2のままです。
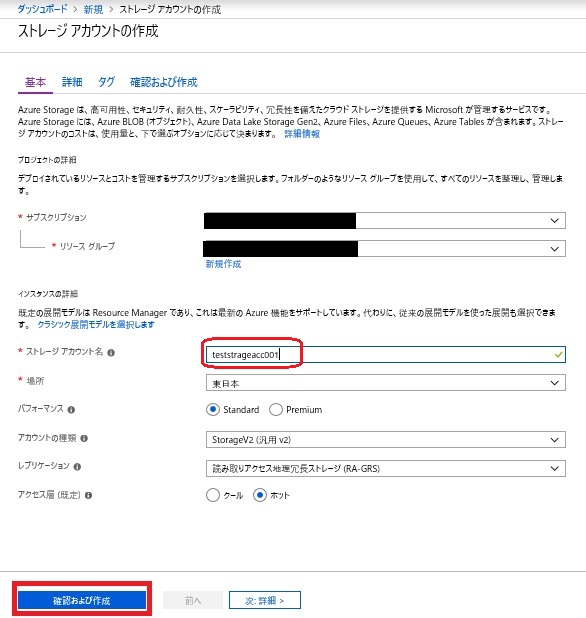
4)デプロイ
「確認および作成」をクリックするとデプロイが開始され「ストレージアカウント」が作成されます。
スポンサードサーチ
2.ファイル共有の作成
1)「ストレージアカウント」の表示
リソースの一覧から先ほど作成したストレージアカウント「teststrageacc001」をクリックして表示します。
画面にて、作成するストレージの種類「ファイル」をクリックします。

2)ファイル共有作成
ストレージアカウントの情報が表示されます。
この時点では作成したばかりなので空っぽです。
「+ファイル共有」をクリックします。
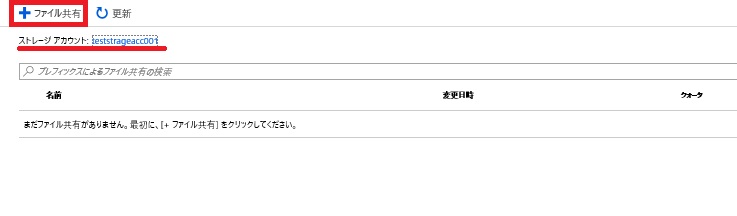
3)「フィル共有」の情報入力
「フィル共有名」と「クオータ」の値(任意です)を入力します
ストレージは使用した分が課金対象です。
クオータで指定するのは使用上限値ですので、指定したサイズで即課金されるわけではありませんのでご安心を。

4)「フィル共有」の作成
「作成」をクリックするとファイル共有が作成されます。
5)接続
ファイル共有の画面に戻ります。
ここで作成したファイル共有を選択して「接続」をクリックするとマウント用のコマンドが表示されます。
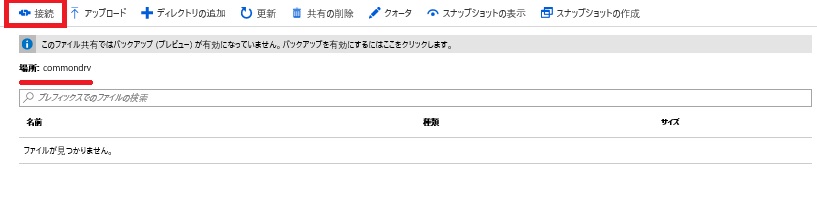
6)接続情報が表示されます。
PowerShellコマンドが上段、バッチコマンドが下段に表示されます。
今回はコマンドプロンプトでバッチコマンドを実行します。
下段のコマンドをコピーして接続したいクライアント側(自分のPCなど)で実行して見て下さい。
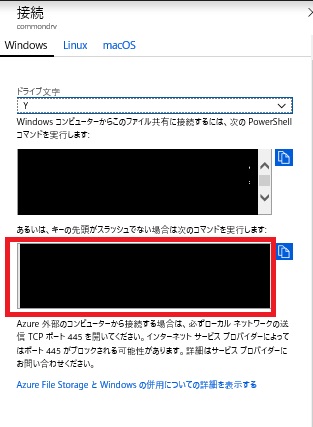
※マウントする環境でSMBのプロトコル(ポート445)が塞がれていない事を確認して下さい。
7)接続完了
接続されました。
ここからは通常のファイル共有と同様に使用することができます。
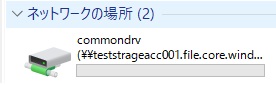
いかがでしたでしょうか。
思った以上に簡単にできたと思います。
注意点としてはストレージは使用した分が課金ですので、不要なファイルを置きっ放しにしない事と、ネットワークトラフィックのうちAzureから出て行く分のデータは従量課金ですので注意して下さい。(Azureに入って行く分は無料)




















