【Bginfo】Windowsのデスクトップにシステム情報を表示する方法と各種カスタマイズ手順を解説します。
サーバーを複数使っていたりすると「あれ、このマシンのスペックどんなだっけ?」とか、「今操作しているのはこのサーバで間違ってないよね?」などと言う事がありませんか?
その都度いちいち確認するのは手間ですし思い込みで作業を続けるのは危険ですね。
こんな時デスクトップ画面にサーバの名称(ホスト名)や各種スペックが表示されていたら便利ですね。
そんな便利なツールはあるのでしょうか?
安心して下さい。ありますよ、そんなツールが。しかもマイクロソフト製なので安心して使用できます。インストールも不要なんです。
ツールの名前は「Bginfo」と言います。
では早速導入方法と使い方をご紹介します。
目次
1.「Bginfo」の導入方法
1)まずはモジュールをマイクロソフトのホームページからダウンロードして下さい。
ダウンロード先URL
https://technet.microsoft.com/ja-jp/sysinternals/bginfo.aspx
にアクセスします。
このようなWebページが開きます。
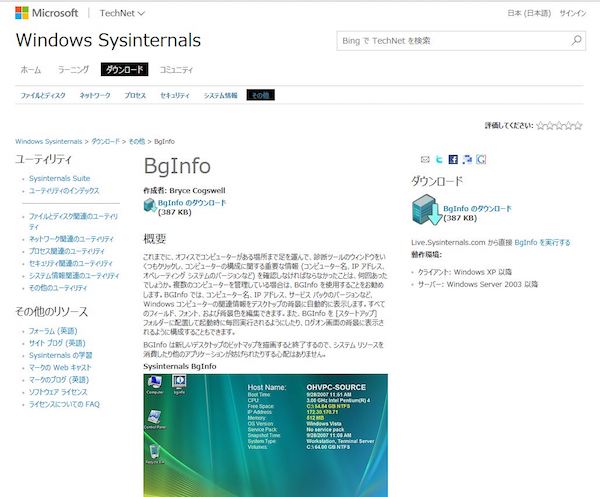
スポンサードサーチ
2)「BgInfo」のダウンロード
表示されたWebページの中から「BgInfoのダウンロード」をクリックします。
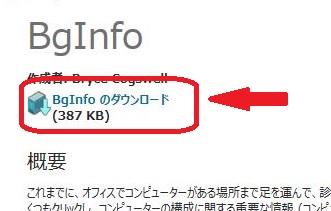
するとZipファイル「BGInfo.zip」がダウンロードされますので、解凍してどこか適切なフォルダーを作成して保存してください。
例えば「C:\BgInfo」などでいいと思います。
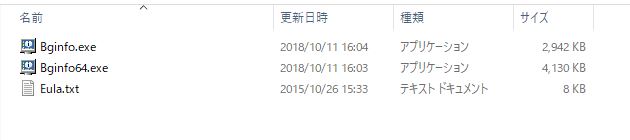
スポンサードサーチ
3)Bginfoを起動する。
解凍したファイルのうち、64ビット向けの実行ファイル「BgInfo64.exe」をダブルクリックしてください。
BgInfoを初めて起動するとライセンスの承諾ウインドウが表示されますので「Agree」をクリックします。
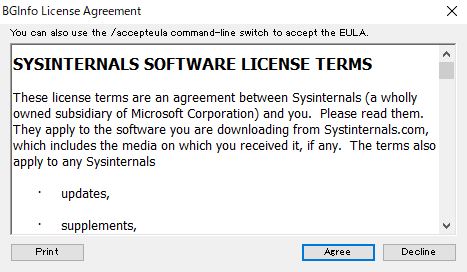
すると「BgInfo」の画面が表示されます。
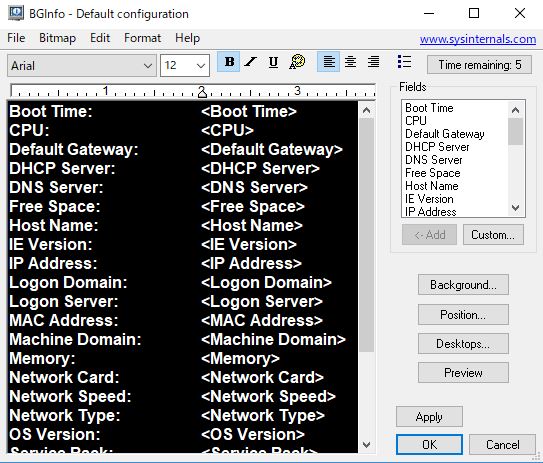
右上に「Time remaining [数字]」と言う表示があり、数字がカウントダウンされていると思います。
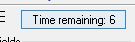
これは数字が0になると設定終了となり自動的に表示内容で設定されてしまいます。
同時にこの画面も消えてしまいます。
この「Time remaining」の部分をクリックするとカウントダウンが止まりツールが自動的に消えることが無くなります。
このツールの起動後すぐにクリックすることをお勧めします。
消えてしまっても心配はいりません。消えてしまっても再度BgInfoを起動すれば良いだけです。では設定していきましょう。
4)各種設定と表示項目のカスタマイズ
設定は色々できますが、まずはコンピュータのどんな情報を表示させたいか決めておいた方が良いでしょう。
サーバ毎にバラバラな情報を表示させていては見辛くなってしまいますよね。
では見ていきましょう。
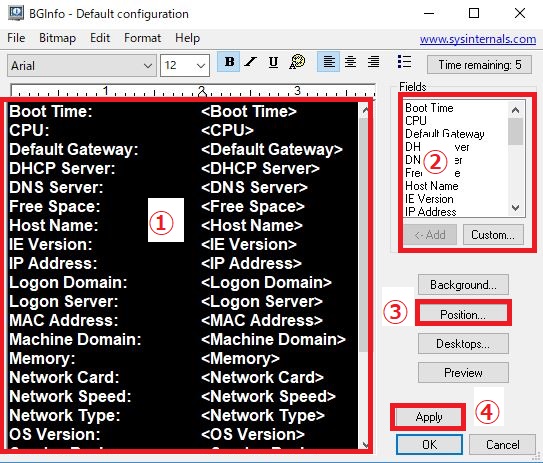
①が表示させたい情報の設定内容になります。
この部分は直接編集が可能です。「<」と「>」で囲まれた文字列が表示するパラメータ(変数名、予約語)になっています。
例えば「<HostName>」の部分にホスト名が表示されるといった感じです。
自分で見やすいレイアウトに編集が可能です。
初期状態は多くの情報があって見づらいので不要な項目を削除しましょう。
下記は不要な項目を削除した例です。
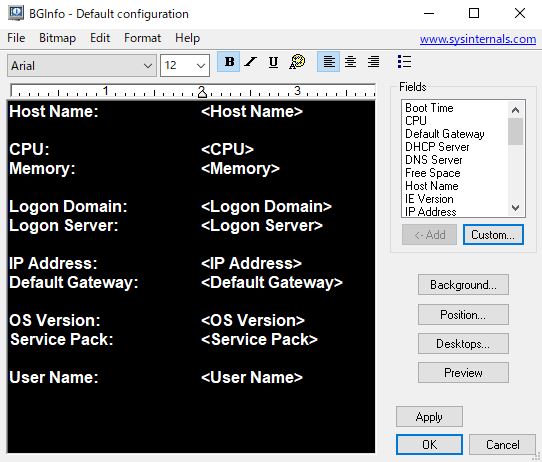
②のリストより①の項目で消しすぎてしまった場合はここから戻すことができます。
表示させたい項目をクリックして「Add」をクリックして下さい。
また、カスタム項目を編集することも可能です。
③の「Set Position」をクリックすると下記の画面が表示されて
画面上の表示位置を、お好みで変更することが出来ます。
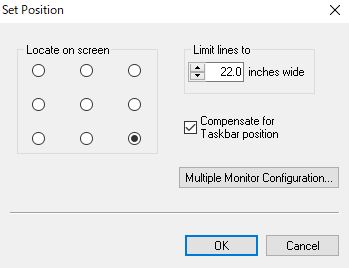
「Locate on screen」の部分の丸にチェックを付ける事で画面上の位置を指定できます。
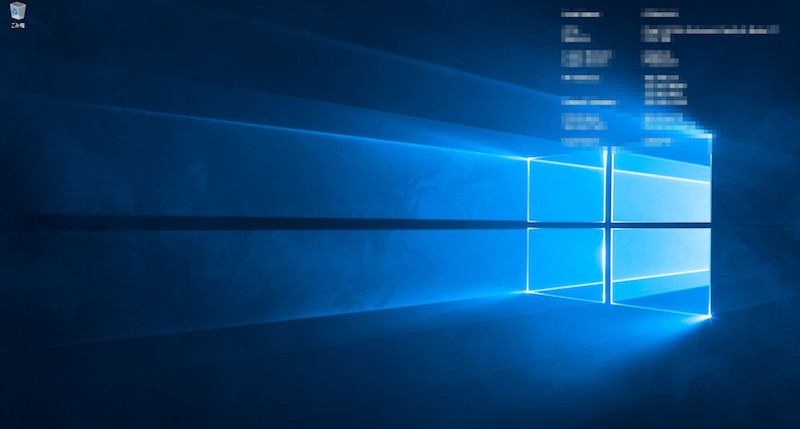
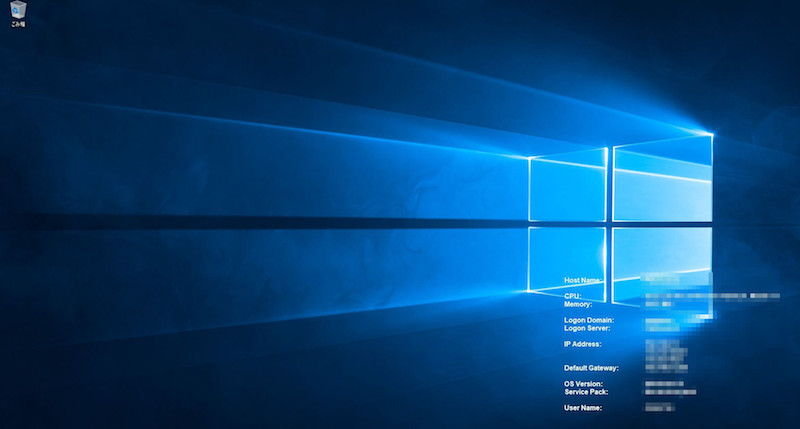
④「Apply」ボタンで設定を反映できます。
スポンサードサーチ
5)設定後について
設定が終われば「BgInfo」の画面は閉じてしまって構いません。
このツールはシステム情報を取得した後、表示していた壁紙に情報を追加上書きして新しい壁紙を作成して表示しています。
次回ツールを起動して反映するまでは表示されている情報は変わりません。
6)「スタートアップ」に登録して起動時に最新情報を表示させる
毎回起動時時に最新の情報を表示させたい場合は「スタートアップ」に「BgInfo」のショートカットを登録しましょう。
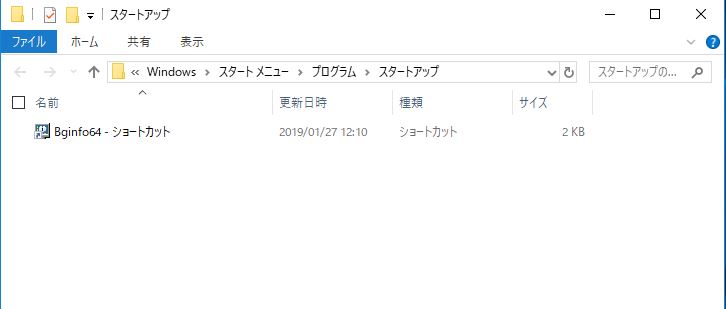
スタートアップフォルダの開き方は以下の記事を参考にしてください。
各サーバーにこのツールを導入しておけばリモートデスクトップで使用中にサーバ違いで操作をしてしまうことが無くなると思います。
また、情報を壁紙に表示した後はツール自体は動作していないのでリソースを消費することもありません。
コンピュータへの負荷も低いのでおすすめのツールです。
以上、システムの情報をデスクトップに表示させる方法のご紹介でした。
[affi id=5][affi id=2][affi id=4]



















