【Windows10】スタートアップフォルダを開く方法
Windows7まではスタートアップのフォルダはスタートメニューから辿って行くことが出来ましたが、Windows10ではスタートメニューから探しても見つからなくなりました。
この記事ではスタートアップのフォルダの開き方を解説します。
目次
1.ユーザー別のスタートアップフォルダの開き方
サインインしているユーザーのスタートアップを開くには以下の手順で行います。
1)「ファイル名を指定して実行」を開く
まず「ファイル名を指定して実行」を開きます。方法は2通りあります。どちらかの方法で
「ファイル名を指定して実行」のダイアログを表示させて下さい。
方法①
「Windows」キーを押したまま「R」キーを押すと「ファイル名を指定して実行」が表示されます。
方法②
スタートメニューを右クリックして「ファイル名を指定して実行」をクリックすると「ファイル名を指定して実行」が表示されます。

2)「shell:startup」と入力
「ファイル名を指定して実行」のダイアログが開いたら「shell:startup」と入力して「OK」をクリックします。

3)スタートアップフォルダが開きます。
・個別のユーザーのスタートアップフォルダパス
「C:\Users\[ユーザー名]\AppData\Roaming\Microsoft\Windows\Start Menu\Programs\Startup」
です。[ユーザー名]の部分はサインインしているユーザー名に置き換えて下さい。
起動したいアプリケーションのショートカットを貼り付けて下さい。
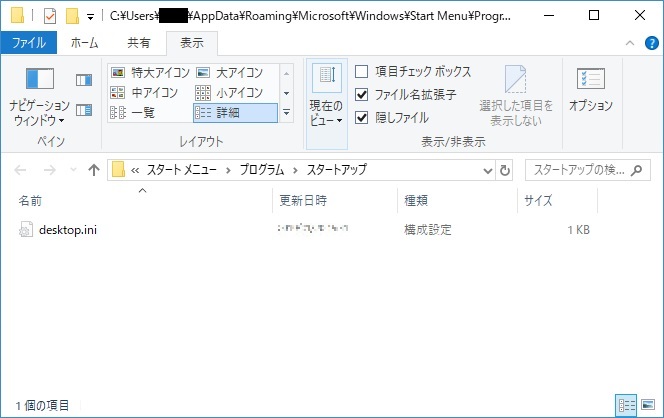
スポンサードサーチ
2.全てのユーザーのスタートアップフォルダの開き方
全てのユーザーのスタートアップフォルダの開き方です。
コマンドが若干違うだけで個別のユーザー用のスタートアップフォルダの開き方とほぼ同じです。
1)「ファイル名を指定して実行」を開く
前項1の1)と同じ手順で「ファイル名を指定して実行」のダイアログを表示させます。
2)「shell:common startup」と入力
「ファイル名を指定して実行」のダイアログが開いたら「shell:common startup」と入力して「OK」をクリックします。
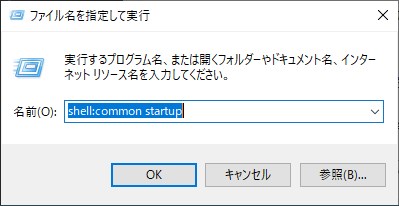
3)スタートアップフォルダが開きます。
・全てのユーザーのスタートアップフォルダパス
全てのユーザーのスタートアップフォルダは以下のパスにあります。
個別ユーザー用と同様です。起動したいアプリケーションのショートカットを貼り付けて下さい。
「C:\ProgramData\Microsoft\Windows\Start Menu\Programs\StartUp」
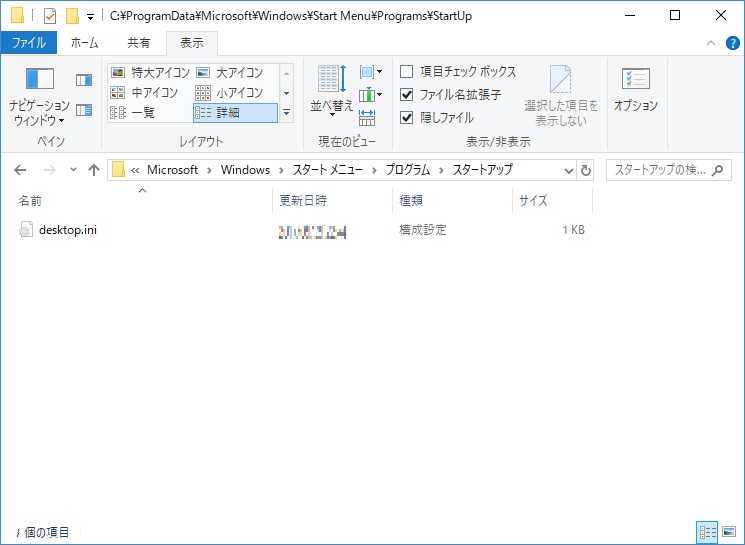
以上です。
こういう大事なのはスタートメニューから呼び出せるようにして欲しいですね。


















