Windowsのよく使うアプリを爆速で起動できるワザ(簡単便利)
パソコンを毎日のように使っていると起動するアプリケーションもほぼレギュラーメンバーになっていると思います。
それらのアプリケーションをどうやって起動していますか?
スタートボタンを押して、表示されたメニューからスクロールして目的のアプリケーションを起動して・・なんてやっているのであれば是非今回紹介するテクニックを覚えてください。
簡単なのに便利です。使い始めたらもうやめられなくなりますよ。
では、ゴー!
目次
1.タスクバー
まずWindowsの画面下を見てください。
スタートボタンの右側に虫眼鏡アイコンやタスクビューアイコンやコルタナが並んでいて更にその右にアプリケーションがずらっと並んでいると思います。
このスタートを含む黒い帯状のバーを「タスクバー」と呼びます。
タスクバーは起動したプリケーションがどんどん並んでいき、アプリケーションを終了すると消えていきます。
また、起動していなくても表示されているアイコンもあります。
これは「ピン留め」された状態で、よく使うアプリケーションをここにピン留めして、起動したい場合にこのアイコンをクリックすればアプリケーションが起動する仕組みになっています。
爆速で起動って、ここに登録してクリックすればいいのでは?
はい、そうですが、今回紹介するのはこのピン留めされたアプリケーションの起動のもう一つの方法です。
スポンサードサーチ
2.起動方法
マウスでクリックするより早くかんたんです。
その方法は、「Windows」キーを押したまま「ピン留め」されたアイコンの位置に該当する
「数字キーを押す」です。
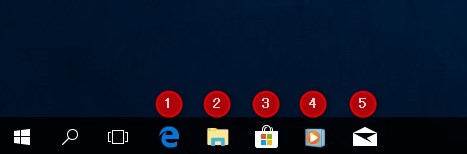
このようにブラウザが「1」で順にエクスプローラが「2」ストアが「3」といった具合に10個まで対応しているのです。
上記の場合で「Windows」キー+「2」キーを押すとエクスプローラが起動します。
起動したあとは「Windows」キー+「数字」キーで該当するアプリケーションは最小化したり元の大きさでウィンドウ表示するを切り替えるのに使えます。
スポンサードサーチ
3.おまけ)タスクバーへのピン留め手順
おまけです、タスクバーへのアプリケーションをピン留めする手順をおさらいしておきましょう。
例として「ペイント」をタスクバーに登録してみます。
①スタートボタンをクリックして
②ペイントを見つけたら「右クリック」してください。
③表示されたメニューから「その他」をクリックして更に「タスクバーにピン留めする」をクリックして下さい。
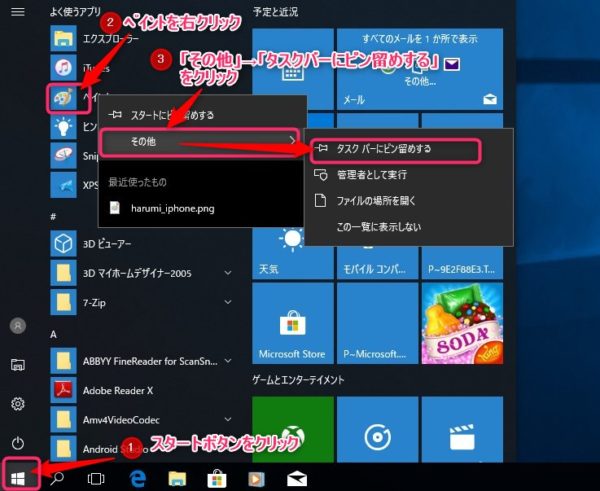
上記の手順でタスクバーに「ペイント」が登録されます。
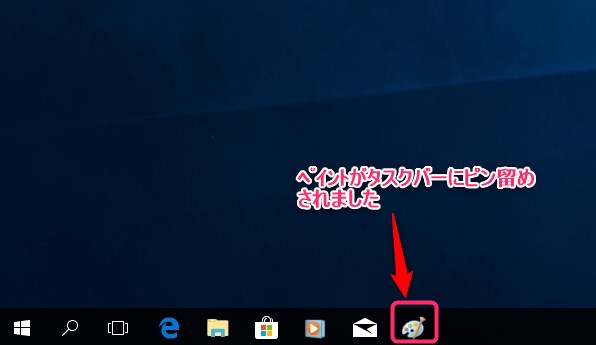
ペイントは6番目のアイコンとして表示されています。
試しに「Windows」キーと数字の「6」を押してみるとペイントが起動されることが確認できます。
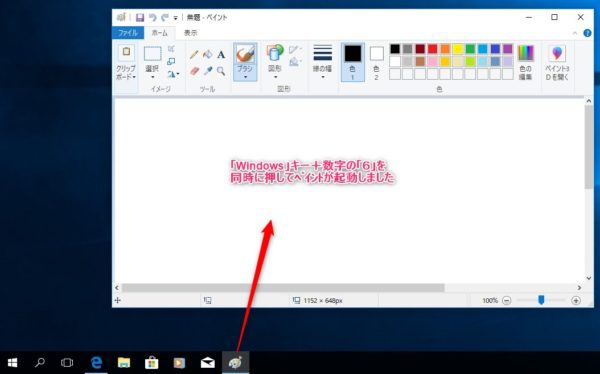
いかがでしたでしょうか。
ちなみに、残念ながら数字キーはテンキーの数字ではダメです。
ノートPC でタッチパッド操作の場合は便利な機能ですので活用してみてください。


















