Windowsサーバーのリモートデスクトップのセッション数を2つに増やす設定方法。
Windowsサーバーにおいて運用や開発をする技術者にとってリモートデスクトップは必須です。
Windowsサーバーにおいてリモートデスクトップはライセンス上2つのセッションまでは使用できる事になっています。
しかし、通常は何もしていないとリモートデスクトップのセッションは1つのみしか使えない状態になっています。
これでは不便ですね。
この記事では2つセッションが接続できるように設定する方法を解説します。
目次
1)「ファイル名を指定して実行」ダイアログを表示させる
「Windows」キーを押したまま「R」キーを押すか、スタートボタンを右クリックして「ファイル名を指定して実行」をクリックすると「ファイル名を指定して実行」のダイアログが表示されます。
スポンサードサーチ
2)グループポリシーエディタの起動
ダイアログの名前欄に「gpedit.msc」と入力してOKをクリックします。
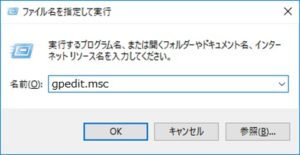
スポンサードサーチ
3)グループポリシーエディタの設定
グループポリシーエディタが表示されますので、左のツリーより
「コンピュータの構成」→「管理用テンプレート」→「すべての設定」をクリックします。
右ペイン「設定」の中から「リモートデスクトップサービスユーザに対してリモートデスクトップセッションを1つに制限する」をダブルクリックします。
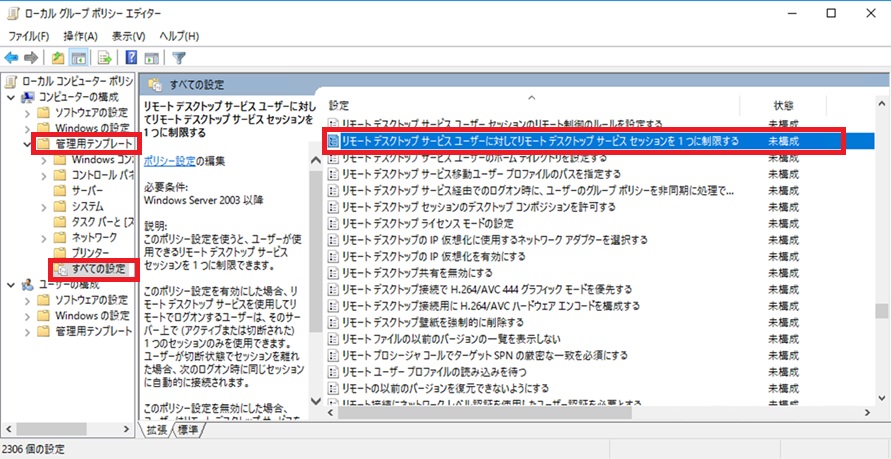
4)ポリシーの設定
初期値が未構成になっているので「無効」を選択して「OK」をクリックします。
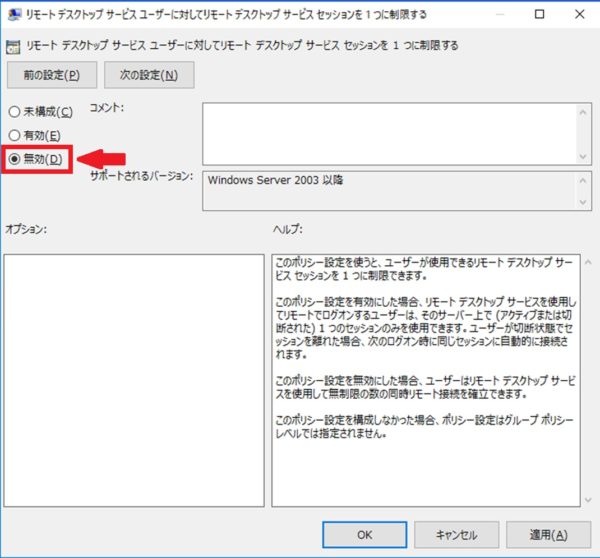
これで設定完了です。
スポンサードサーチ
5)まとめ
上記設定を行う事でリモートデスクトップが最大2セッションまで接続できるようになります。
リモートデスクトップが1セッションで不便を感じている方は是非設定して見てください。


















