【2021年12月】Azureを12ヶ月無料で使えるプランの申し込み手順
Azureをこれから学びたい、知りたいという方にとってはAzureを実際に操作してみて学習することは非常に有効な手段です。
この為、マイクロソフトではAzureで提供されているサービスの一部を無料で利用できる無料アカウントのプランが用意されています。
この記事では12ヶ月使用できる無料プランの申し込み手順を具体的に紹介します。
思った以上に簡単であることが分かると思いますので実際にやってみることをお勧めします。
目次
1.申し込みサイトへアクセス
1)Azureの無料アカウント作成Webサイト
まずマイクロソフト社のAzureアカウント作成サイトにアクセスしてください。
2)「無料で始める」をクリックします。
「無料で始める」をクリックして進んでください。
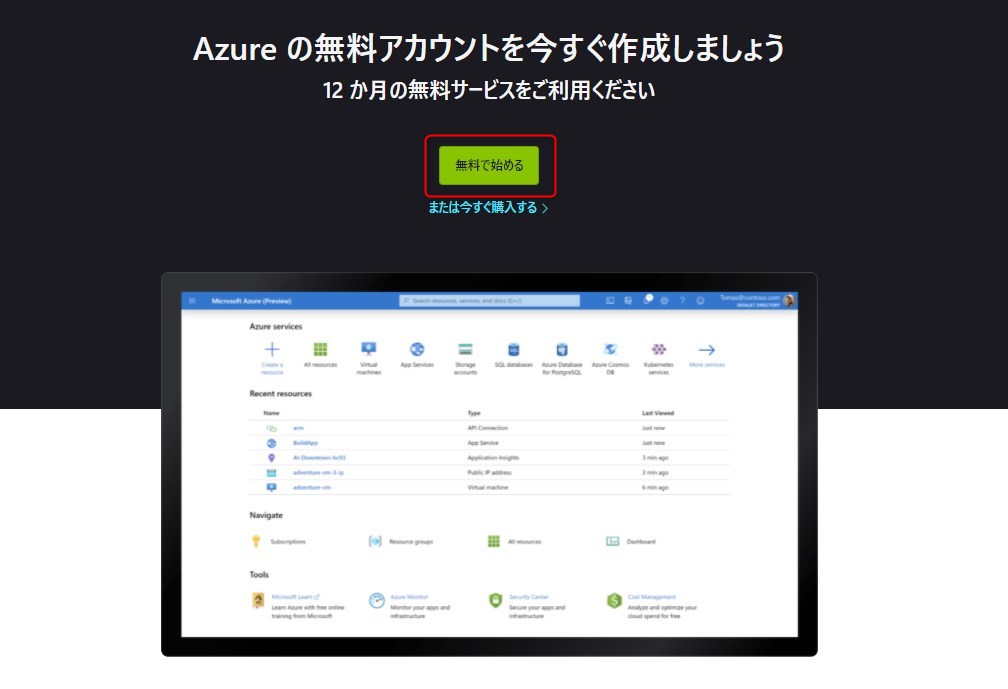
3)マイクロソフトアカウントでサインイン
既にマイクロソフトアカウントを持っていて、それをAzureのアカウントとしても使用する場合はそのメールアドレスを入力してサインインしてください。
マイクロソフトアカウントを持っていない場合はここから作成することが出来ます。
この場合「アカウントをお持ちでない場合、作成できます」の「作成」をクリックしてマイクロソフトアカウントを作成してください。

4)アカウントサインイン
入力したアカウントでのサインインに成功すると下記の画面になります。
「サブスクリプション契約」、「オファーの詳細」、「プライバシーに関する声明」を確認した上で「同意」にチェックを入れて「次へ」をクリックします。
※下2つのお知らせのチェックは任意です。
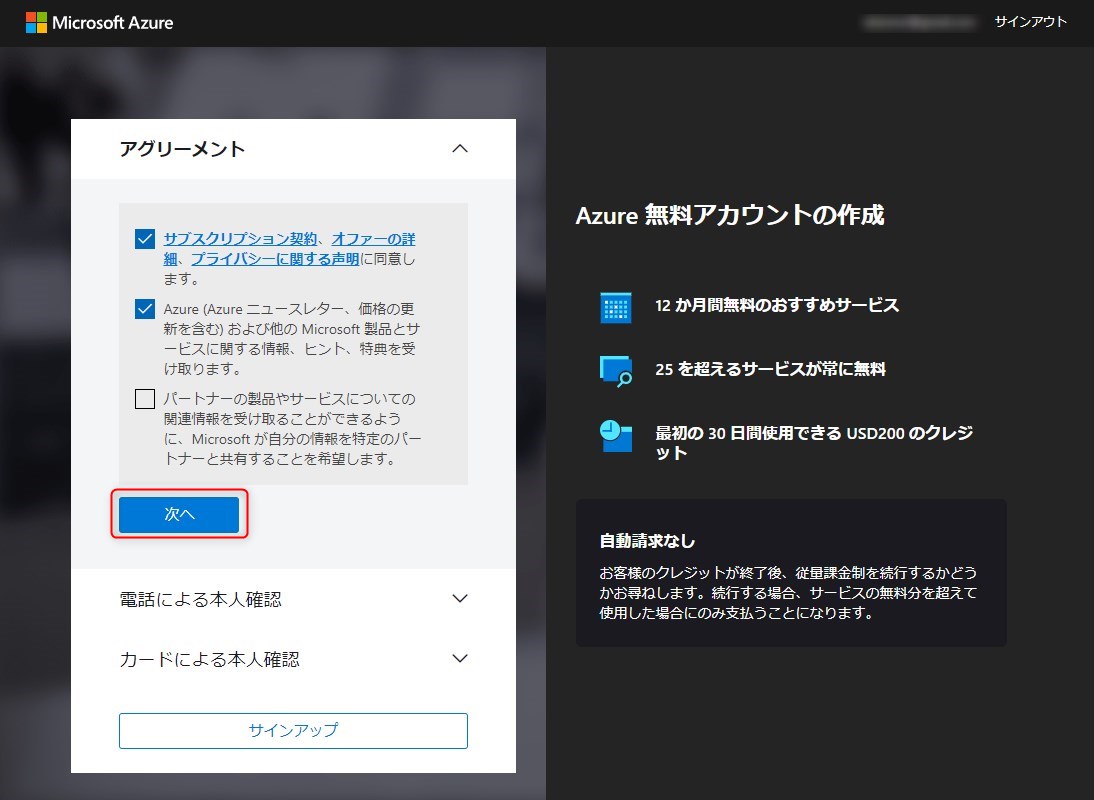
スポンサードサーチ
3.本人確認
本人の確認が以下の2段階で行われます。
・操作しているのが本人であること
・クレジットカード認証により実在して信用情報に問題がないこと
1)本人認証
電話(電話番号)により本人が存在していることの確認が行われます。
これはマイクロソフトから「確認コード」を受け取って、サイトに入力することで行われます。
※電話で受け取りとしても、自動音声でなので相手側に実際の人間からの電話ではないのでご安心ください。
①確認コードの受け取り
確認コードを受け取る方法を選択してクリックします。
| テキストメッセージを送信する | SMSで確認コードが送られてきます。 |
| 電話する | 自動音声で電話が掛かってきて「確認コード」が通知されます。 |
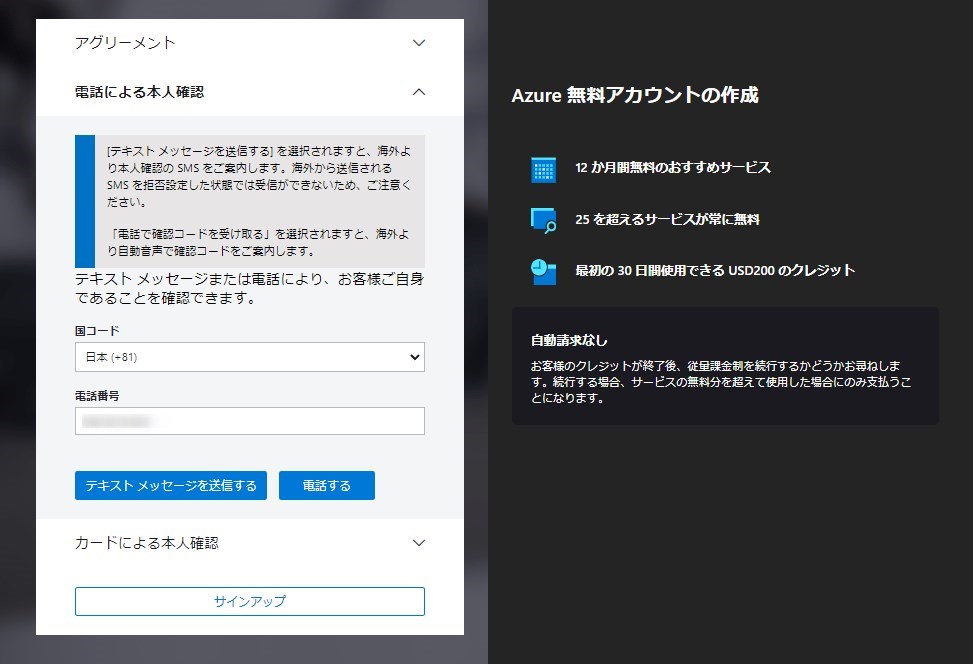
②確認コードの入力
自動音声又はSMSで受け取った確認コードを入力して「コードの確認」をクリックします。
入力されたコードが確認されると本人確認はOKとなります。
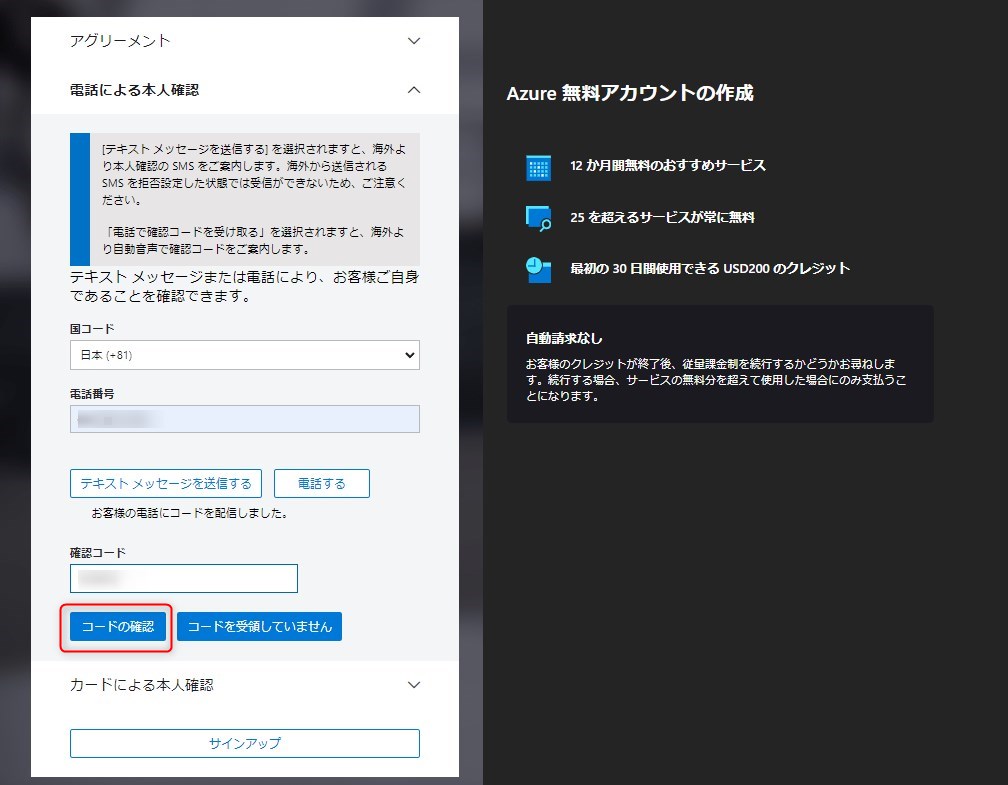
2)クレジットカードによる本人信用情報の確認
クレジットカード情報を入力して本人信用情報の確認が行われます。
クレジットカード情報を入力するのは信用情報の確認であり請求が発生するわけではありません。
今回のプランは12ヶ月無料プランのアカウントなので「有料プラン」に移行しない限りは請求は発生しないことになっています。
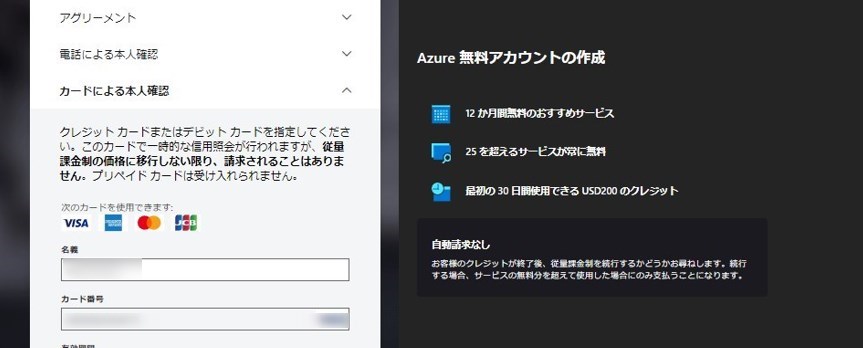
スポンサードサーチ
4.Azure portalへのサインアップ
1)Azure portalへのサインアップ
前段までの作業でアカウントが準備が出来ました。続いてAzure portalへサインアップを行いましょう。
「サインアップ」をクリックして下さい。
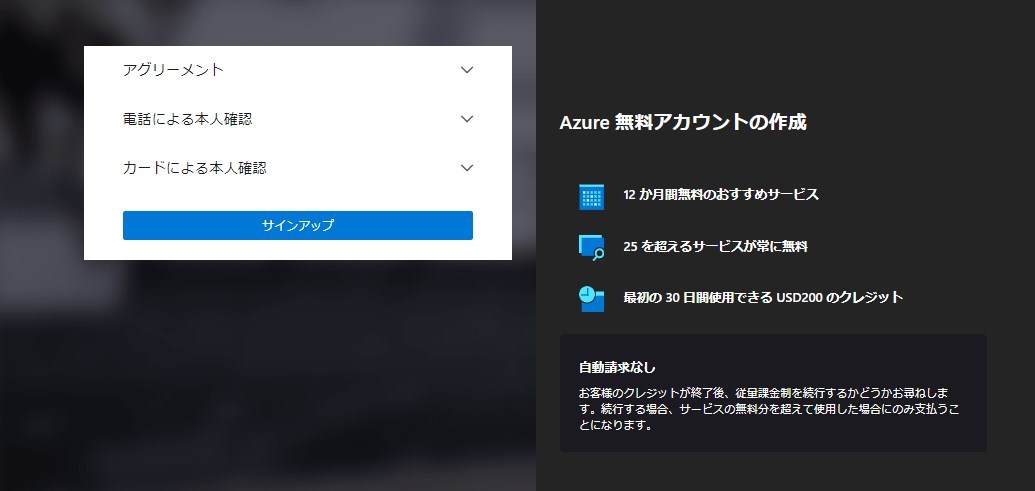
下記の画面が表示されてAzureの利用準備が出来たことが分かります。
これ以降Azure portalが利用可能です。
「Azure portalにアクセスする」をクリックしてAzure portalに進んでみましょう。
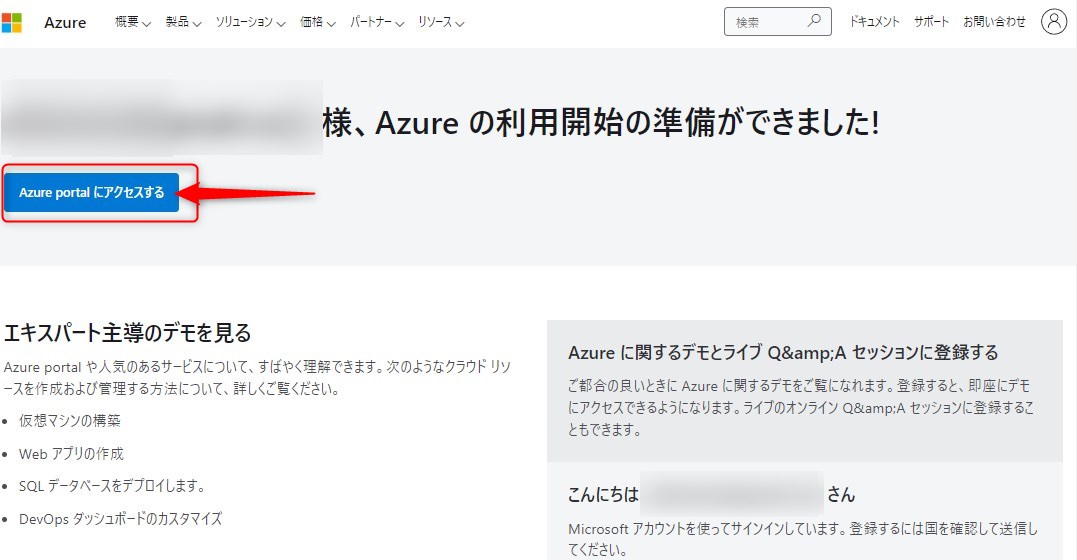
2)Azure portal
Azure portalが表示されました。
ここから無料分のサービスを試すことが可能です。
Azureを実際に操作してみましょう
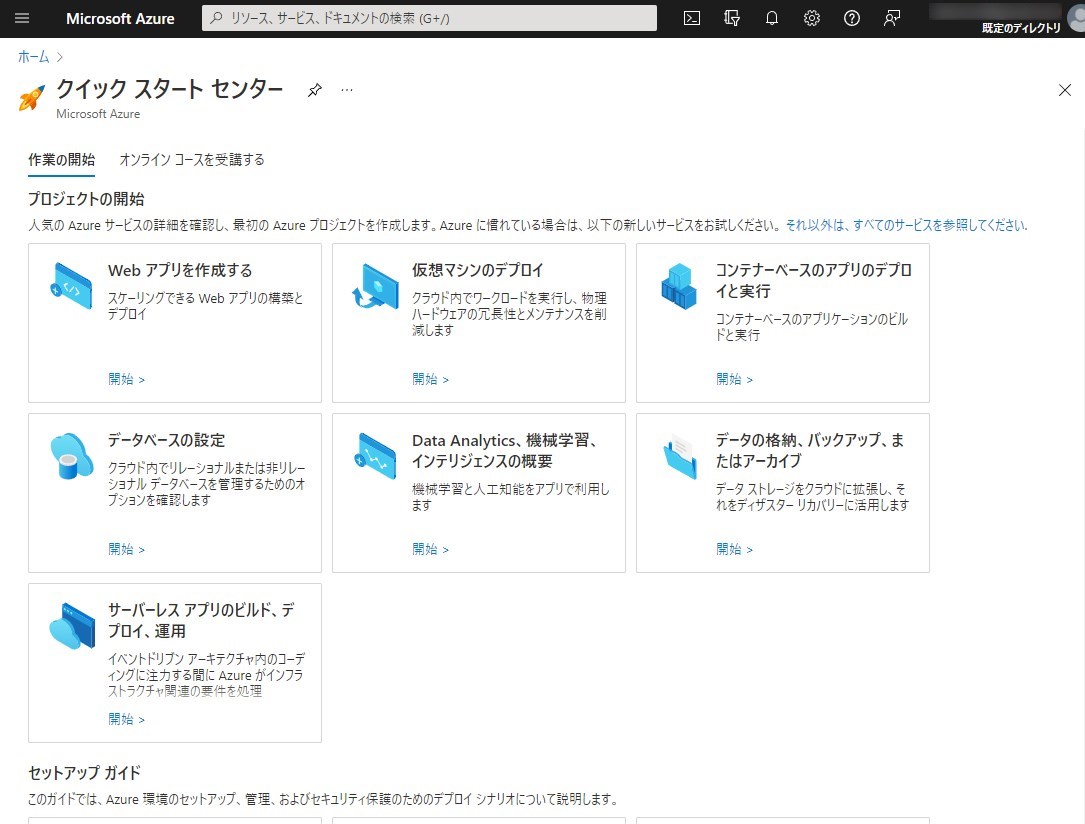
5.まとめ
Azureアカウントの登録手順を紹介しました。
案外簡単に取得できることがお分かりいただけたと思います。
12か月間は無料プランで使えるサービスが利用できますのでいろいろと学習に役立ててみて下さい。




















