Windows10上のVirtualBoxでUbuntu18.04の仮想マシンを作成しよう
VirtualBoxで人気のLinuxディストリビューション「Ubintu」の仮想マシンを作成してみましょう。
VirtualBoxのインストールについては以下の記事をご覧ください。
目次
1.Ubuntuのインスト―ラーを入手する
まずUbuntuのインスト―ラ―を入手しましょう。
日本語化されたインスト―ラ―が下記のサイトに公開されています。
2020年5月2日現在でLTS(長期サポート版)のバージョンは18.04.3です。
下記の18.04.3のisoイメージをダウンロードして下さい。
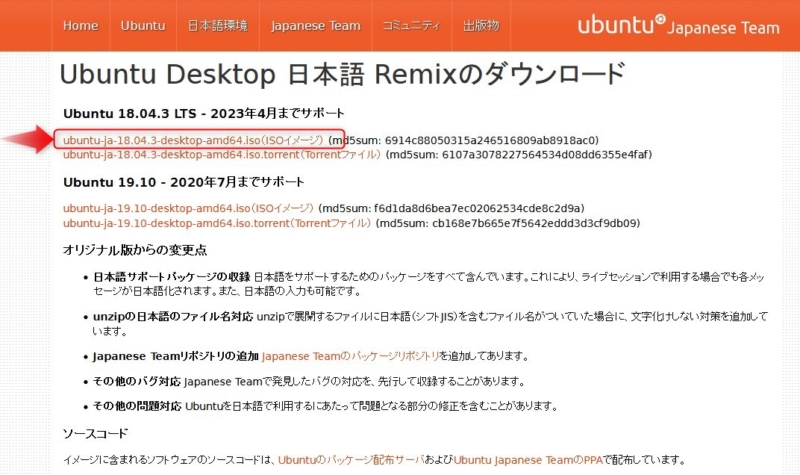
ダウンロードしたisoファイルを適宜分かり易いフォルダーに配置しておきます。
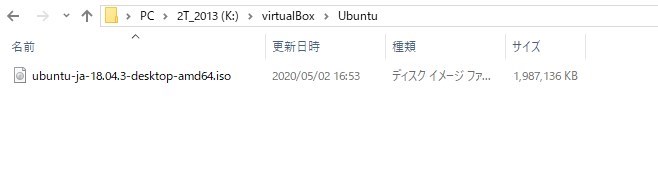
スポンサードサーチ
2.VirtualBoxでUbuntuの仮想マシンを構築する手順
1)VirtualBoxを起動する
VirtualBoxを起動すると以下の「VirtualBoxマネージャー」が表示されます。
ここで「新規」ボタンをクリックします。
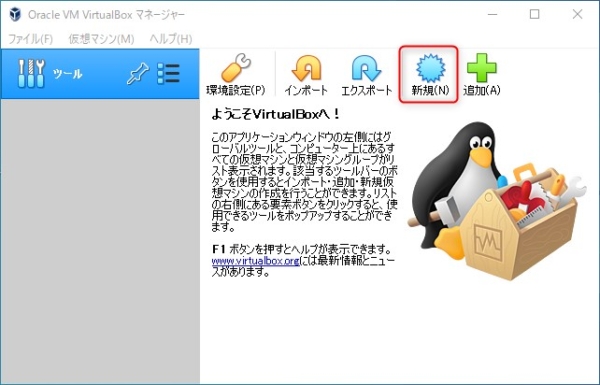
2)「仮想マシンの作成」ダイアログへ情報を入力
「VirtualBoxマネージャー」で「新規」ボタンをクリックすると下記の「仮想マシンの作成」ダイアログが表示されますので必要な情報を入力していきます。
①名前:作成する仮想マシンに付ける名前を入力します。例として「Ubuntu1804」としています。
②マシンフォルダー:作成する仮想マシンを格納するフォルダーを指定します。適宜指定します。
③タイプ:仮想マシンのOSの種類を指定します。今回は「Linux」です。
④バージョン:仮想マシンのOSのバージョンを指定します。今回は「Ubuntu(64-bit)」です。
入力したら「次へ」をクリックします。
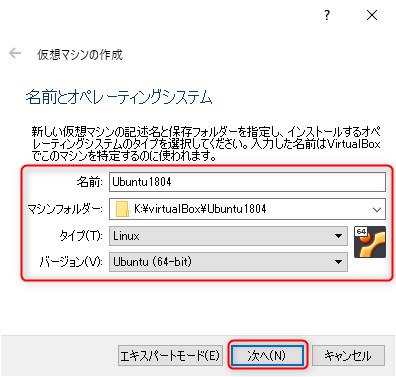
3)メモリーサイズの入力
続いてメモリーサイズを入力します。
2Gバイトで設定しています。
お使いのPCのメモリー搭載量から仮想マシンに割り当てられるサイズを考えて設定して下さい。
入力したら「次へ」をクリックします。
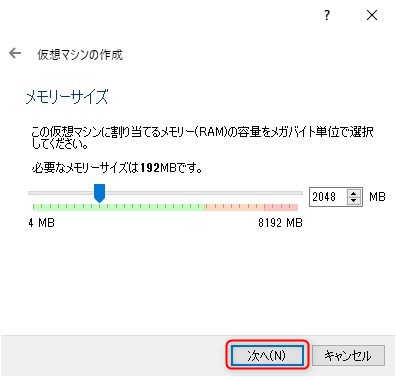
4)仮想ハードディスクの設定
次に仮想マシンが使用するハードディスクを設定します。
①ハードディスクのファイルタイプ
ハードディスクのファイルタイプを聞いてきますが「VDI」を選択します。
選択したら「次へ」をクリックします。
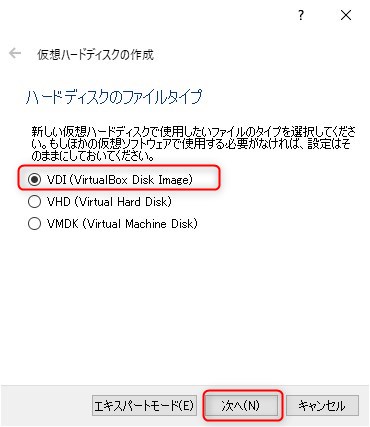
②物理ハードディスクのあるストレージ
作成するハードディスクのサイズが可変か固定かを聞いてきます。
次のステップでハードディスクのサイズを指定します。
「可変」は使用した分のディスクを使用します。(次のステップで指定するサイズを上限として)
「固定」は指定したサイズのディスクを予め確保します。
「次へ」をクリックします。
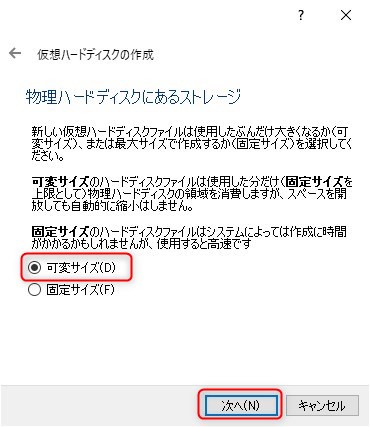
③ファイルの場所とサイズ
仮想ハードディスクの格納場所とサイズを入力します。
仮想マシンと同じ場所を指定すると混乱が少ないです。
サイズは必要以上に確保する必要はありません。使用目的に合わせて指定してください。
入力したら「作成」をクリックします。
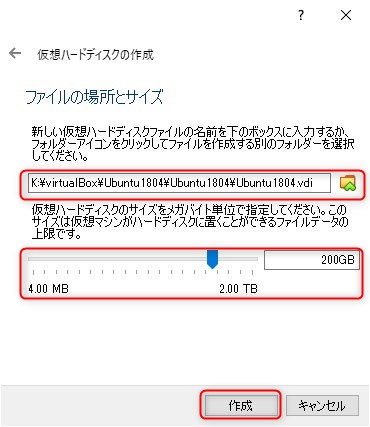
5)仮想マシンの作成
ここまでの操作で仮想マシンが作成されて「VirtualBoxマネージャー」画面に戻ります。
スポンサードサーチ
3.作成した仮想マシンの動作環境の設定方法
仮想マシンの作成が完了しました。
この時点で仮想マシンとしての筐体が出来ましたが、動かすにはもうちょっと設定が必要です。
1)仮想マシンにインストールDVDなどの光学ドライブが使えるように設定する。
仮想マシンにはCDやDVDなどの光学ドライブが物理的にありません。
先ほどダウンロードした「iso」ファイルで仮想的な光学ドライブとホストマシン(お使いのPC)の光学ドライブが使用できるように結び付けます。
「VirtualBoxマネージャー」の「設定」ボタンをクリックします。
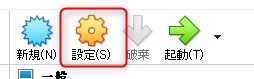
次に下図のように「ストレージ」→「空」→「光学ドライブ」→「ホストドライブ」(お使いのPCの光学ドライブを選択してください。)
の順にクリックして光学ドライブの割り当てを行います。
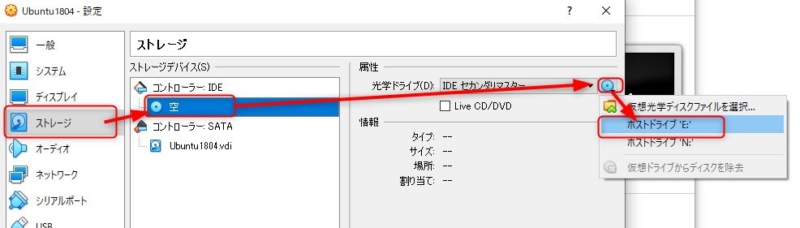
次にインストールDVDのイメージファイルを光学ドライブとして追加割り当てします。
「ストレージ」→「コントローラーIDE」→「光学ドライブの追加アイコン」の順にクリックします。
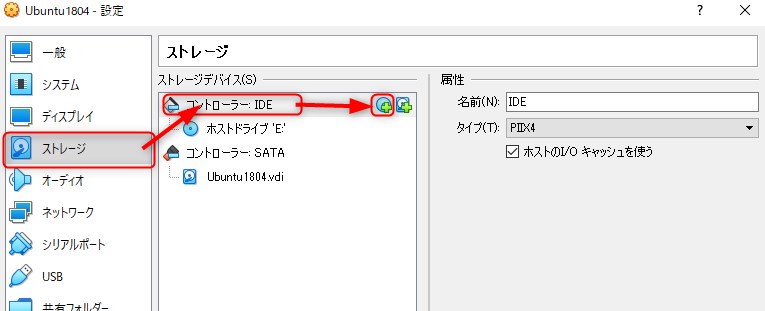
「ディスクを選択」をクリックします。
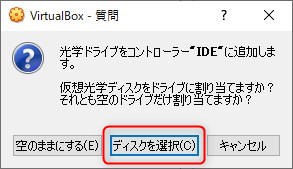
「追加」をクリックします。
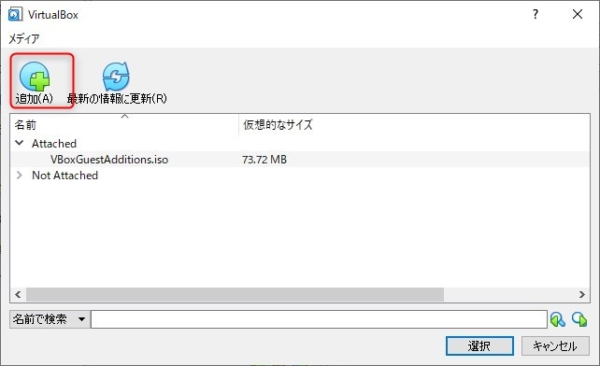
先ほどダウンロードしておいたUbuntuのインスト―ラ―のisoファイルを選択して「開く」をクリックします。
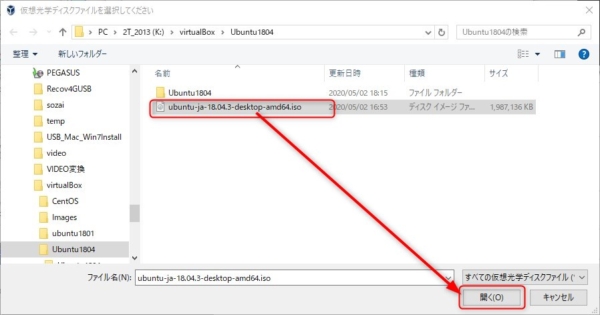
一覧にisoファイルが表示されます。
ファイルを選択して「選択」をクリックすると光学ドライブにマウントされます。
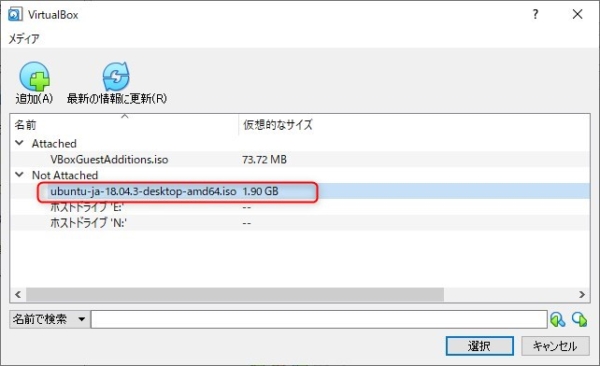
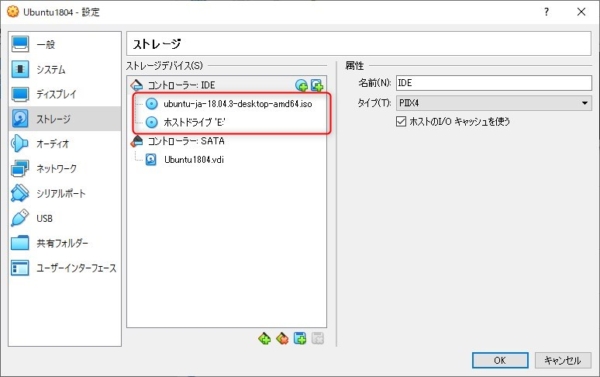
これで仮想マシンで光学ドライブが使えるようになります。
2)ネットワークインターフェイス
「VirtualBoxマネージャー」で「ネットワーク」→割り当てを「ブリッジアダプター」とします。
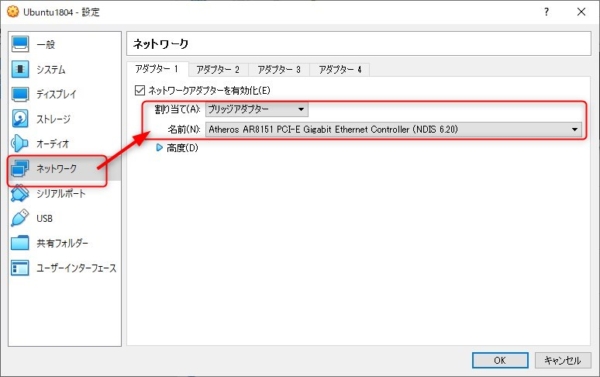
「OK」をクリックして「VirtualBoxマネージャー」を閉じれば設定は完了です。
4.Ubuntuのインストール
いよいよ「Ubuntu」のインストールを開始します。
1)作成した仮想マシンを起動する
下図のように、作成されている「Ubuntu1804」の仮想マシンをダブルクリックするか仮想マシンを選択した状態で「起動」ボタンをクリックすると仮想マシンが起動します。
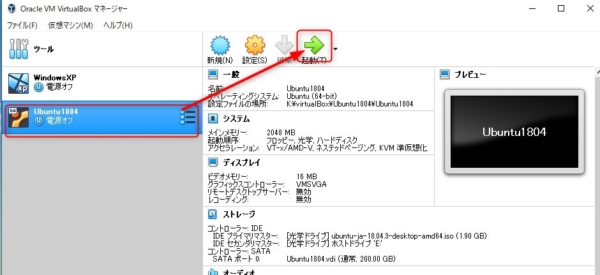
2)Ubuntuのインストール
①インスト―ラ―の起動
先ほど光学ドライブにマウントされたUbuntuのDVDが読み込まれインスト―ラーが起動します。
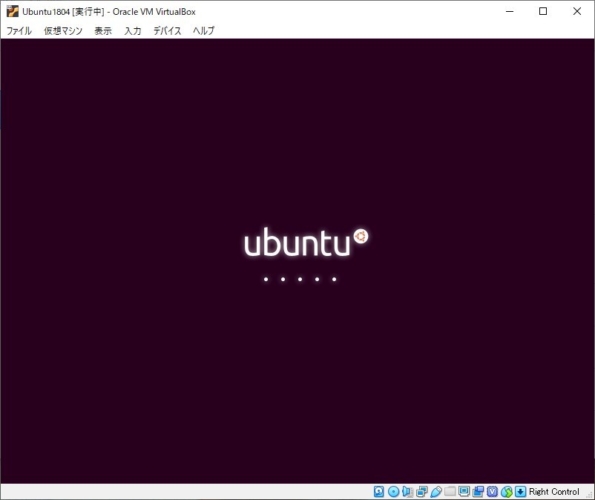
②インストールの開始
「Ubuntuをインストール」をクリックします。
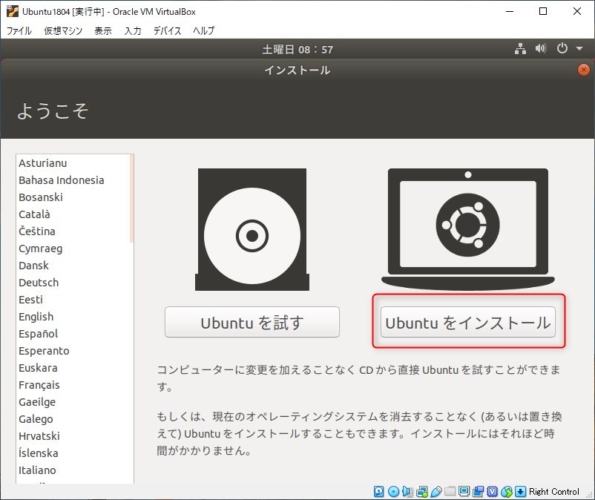
③キーボードレイアウトの指定
次にキーボードレイアウトを指定します。
下記のように選択された状態になっていると思います。
ここはそのまま「続ける」をクリックします。
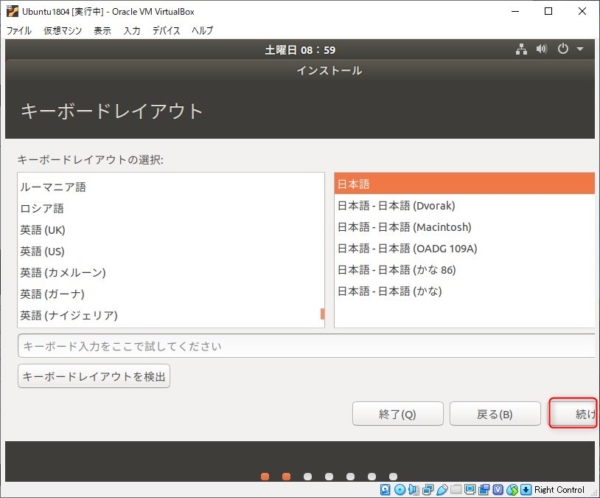
上記のように画面が切れてしまっている場合は次の方法で画面サイズを調整してください。
VirtualBOXのメニューの「表示」→「仮想スクリーン1」→「1024×768にリサイズ」を順次クリックする
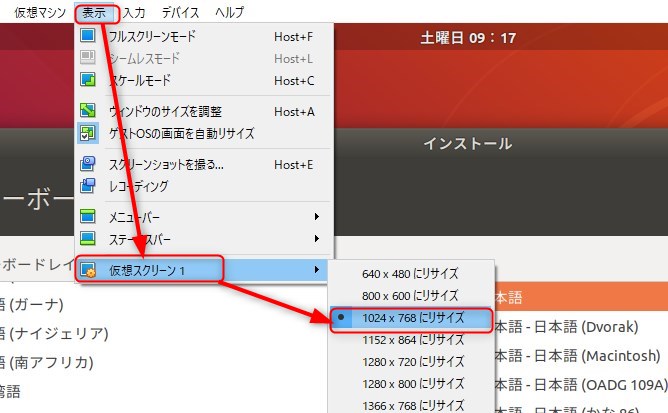
これで正常な表示になったと思います。
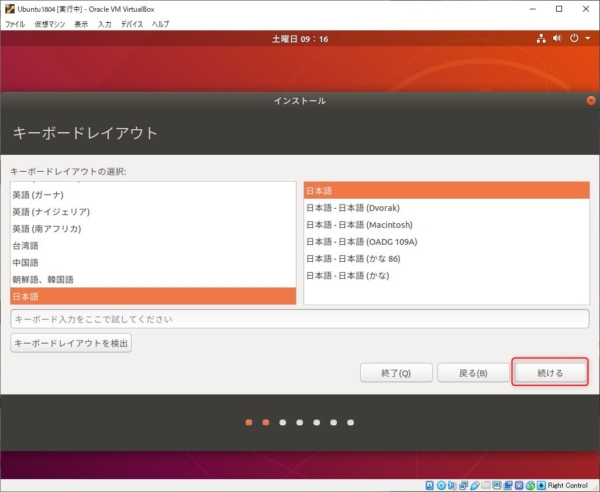
④アップデートと他のソフトウェア
通常のインストールとアップデートをダウンロードの2か所にチェックして「続ける」をクリックします。
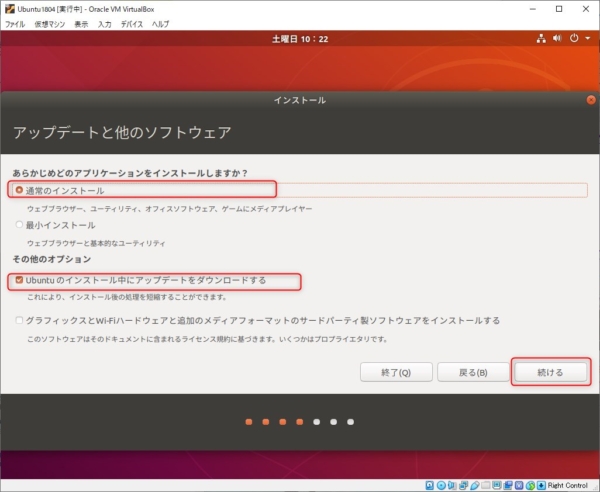
⑤インストールの種類
「ディスクを削除してUbuntuをインストール」と「新しいUbuntuのインストールにLVMを使用する」にチェックを付けて「インストール」をクリックします。
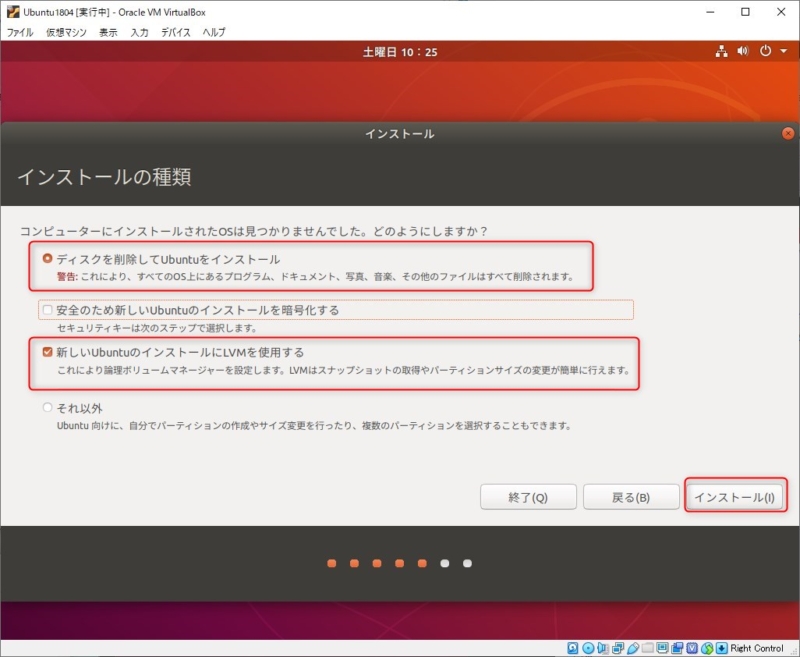
⑥ディスク書き込みの確認
ディスクにパーティションテーブルの書き込みの確認を聞いてきます。
「続ける」をクリックして下さい。
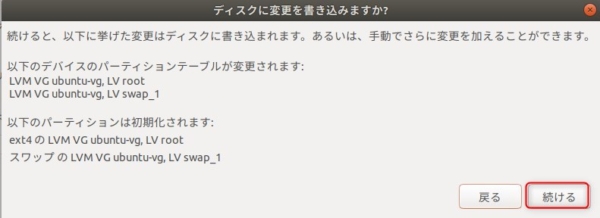
⑦タイムゾーンの指定
タイムゾーンを指定します。
Tokyoが選択状態にあると思いますのでそのまま「続ける」をクリックします。
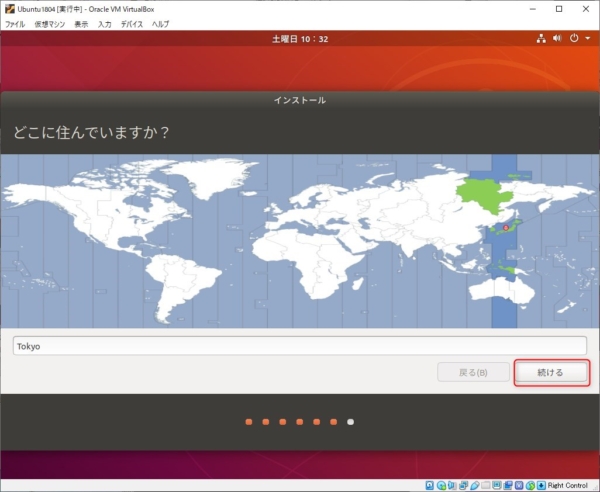
⑧ユーザー情報の入力
OSにログインするためのユーザーアカウントを入力します。
入力後「続ける」をクリックします。
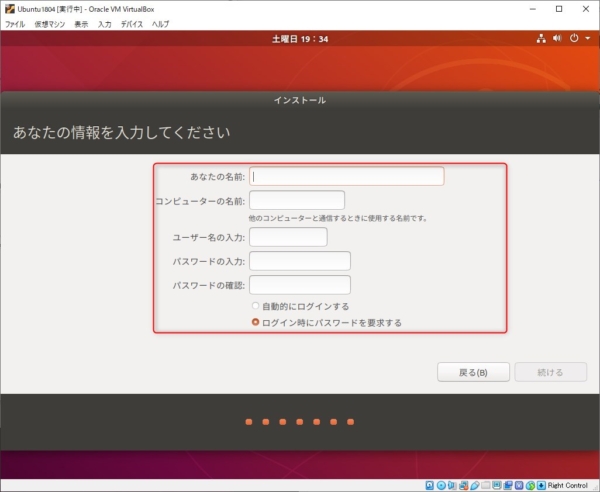
⑨ファイルのコピー
インストールが進行します。
しばらく待ちます。
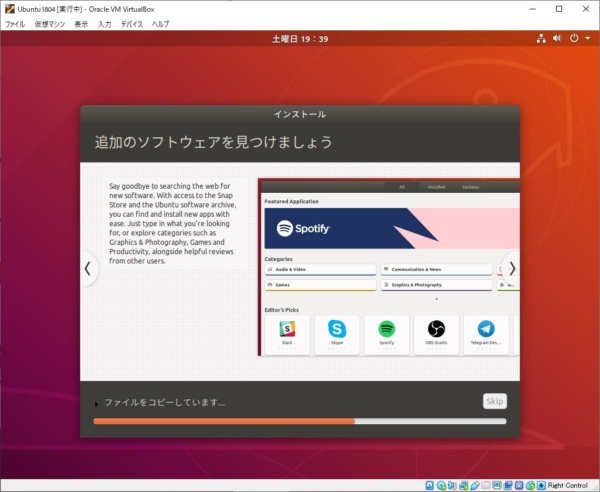
⑩インストール完了
しばらくするとインストールが完了して下記の画面となります。
今すぐ再起動をクリックします。
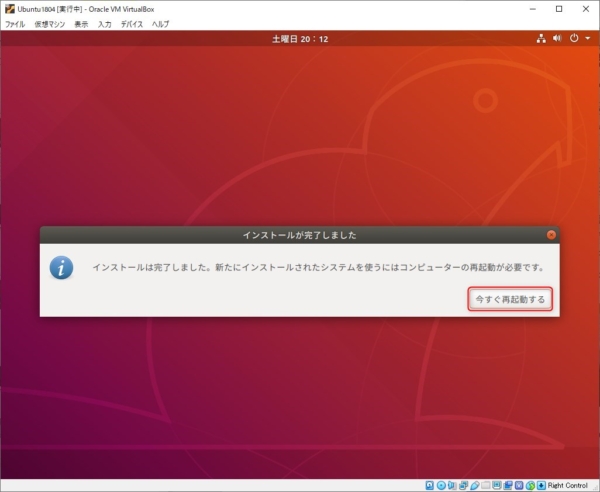
以下のようにインストールメディアを取り除いて「エンター」キーを押すように促されます。
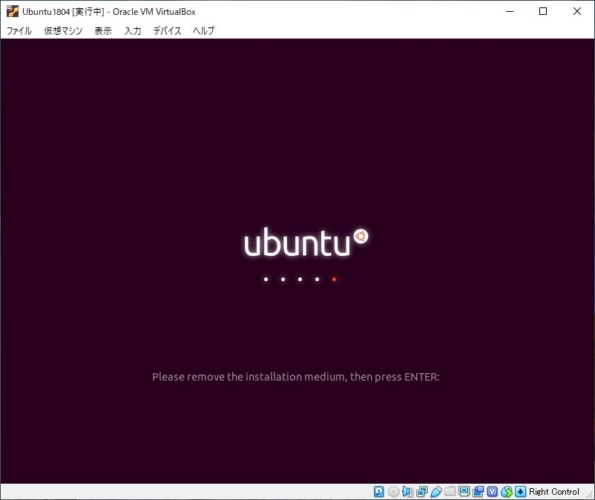
以下のようにして光学ドライブのインストールメディアを取り除いてください。
「デバイス」→「光学ドライブ」→「IDEセカンダリマスター」→「仮想ドライブからディスクを除去」
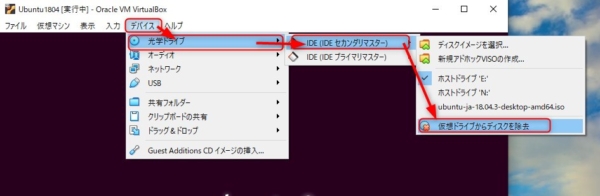
エンターキーを押して再起動してください。
Ubuntuが再起動後に起動します。
スポンサードサーチ
5.終わりに
以上でVirtualBOXによるUbuntuの仮想マシンが構築完了です。
進化してよりパソコンのようなデスクトップ環境となったUbuntu18をお楽しみください。

















