無料で使いやすいOracle社のVirtualBOXで仮想マシンを構築する手順を分かりやすく解説します。
パソコン内にソフトウェアで仮想的にパソコンを作ることができます。いわゆる仮想マシンと言われるものです。
この仮想マシンを作るソフトはいくつか出回っています。
今回は人気があり無料かつ機能がしっかりしていて使いやすいOracle社のVirtualBOXで仮想マシンを作成する方法をご紹介します。
目次
1.「VirtualBOX」のインストーラーを入手する
1)インスト―ラーの入手
まずは以下のリンクからOracle社のサイトへ行きインスト―ラを入手してください。
下記のサイトが表示されますので、ご自分のパソコンのOS に合わせてクリックしてインストーラーをダウンロードして下さい。
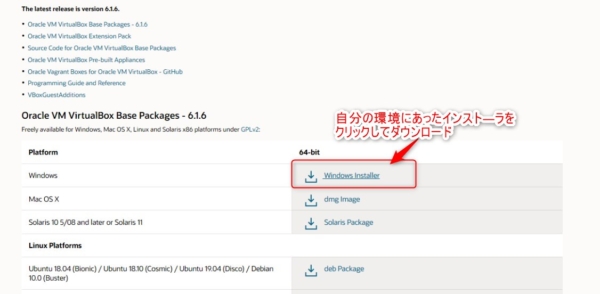
2)インスト―ラ―の実行
ダウンロードしたインストーラーを起動すると下記のウィンドウが表示されます。
「NEXT」をクリックして下さい。
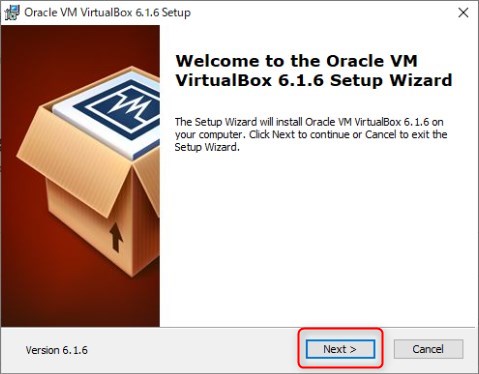
3)インストール先、オプション選択
このウィンドウではインストール先やオプションを選択することができます。
インストールするドライブやパスを変更したい場合は「browse」をクリックして変更して下さい。
通常はそのまま「NEXT」をクリックして大丈夫です。
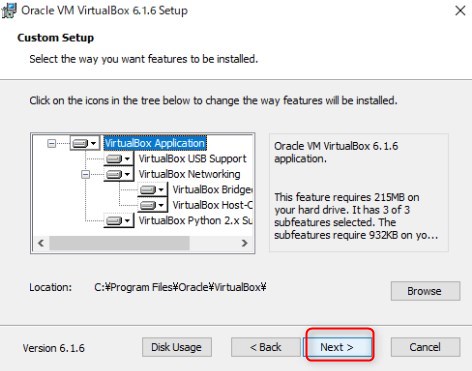
4)起動アイコンの登録設定
次の画面では起動するアイコンやショートカットの作成の指定です。
特に変更しなければこのまま「NEXT」をクリックして下さい。
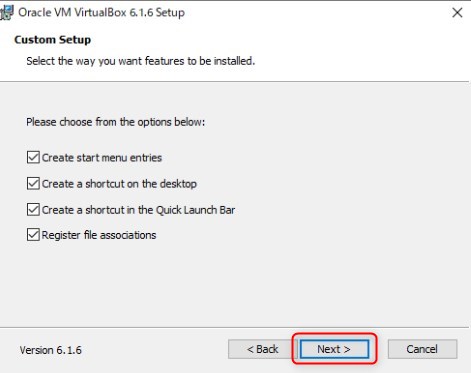
5)ネットワークインターフェイス瞬断の通知
下記の表示になります。
ネットワークがインストールの為一瞬切れるという通知です。
特に問題はないので、このまま「YES」をクリックして下さい。
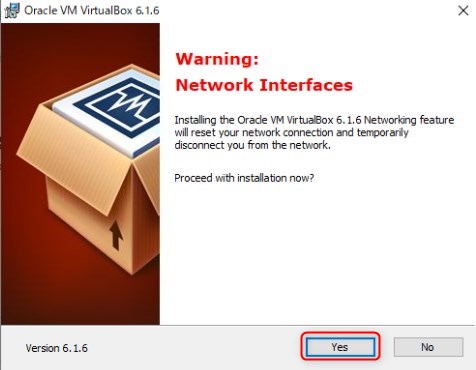
6)インストールの開始
インストールの準備が出来ましたので「Install」をクリックして下さい。
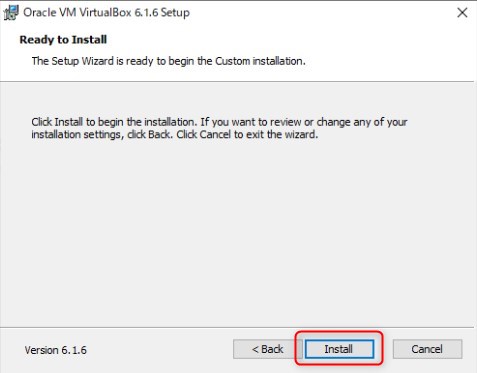
インストールが始まりますのでしばらく待ちます。
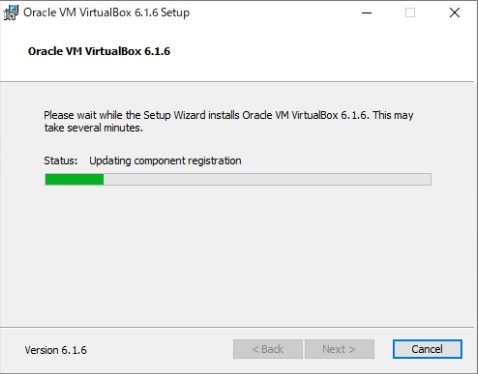
7)デバイスドライバのインストールの通知
途中で下記の表示が出ますので、「インストール」をクリックします。
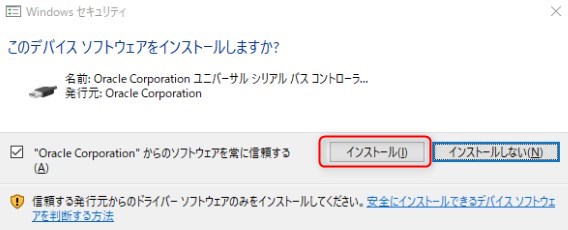
8)インストール完了
暫くするとインストールが完了して下記の表示になります。
これでインストール完了となります。
チェックボックスにチェックが付いていることを確認して「finish」をクリックします。
(チェックが付いていれば続いてVirtualBOXが起動します)
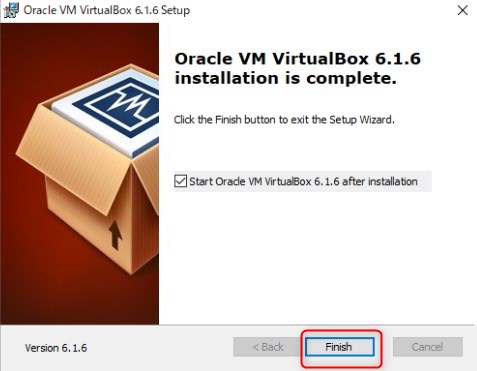
スポンサードサーチ
2.VirtualBOXの起動
インストールの最後(前述の8項)でチェックボックスにチェックが付いていればVirtualBOXが起動します。
付けなかった場合でもスタートメニューから起動できます。
スタートをクリックして「oracle VM VirtualBOX」→「oracle VM VirtualBOX」で「VirtualBOXマネージャ」が起動します。
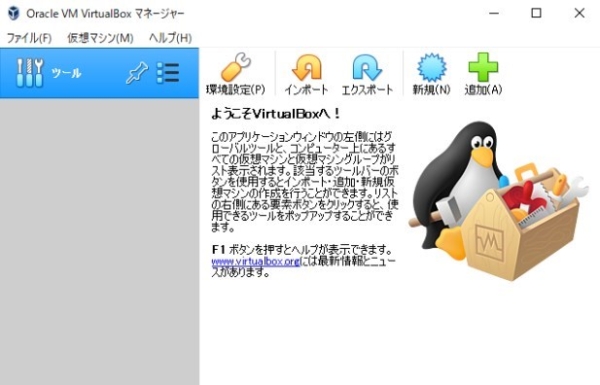
初めて起動した場合はまだ何も仮想マシンが作られていないので何もありませんね。
次の記事で実際に仮想マシンを作ってみましょう。



















