VirtualBoxでWindowsXPの仮想マシンを作成しよう
VirtualBoxを使ってお使いのPCにWindowsXPの仮想マシンを作成してみましょう。
VirtualBoxのインストールについては以下の記事をご覧ください。
目次
1.VirtualBoxでWindowsXPの仮想マシンを構築
1)VirtualBoxを起動する
VirtualBoxを起動すると以下の「VirtualBoxマネージャー」が表示されます。
ここで「新規」ボタンをクリックします。
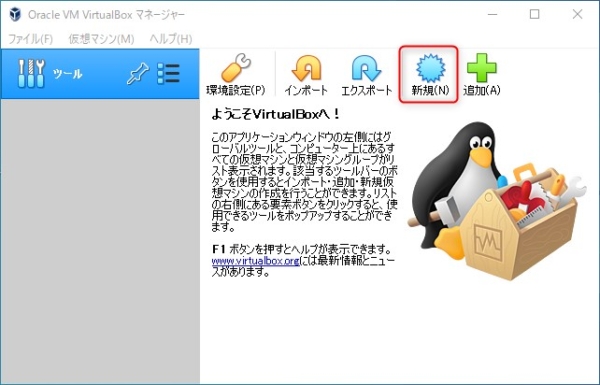
2)「仮想マシンの作成」ダイアログへ情報を入力
「VirtualBoxマネージャー」で「新規」ボタンをクリックすると下記の「仮想マシンの作成」ダイアログが表示されますので必要な情報を入力していきます。
①名前:作成する仮想マシンに付ける名前を入力します。
②マシンフォルダー:作成する仮想マシンを格納するフォルダーを指定します。適宜指定します。
③タイプ:仮想マシンのOSの種類を指定します。今回は「Windows」です。
④バージョン:仮想マシンのOSのバージョンを指定します。今回のWindowsのバージョンは「WindowsXP(32-bit)」です。
入力したら「次へ」をクリックします。

3)メモリーサイズの入力
続いてメモリーサイズを入力します。
WindowsXPとしては2Gあれば余裕です。
お使いのPCのメモリー搭載量から仮想マシンに割り当てられるサイズを考えて設定して下さい。
入力したら「次へ」をクリックします。
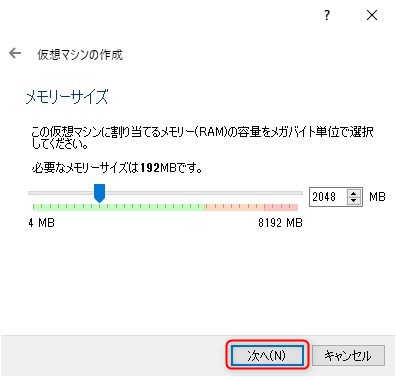
4)仮想ハードディスクの設定
次に仮想マシンが使用するハードディスクを設定します。
①ハードディスクのファイルタイプ
ハードディスクのファイルタイプを聞いてきますが「VDI」を選択します。
選択したら「次へ」をクリックします。
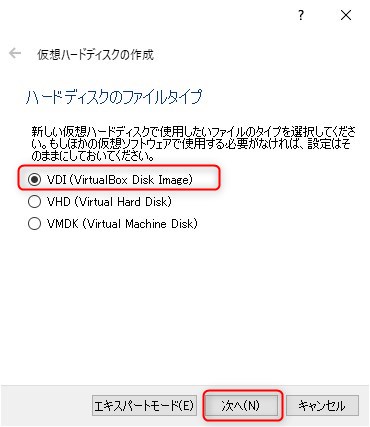
②物理ハードディスクのあるストレージ
作成するハードディスクのサイズが可変か固定かを聞いてきます。
次のステップでハードディスクのサイズを指定します。
「可変」は使用した分のディスクを使用します。(次のステップで指定するサイズを上限として)
「固定」は指定したサイズのディスクを予め確保します。
「次へ」をクリックします。
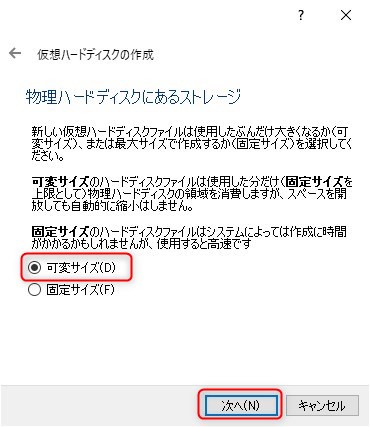
③ファイルの場所とサイズ
仮想ハードディスクの格納場所とサイズを入力します。
仮想マシンと同じ場所を指定すると混乱が少ないです。
サイズは必要以上に確保する必要はありません。使用目的に合わせて指定してください。
入力したら「作成」をクリックします。
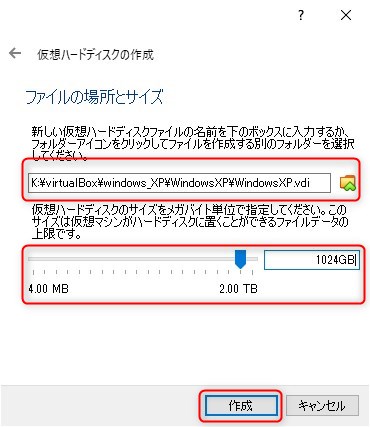
5)仮想マシンの作成
仮想マシンが作成されて「VirtualBoxマネージャー」画面に戻ります。

スポンサードサーチ
2.作成した仮想マシンの動作環境の設定方法
仮想マシンの作成が完了しました。
この時点でパソコンの筐体が出来ましたが、動かすにはもうちょっと設定が必要です。
1)仮想マシンでDVDなどの光学ドライブが使えるように設定する。
仮想マシンにはCDやDVDなどの光学ドライブが物理的にありませんのでホストマシン(お使いのPC)の光学ドライブが使用できるように結び付けます。
「VirtualBoxマネージャー」の「設定」ボタンをクリックします。
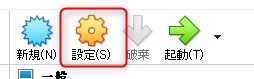
次に下図のように「ストレージ」→「空」→「光学ドライブ」→「ホストドライブ」(お使いのPCの光学ドライブを選択してください。)
の順にクリックして光学ドライブの割り当てを行います。

これで仮想マシンで光学ドライブが使えるようになります。
2)仮想マシンでネットワークインターフェイスを使わないようにする
これは任意です。
WindowsXPはサポートが終わっているのでウィルスやマルウェアなど様々な脅威に対抗することが出来ない危険なOSです。
ネットに接続しないに越したことはありません。
念の為、ネットワークインターフェイスを無効にするのがベターでしょう。
「VirtualBoxマネージャー」で「ネットワーク」→「ネットワークアダプターを有効にする」のチェックを外します。

「OK」をクリックして「VirtualBoxマネージャー」を閉じれば設定は完了です。
スポンサードサーチ
3.WindwosXPのインストール
いよいよ「WindowsXP」をインストールします。
1)インストールDVDを挿入する。
ホストマシン(お使いのPC)のDVDドライブに「WindowsXP」のインストールDVDをセットしてください。
2)作成した仮想マシンを起動する
下図のように、作成されている「WindowsXP」の仮想マシンをダブルクリックするか仮想マシンを選択した状態で「起動」ボタンをクリックすると仮想マシンが起動します。
実機で言えば電源を投入する状態になります。

3)WindowsXPのインストール
ホストマシンにセットされたDVD読み込んでWindowsXPのインスト―ラーが起動します。
懐かしい、というかお馴染みのインストールなので詳細は省きます。
画面の指示に従い最後まで続行してください。
仮想マシン画面に表示されるVirtualBoxのメッセージは確認したら「x」ボタンをクリックして閉じて大丈夫です。




4.ホストマシンと仮想マシンで共有フォルダを設定する
ネットワークインターフェイスを無効にしているのでファイルの受け渡しはホストマシンと行うことになります。
ウィルスチェックされたファイルのみを連携するように心がけてください。
では共有の設定方法を説明します。
ホストマシンと仮想マシンとの間に共有フォルダを設定するにはツールのインストールが必要です。
と言ってもどこからかファイルを入手する必要はなく予めインスト―ラはVirtualBoxが持っています。
1)Guest Additionalのインストール
①Guest Additional CDイメージの挿入
仮想マシンのメニューから「デバイス」→「Guest Additional CDイメージの挿入」をクリックします。

②Guest Additionalのインストール
インスト―ラが起動しますので「NEXT」をクリックします。

インストール先を指定します。

下図の画面で「Install」をクリックします。

何度か確認を求められますが「続行」をクリックして先に進んでください。


インストールが完了しました。

「Finish」をクリックすると仮想マシンが再起動します。
③VirtualBoxの共有設定
「VirtualBoxマネージャー」で「設定」ボタンをクリックします。
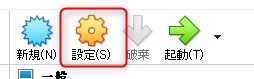
「共有フォルダー」→「共有フォルダーの追加」アイコンをクリックします。

ホストマシン側で仮想マシンに共有したいフォルダを指定します。
①フォルダーのパス:ホストマシンから仮想マシンへ共有するフォルダーを指定します。
②フォルダー名:仮想マシンから見えるフォルダー名(共有名)を指定します。
③自動マウント:チェックを付けます。
④永続化する:チェックを付けます。
「OK」をクリックして設定完了です。

④WindowsXPでの共有設定
実機のWindowsXPで行う共有設定と同じなのでお馴染みと思います。
エクスプローラで「ツール」→「ネットワークドライブの割り当て」をクリックします。

「VirtualBox Shared Folders」の下に先ほど設定した共有フォルダが見えますので選択して「OK」をクリックすれば完了です。

ホストマシンのフォルダーが共有されてネットワークドライブが設定されました。

スポンサードサーチ
5.終わりに
以上でWindowsXPを仮想マシンで構築できました。
構築は終わりましたがWindowsXPはアクティベーションを行わないと30日で使用できなくなります。
以下の記事でアクティベーションの方法を解説していますのでご覧になってください。


















