遅くなったパソコンが蘇る!無料ツールでSSDをクローンする手順紹介。
パソコンを長く使っているとどうしても動きが遅くなってきます。
買ったばかりのころはサクサク動いていたのに、どうしてでしょう?
パソコンの動きが遅くなる原因の一つに、色んなソフトのインストールやアップデートでWindowsなどのOSが読み込むファイルの数が増えてしまったことが挙げられます。
実はタスクマネージャなどで見てみると分かるのですが、特に起動直後などはCPUはほとんど使われていないのにハードディスクは100%フルで動いていることが多いです。
ボトルネックがディスクからのデータ読み込みになっているのです。
しかし、不要なファイルを削除したりすることである程度は改善できますが専門知識が必要な上に限界があります。
手っ取り早くパソコンの動きを早くするにはハードディスクをSSDに換装(乗せ換える)のが一番のおすすめです。
この記事ではハードディスクをSSDに乗せ換える方法をお伝えします。
目次
1.SSDとハードディスクについて
SSDとは簡単に説明すると。ハードディスクもSSDもコンピュータのデータを記憶する装置です。
SSDとHDDの違い
・ハードディスクは機械的な仕組みでデータを読み書きする。
・SSDは電子的な仕組みでデータを読み書きする。
機械的な読み書きではないため圧倒的にSSDの方がデータの読み書きのスピードが速いのです。
更に詳しく知りたい方は「SSD」でググって下さい。
SSDはパソコンのパーツを扱う電器屋さんや大手通販サイトなどで購入することが出来ます。
スポンサードサーチ
2.SSDを初期化する手順
1)「ディスクの管理」を起動
PCの電源を落とした状態でSSDを接続してください。
接続後、再びPCを起動したら、スタートボタンを右クリックして「ディスクの管理」をクリックします。
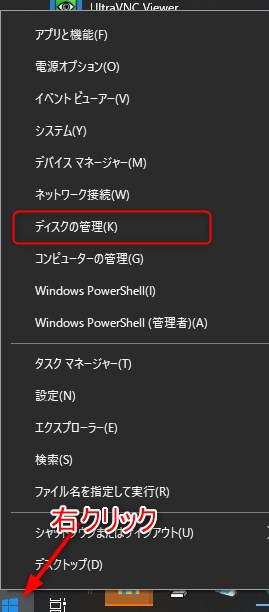
2)ディスクマネージャが起動します。
接続したSSDが認識されると以下の枠内のように「未割り当て」の状態で表示されます。(製品によってはフォーマット済みがあります。)
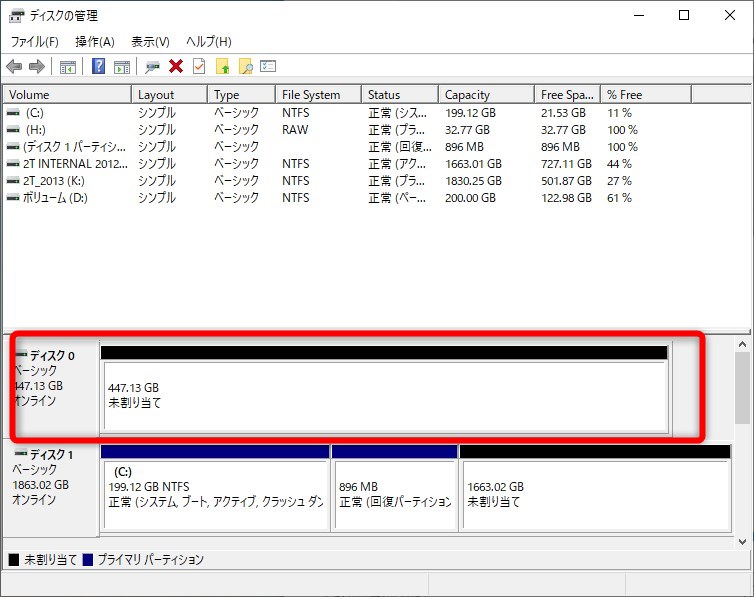
3)接続したSSDが使えるようにする。
①接続したSSD(今回の状態ではディスク0として認識されています)を右クリックして「新しいシンプルボリューム」をクリックします。
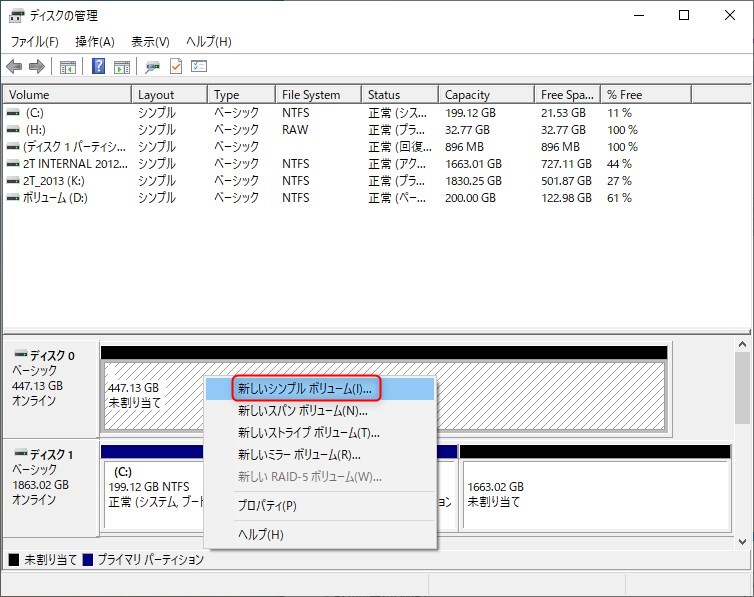
②新しいシンプルボリュームウィザードが起動します。「次へ」をクリックします。
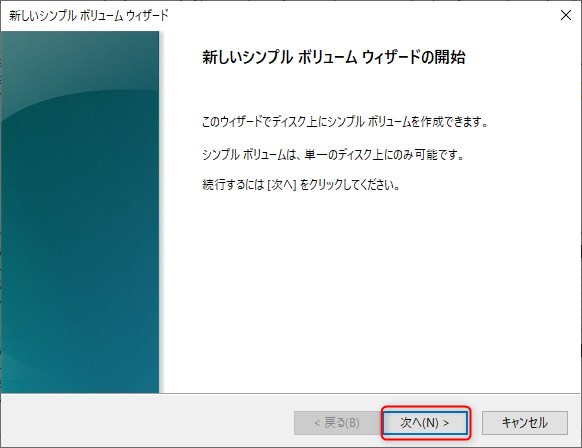
③サイズの設定
SSDに割り当てるサイズを設定します。丸々使いたいのでここでは何も入力せずにそのまま「次へ」をクリックします。
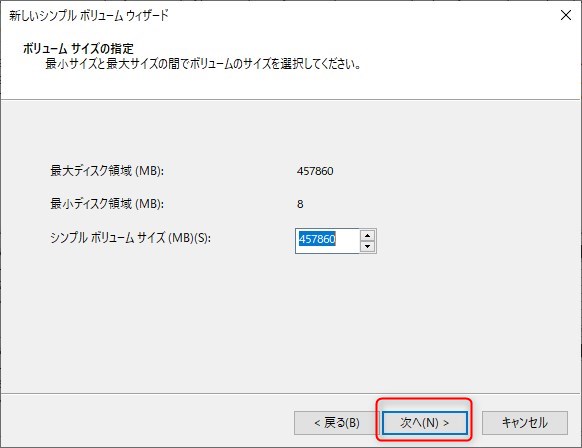
④ドライブ文字の割り当て
ドライブ文字を割り当てます。ここで割り当てるドライブは何を指定しても構いません。そのまま「次へ」をクリックします。
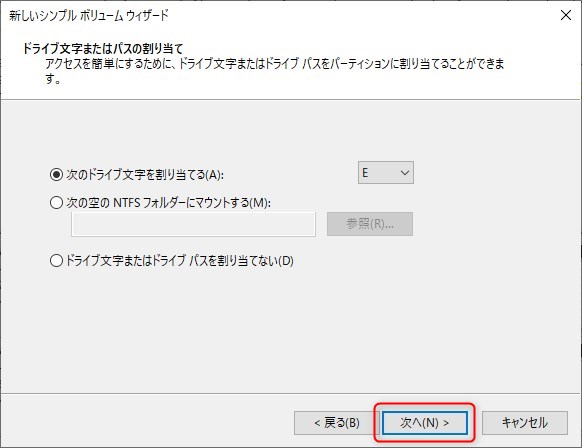
⑤パーティションのフォーマット
フォーマットの指定を行います。そのまま「次へ」をクリックします。
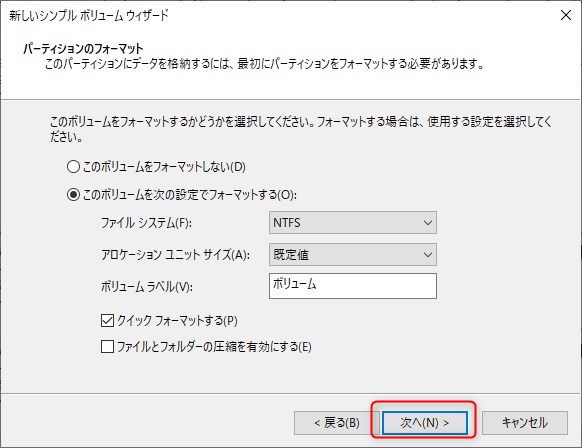
⑥「完了」をクリックするとシンプルボリュームの作成が開始されます。
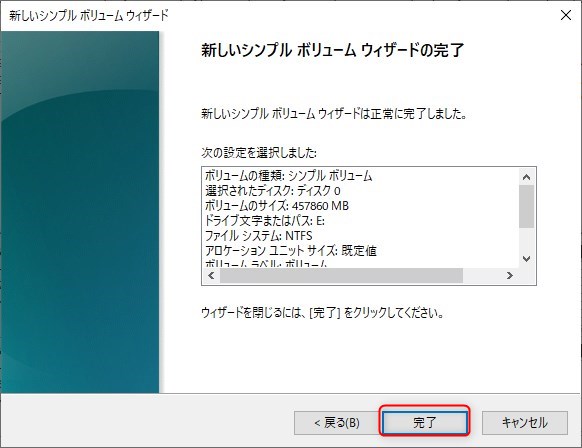
⑦フォーマットの実行
フォーマットが実行されますのでしばらく待ちます。(SSDなのであっという間です)

⑧完了しました。

これでSSDがディスクとして使える状態になりました。
スポンサードサーチ
2.EaseUS ToDo Backupのインストール
続いて、今使っているパソコンのCドライブをSSDに移し替える(クローン)作業を行います。
クローンを行うためのツールはいろいろとありますが、今回は使いやすくて人気のある「イーザス社」の「EaseUS ToDo Backup」を使って説明したいと思います。
「EaseUS ToDo Backup」は有償のツールですが30日間無料で試せるバージョンがありますのでこれを使用してSSDにCドライブのクローンを作成していきます。
1)ダウンロードセンターからインストーラの入手
ダウンロードサイトにおいてインストーラを入手します。
ダウンロードサイト:https://jp.easeus.com/download/index.html
サイトが表示されたら「EaseUS ToDo Backup」の下にある「無料ダウンロード」をクリックします。
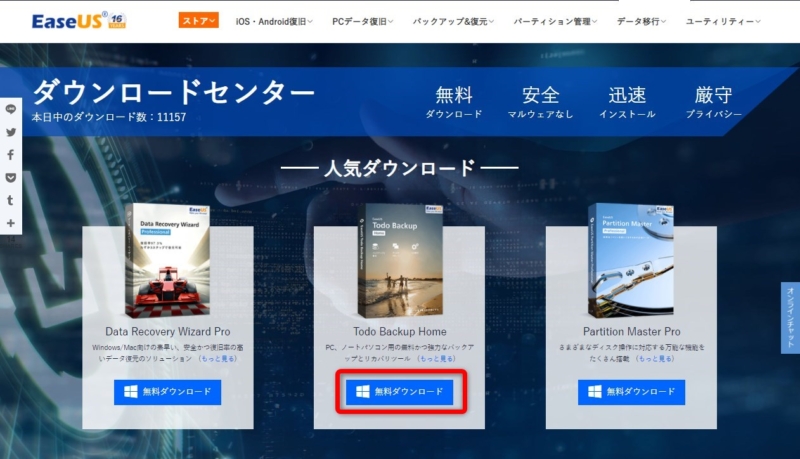
2)インストールの開始
ダウンロードしたファイルをダブルクリックするとインスト―ラ―が起動します。
「今すぐインストールする」をクリックします。
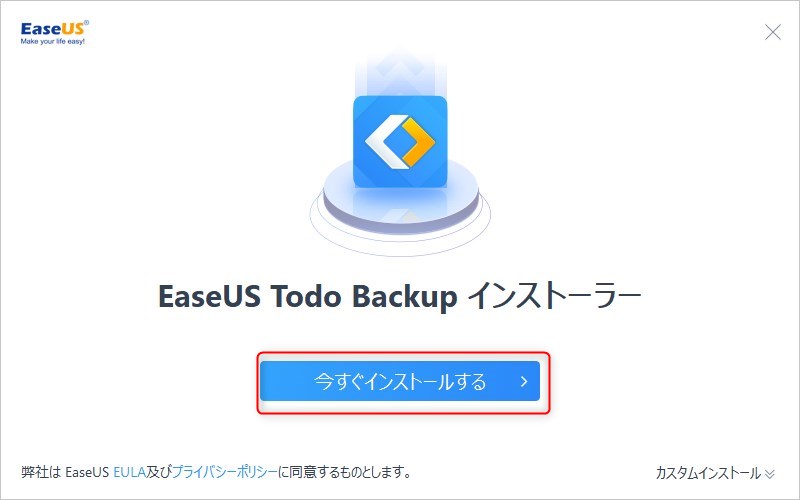
しばらくするとインストールが実行されます。
特に何も指定する必要はありません。完了するまで待ちます。
3.EaseUS ToDo BackupでSSDクローンの実行
1)EaseUS ToDo Backup起動。
EaseUS ToDo Backupが起動したら下図の枠内のアイコンをクリックします。
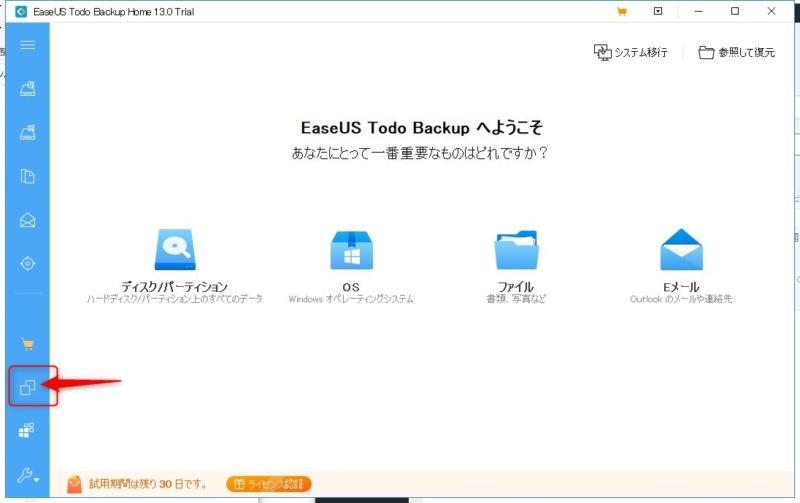
2)ソース(クローン元)ディスクの指定
現在のシステムディスクを指定します。(ほとんどの場合はCドライブが含まれているディスクです)
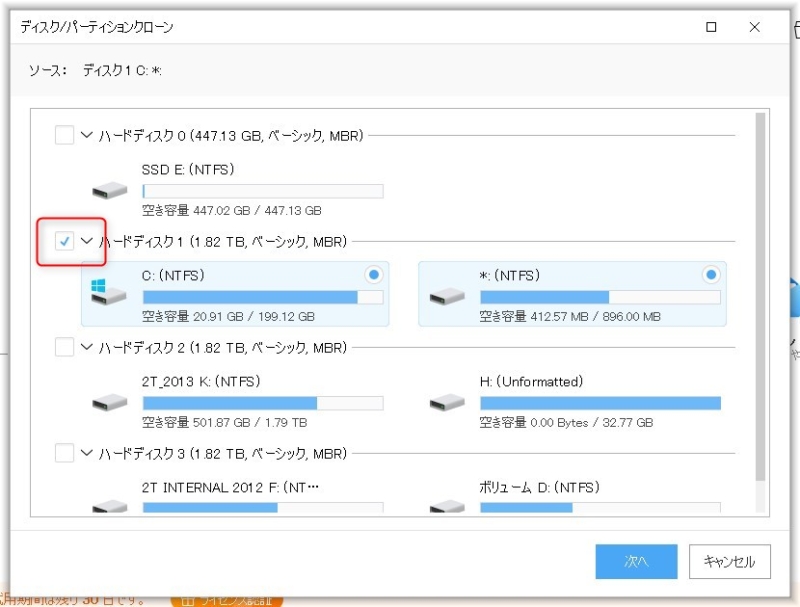
3)ターゲット(クローンするSSD)ディスクの指定
今回クローンで作成するSSDにチェックを付けて右側の「編集」をクリックします。
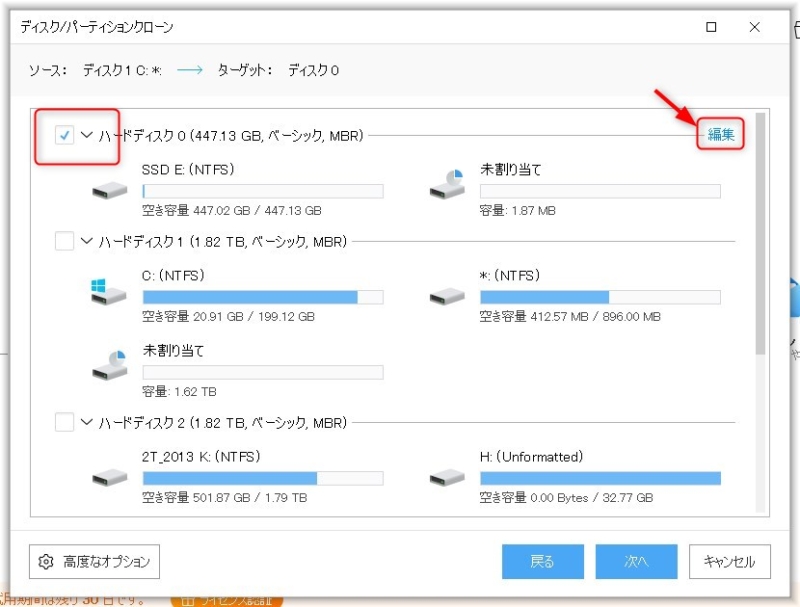
「編集」をクリックすることでクローン後のパーティションサイズを編集できます。
適宜編集してください。(状況によっては拡張できない場合もあります)
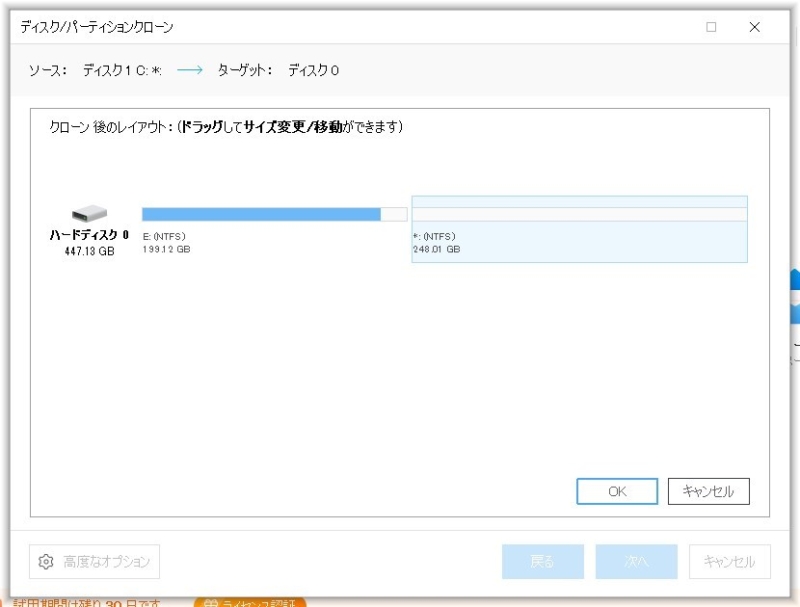
境界線の箇所をマウスでドラッグして変更できます。必要に応じて適宜編集してください。
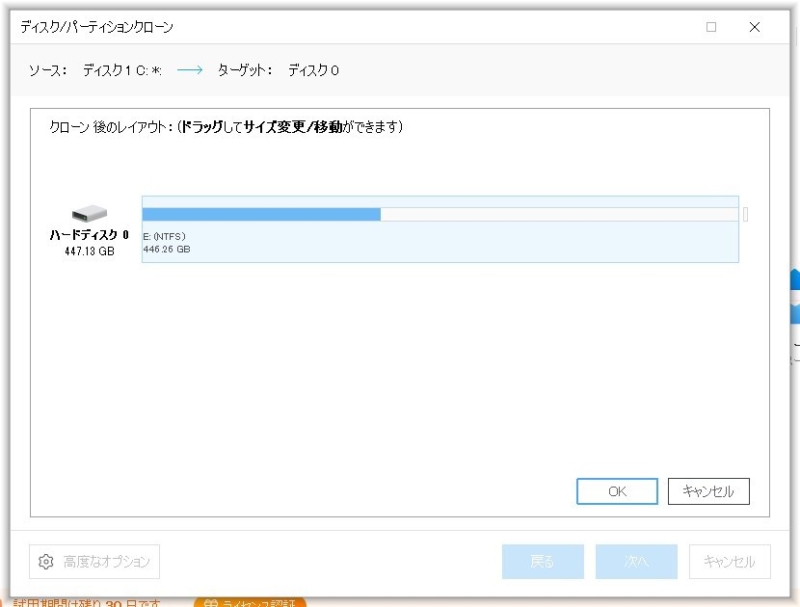
4)実行をクリックします。
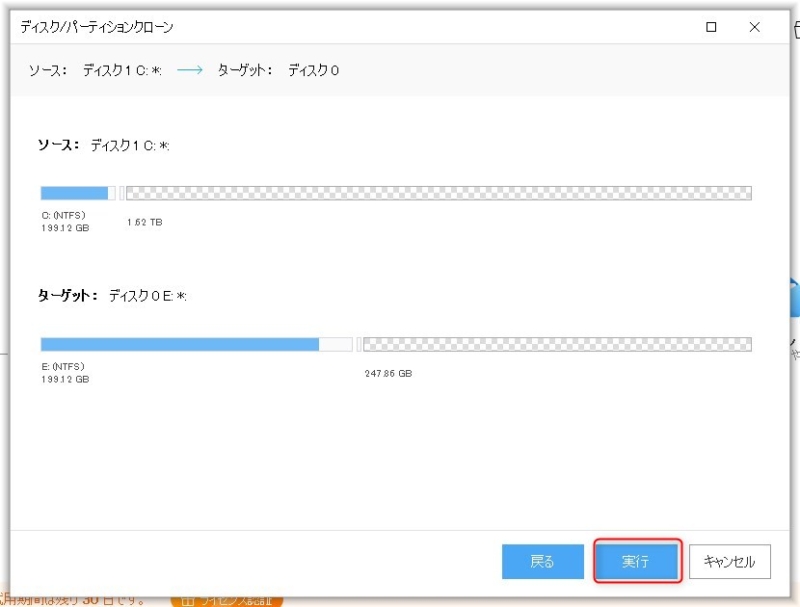
5)「続ける」をクリックします。
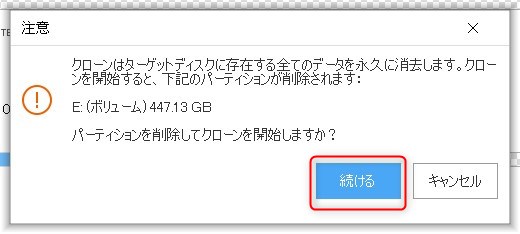
6)完了
しばらくすると完了します。
これでクローンは完了です。
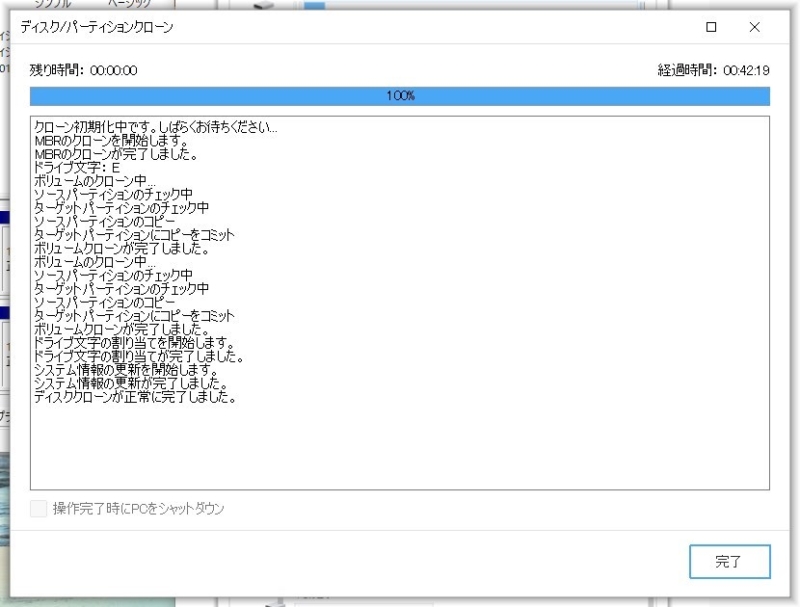
7)PCを再起動してBIOSで起動ディスクを確認、設定する
PCを再起動します。
起動後すぐにBIOSメニューを起動します。(BIOSの種類によりますが多くの場合は「DEL」キーや「F2」キーでメニューが表示されると思います。)
BIOSの画面が表示されたら起動ディスクのメニューで今回作成したSSDが最初に起動するように設定します。
ここは各PCのBIOSによって画面が異なりますのでマニュアルなどを参考にして設定してみて下さい。
スポンサードサーチ
3.まとめ
いかがでしょうか、長く使っていたパソコンが遅すぎて買い替えを検討する前にSSDへの換装を試してみてはいかがでしょうか。
一万円かからない出費で遅くなっていたパソコンの動作が劇的に変わりますよ。


















