【EXCEL】無くなった?全画面表示ボタンを復活表示する方法。
EXCEL2013から「全画面表示」のボタンがリボンから見当たらなくなりました。
困っている方も多いのではないでしょうか。
「全画面表示」の機能は果たして無くなってしまったのでしょうか?
いいえ、ありますよ。
なぜかインストールされたままでは標準でリボンには表示されていないだけなんです。
マイクロソフトはどうして無くしたんでしょう?
謎ですね。
下の図のようにEXCEL2010までは「全画面表示」のボタンは存在していました。

EXCEL2013以降では「全画面表示」ボタンがありません。
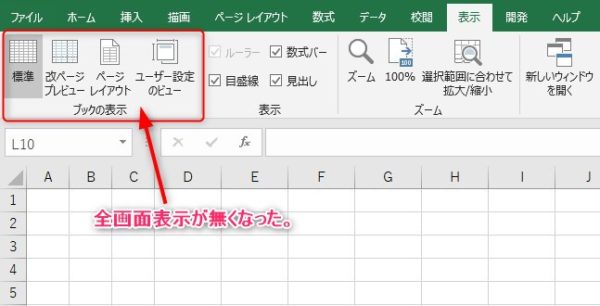
では「全画面表示」ボタンを復活表示させる方法を見ていきましょう。
目次
1.「全画面表示」ボタンを復活させる方法
1)「リボンのユーザー設定」
まず、リボンのどこでもいいので右クリックして、表示されたコンテキストメニューから「リボンのユーザー設定」をクリックします。
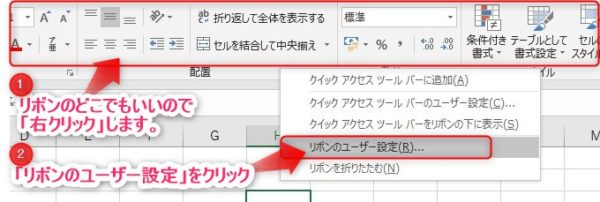
これは「ファイル」ー「オプション」-「リボンのユーザー設定」でも同様のダイヤログが表示できます。
2)リボンに「全画面表示」ボタンを設定する
リボンを設定するダイヤログが表示されていると思います。
①「全画面表示」ボタンを設置するための新規グループを作成します。
追加するコマンドはユーザー設定のグループにしか追加できませんので「新しいグループ」を作成します。
下図の画面のように「表示」→「ブックの表示」「カスタムビューの保存」をクリックします。
その後「新しいグループ」ボタンをクリックします。
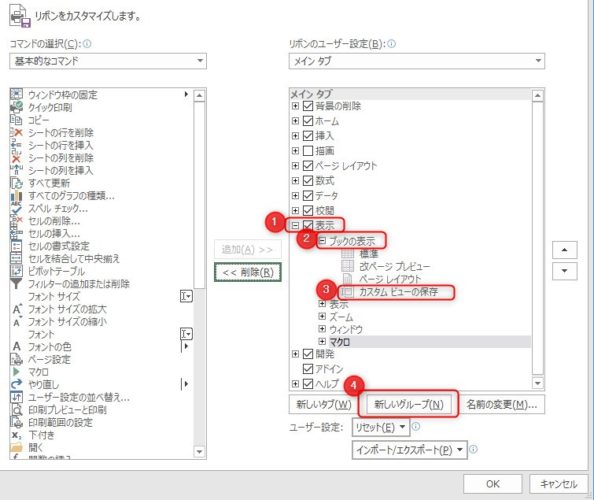
すると「カスタムビューの保存」の下に「新しいグループ(ユーザー設定)」が出来ました。
グループ名はそのままでも大丈夫ですが、「名前の変更」をクリックしてお好きな名前を付けることもできます。
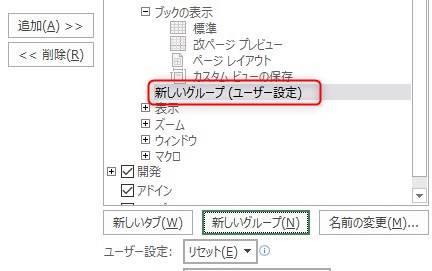
②作成された新しいグループへ「全画面表示」ボタンを追加します。
下の図にように
1「リボンのユーザー設定」が表示された状態で
2コマンドの選択の「リボンにないコマンド」を選択。
3一覧から「全画面表示の切り替え」を探してクリックします。
4先ほど追加した「新しいグループ」をクリックします。
5「追加」ボタンをクリックします。
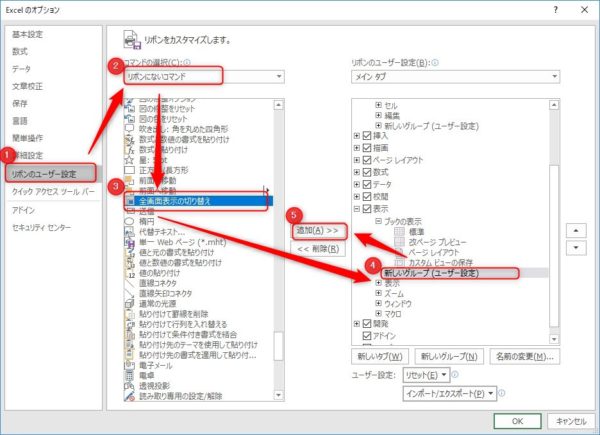
これにより「全画面表示」ボタンが「新しいグループ」の下に追加されました。

最後に「OK」をクリックして完了です。
③「表示」リボンに「全画面表示」ボタンが追加されたと思います。
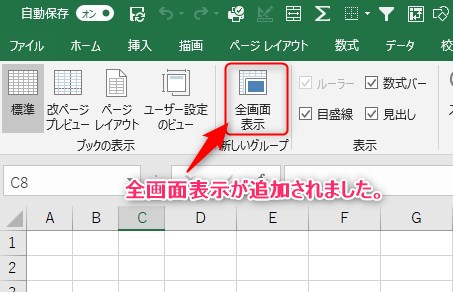
3)動作確認
①全画面表示に切り替える
作成できた「全画面表示」ボタンをクリックしてみましょう。
全画面表示に切り替わります。
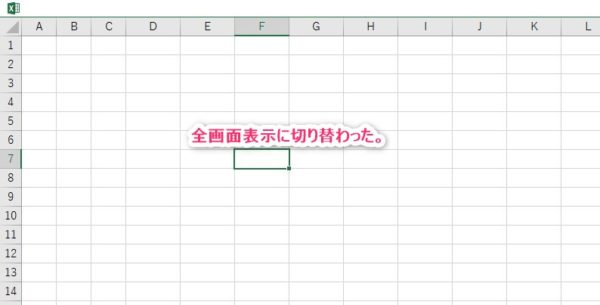
②元の表示に戻す
元の表示に戻すには以下のどちらかの操作を行うことで元の表示に戻すことが出来ます。
(1)シート上で右クリックしてコンテキストメニューから「全画面表示を閉じる」をクリックする
(2)「ESC」キーを押す。
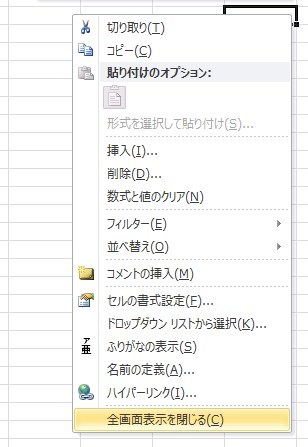
スポンサードサーチ
2.ショートカットキーで「全画面表示」に切り替える。
実は「全画面表示」ボタンで全画面表示に切り替える以外にショートカットキーでの操作でも全画面表示に切り替えることが出来ます。
こちらのほうが素早く切り替えられるのでショートカットキーでの操作に慣れている方はこちらがおすすめです。
①ショートカットキーでの操作
2段階のキー操作となります。
(1)まず「ALT」キーを押したまま「v」キーを押します。
(2)次に「u」キーを押します。
これで「全画面表示」に切り替わります。
スポンサードサーチ
3.まとめ
シート内容を画面いっぱいの大きさで表示したいことはよくあると思いますので「全画面表示」は便利な機能です。
ボタンを追加する方法でもショートカットキーでの操作でも今回ご紹介した操作をマスターして是非活用してください。


















