EXCELのパスワード設定手順と解除手順
ファイル流出や操作ミスによる誤送信など情報漏洩の対策として考えられるのがファイルにパスワードを設定することによる防衛策です。
ファイルを圧縮する際にパスワードを掛けて保護する方法もありますが、解凍してしまうと誰でも閲覧できてしまいますのでリスクがあります。
EXCELには標準の機能でパスワードが設定できますのでこの機能を使えばパスワードを知らない人に対しては保護出来ることになります。
それではEXCELのパスワードの機能を紹介していきましょう。
目次
1.EXCELのパスワード機能について
EXCELには以下の2種類のパスワードが用意されています。
1)読み取りパスワード
EXCELファイルを開くときにパスワードの入力を要求し、正しくパスワードが入力できない場合ファイルを開くことが出来ません。
パスワードを掛けることでファイルを暗号化し、パスワードを知らない第三者から読み取られることを防ぎます。
2)書き込みパスワード
ファイルを開くときに上書き保存のためのパスワードの入力が要求されます。
パスワードが分からないユーザーに対しては「読み取り専用」モードで開くよう促されます。
パスワードを知らないユーザーによるファイルの改ざんや、意図しない更新を防ぐためにファイルの書き込みをパスワードで保護することが出来ます。
スポンサードサーチ
2.パスワードの設定方法
EXCELにパスワードを設定する手順を以下に解説します。
1)読み取りパスワードの設定方法
読み取りパスワードの設定方法は2種類あります
(1)ファイルを保存するときに設定する
(2)ファイルを編集中に設定する
では見て行きましょう
(1)ファイルを保存するときに設定する手順
ファイルを保存する操作の時に読み取りパスワードを設定できます。
①対象のEXCELファイルが開かれた状態でメニューのファイルをクリックします。
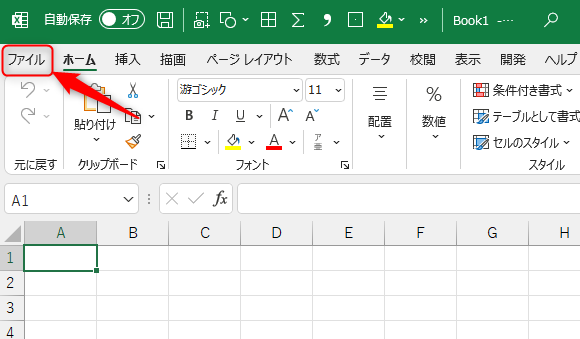
②「名前を付けて保存」をクリックします。
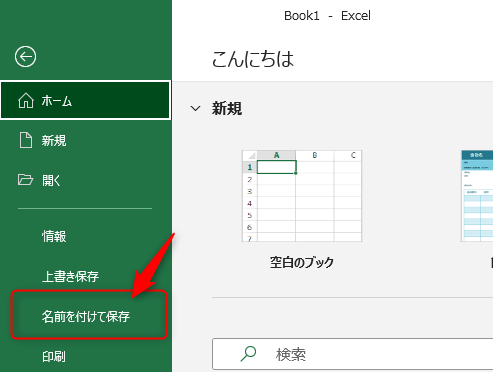
③場所を選択すると「名前を付けて保存」のダイアログが表示されます
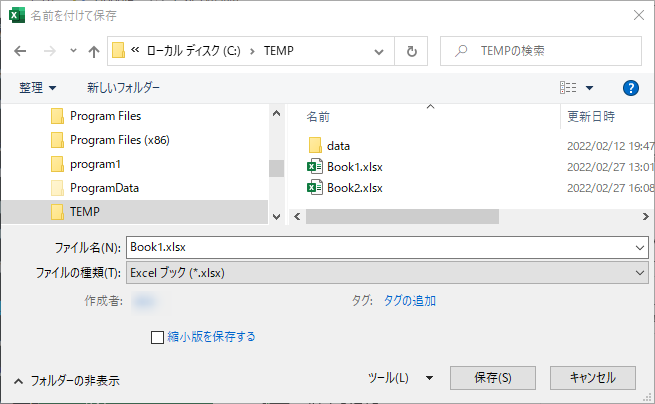
④下図の位置にある「ツール」をクリックして「全般オプション」をクリックします。
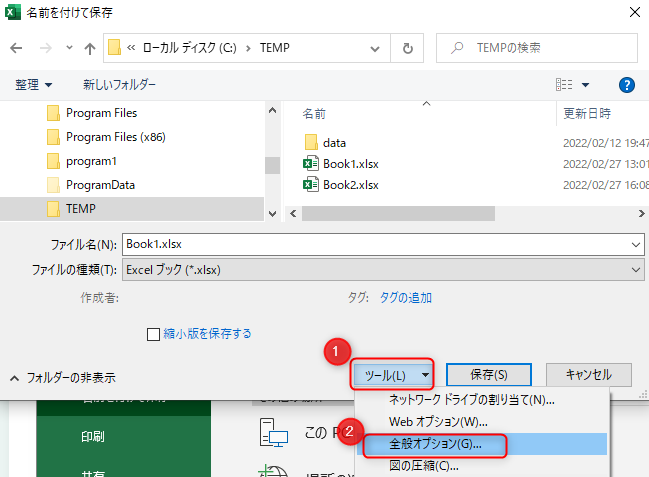
⑤「全般オプション」のダイアログが表示されます。
ここでEXCELファイルに設定したい「読み取りパスワード」を入力して「OK」をクリックします。
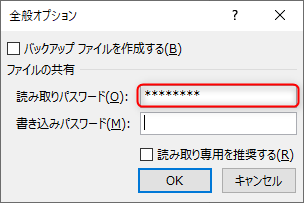
⑥確認の為もう一度パスワードを入力します。
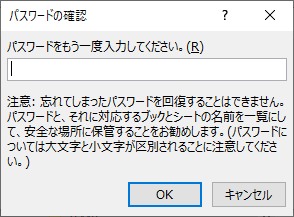
最初に入力したパスワードと確認の為に入力したパスワードが一致いていない場合は下図のように警告が出ますので再度やり直してください。
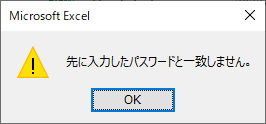
⑦「保存」をクリックします。
既に存在するファイルの場合は上書きしても良いか確認を聞いてきますので「はい」をクリックしてください。
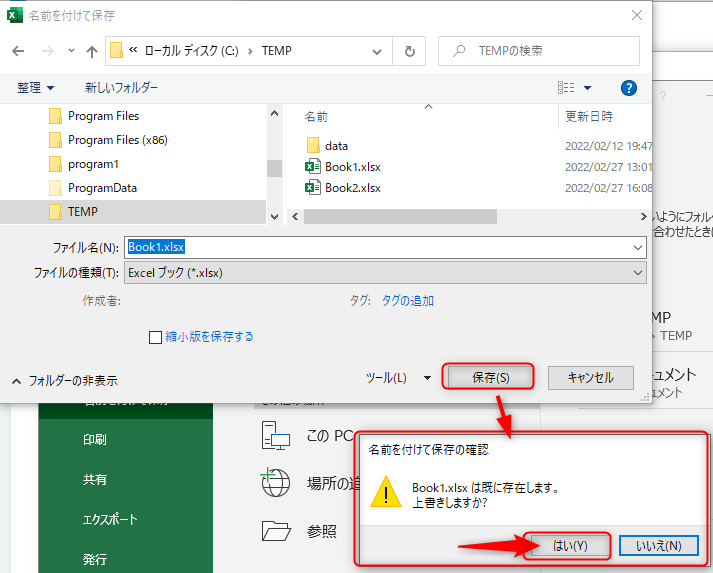
以上でパスワードの設定が完了しました。
⑧一度確認の為EXCELファイルを閉じて再度開き直してみます。
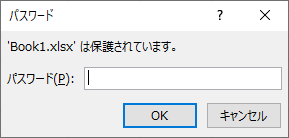
このようにパスワードを聞いてくれば読み取りパスワードの設定は成功です。
パスワードを入力して間違いなく開くことが出来るか確認することをお勧めします。
(2)ファイルを編集中に設定する
次にファイルを編集中に読み取りパスワードを設定する方法を説明します。
①メニューのファイルをクリックします。
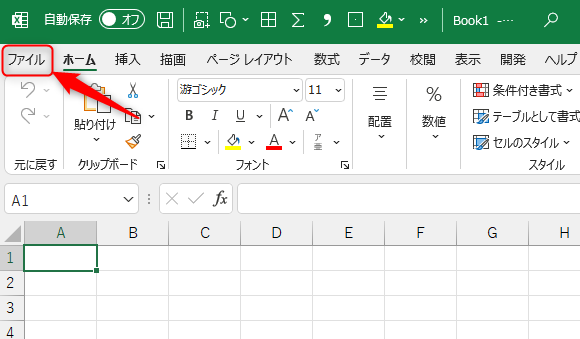
②「情報」をクリックします。
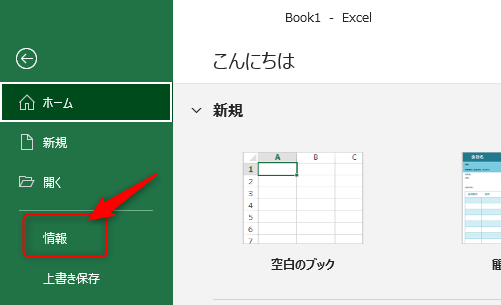
③「ブックの保護」をクリックします。
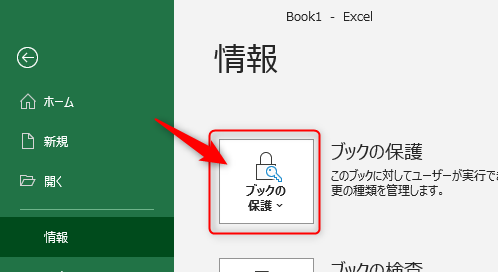
④ドロップダウンリストから「パスワードを使用して暗号化」をクリックします。
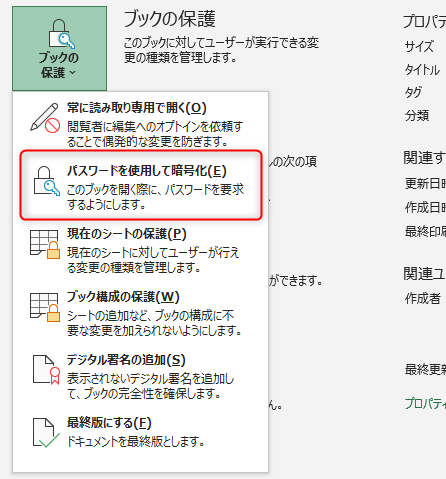
⑤設定したいパスワードの入力を促されますので入力して「OK」をクリックします。
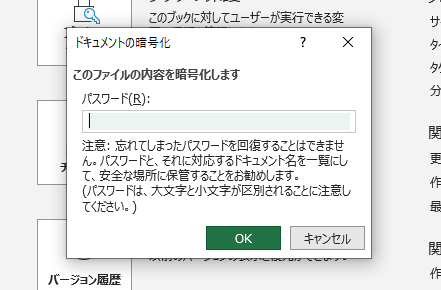
⑥確認の為再度パスワードを入力して「OK」をクリックします。
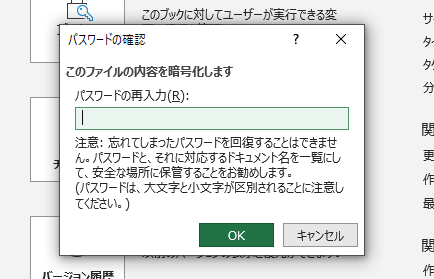
⑦成功すると下図のようにブックの保護の下に「このブックを開くにはパスワードが必要です」と表示されるようになります。
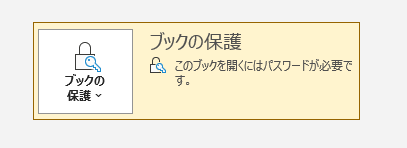
これで読み取りパスワードの設定が完了です。
ファイルは忘れずに上書き保存してください。
2)書き込みパスワードの設定方法
ファイルを保存する操作の時に「書き込みパスワード」を設定できます。
①対象のEXCELファイルが開かれた状態でメニューのファイルをクリックします。
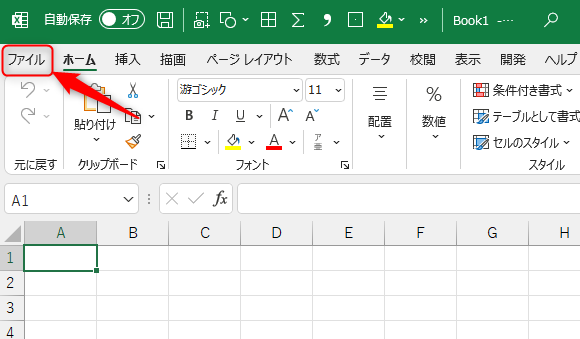
②「名前を付けて保存」をクリックします。
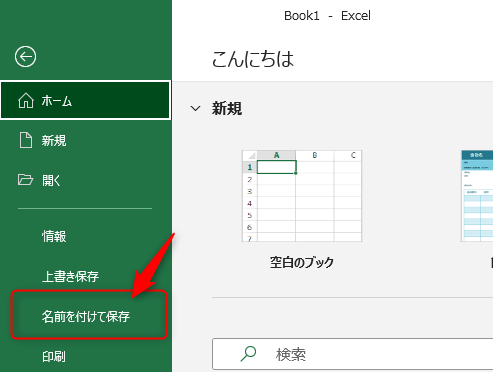
③場所を選択すると「名前を付けて保存」のダイアログが表示されます
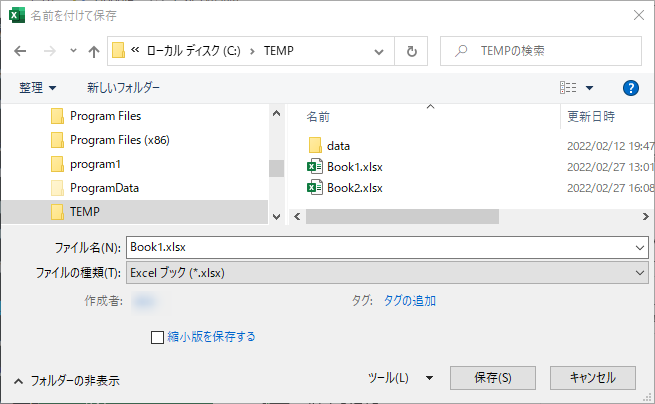
④下図の位置にある「ツール」をクリックして「全般オプション」をクリックします。
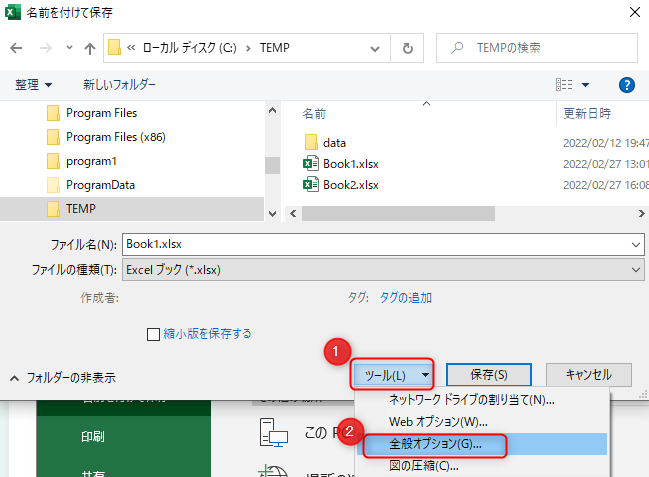
⑤「全般オプション」のダイアログが表示されます。
ここでEXCELファイルに設定したい「書き込みパスワード」を入力して「OK」をクリックします。
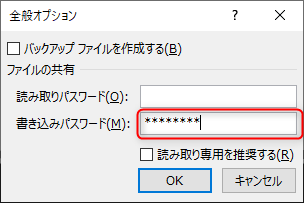
⑥確認の為もう一度パスワードを入力します。
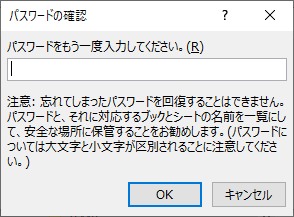
最初に入力したパスワードと確認の為に入力したパスワードが一致いていない場合は下図のように警告が出ますので再度やり直してください。
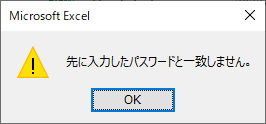
⑦「保存」をクリックします。
既に存在するファイルの場合は上書きしても良いか確認を聞いてきますので「はい」をクリックしてください。
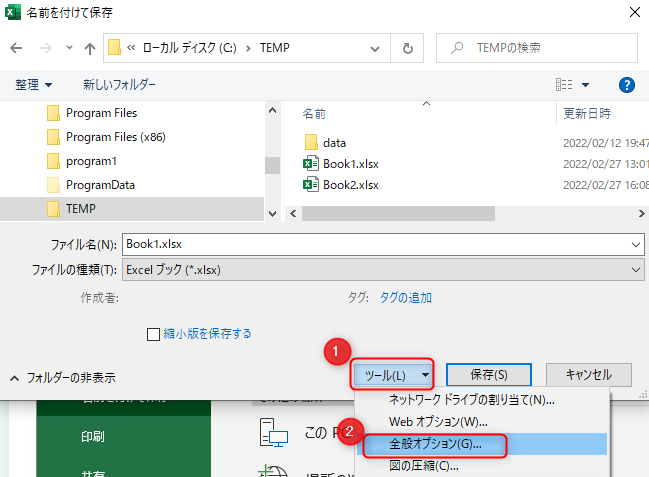
以上でパスワードの設定が完了しました。
⑧一度確認の為EXCELファイルを閉じて再度開き直してみます。
すると下図のように書き込みパスワードが設定されている場合は書き込み用のパスワードの入力が要求されます。
書き込みパスワードを知らないユーザーの場合は「読み取り専用」ボタンをクリックすることで「読み取り専用モード」でファイルを開くことになります。
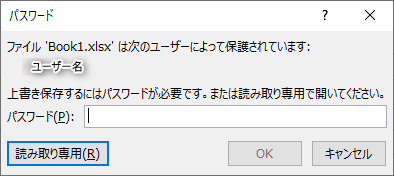
スポンサードサーチ
3.パスワードが設定されたEXCELファイルの開き方
パスワードが設定されたEXCELファイルを開く方法は、開くときにパスワードの入力を要求される以外は通常のEXCELファイルと変わりありません。
1)読み取りパスワードが設定されたEXCELファイルを開く
開くときにパスワードが要求されますので入力してOKをクリックします。
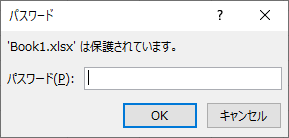
パスワードが設定されていたキーワードと一致していた場合ファイルを開くことが出来ます。
一致しない場合は以下のメッセージが表示されます。
2)書き込みパスワードが設定されたEXCELファイルを開く
書き込みパスワードが設定されている場合は以下のダイアログが表示されてパスワードの入力を要求されます。
パスワードが分からない場合は「読み取り専用」として開くことになります。
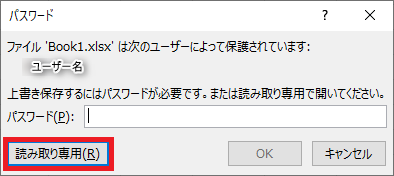
読み取り専用で開いた場合
読み取り専用で開いた場合は元のファイルに対して書き込めないので変更して保存(上書き保存)が行えません。
読み取り専用で開いたEXCELファイルに変更を加えて保存したい場合は別の名前を付けて保存するか別の場所(フォルダ)に保存することになります。
4.設定されたパスワードを解除する方法
パスワードを設定したEXCELファイルからパスワード設定を解除する方法を説明します。
(1)ファイルを保存するときにパスワード解除する手順
ファイルを保存する操作の時に読み取りパスワードを解除できます。
手順の流れはパスワードを設定する時とほぼ同じです。
①対象のEXCELファイルが開かれた状態でメニューのファイルをクリックします。
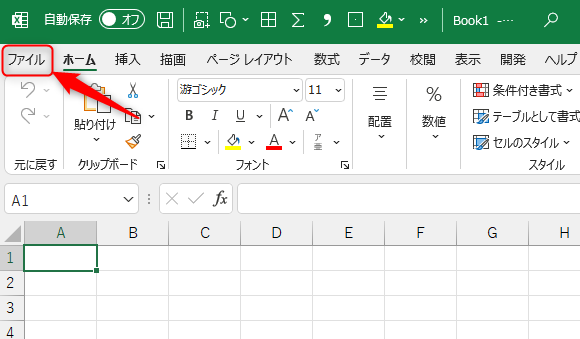
②「名前を付けて保存」をクリックします。
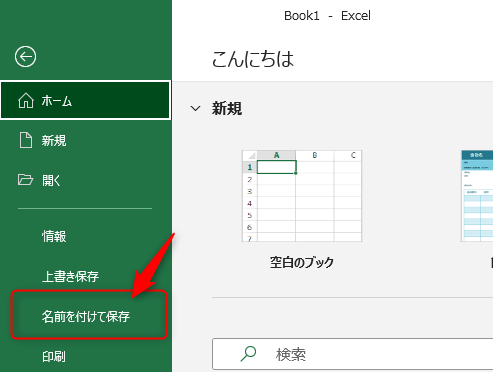
③場所を選択すると「名前を付けて保存」のダイアログが表示されます
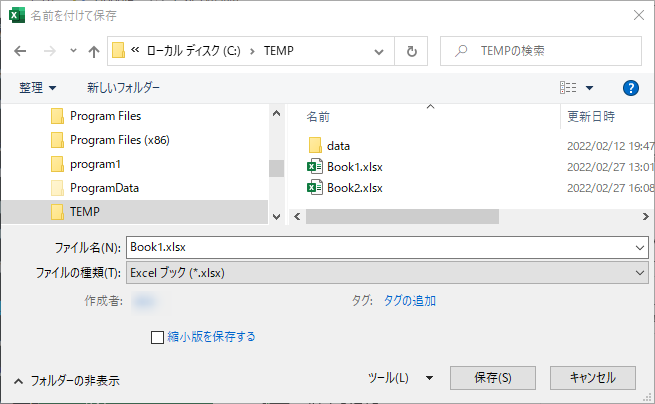
④下図の位置にある「ツール」をクリックして「全般オプション」をクリックします。
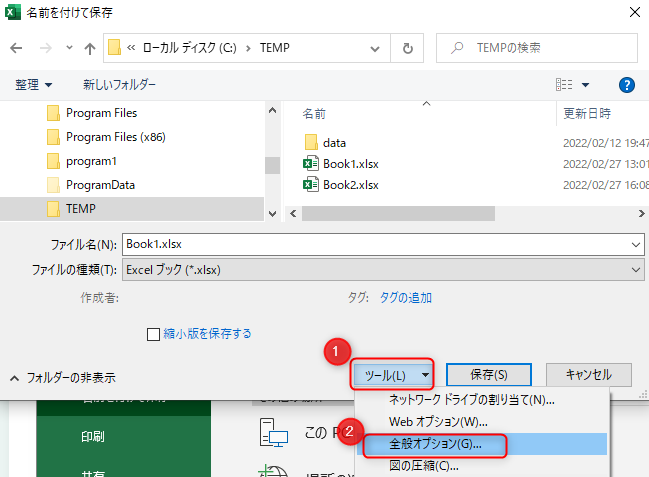
⑤「全般オプション」のダイアログが表示されます。
ここで設定されていた「読み取りパスワード」を空欄にして「OK」をクリックします。
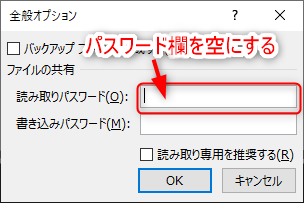
⑥「保存」をクリックします。
上書きしても良いか確認を聞いてきますので「はい」をクリックしてください。
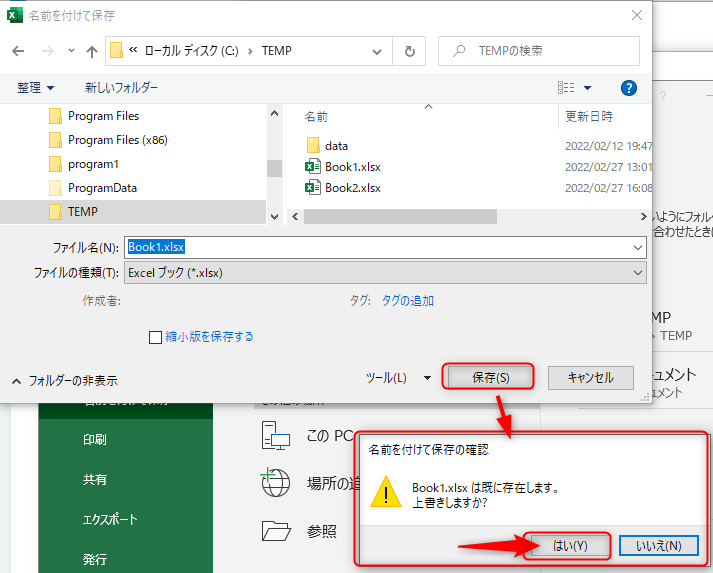
以上でパスワードの解除が完了しました。
(2)ファイルを編集中に設定する
次にファイルを編集中に読み取りパスワードを設定する方法を説明します。
①メニューのファイルをクリックします。
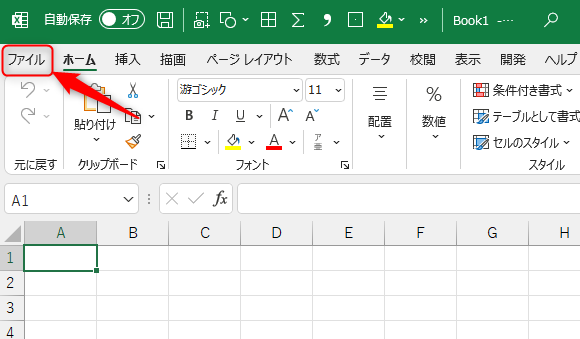
②「情報」をクリックします。
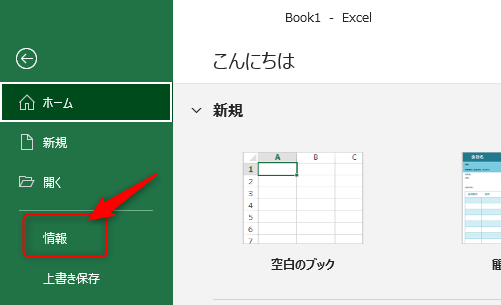
③「ブックの保護」をクリックします。
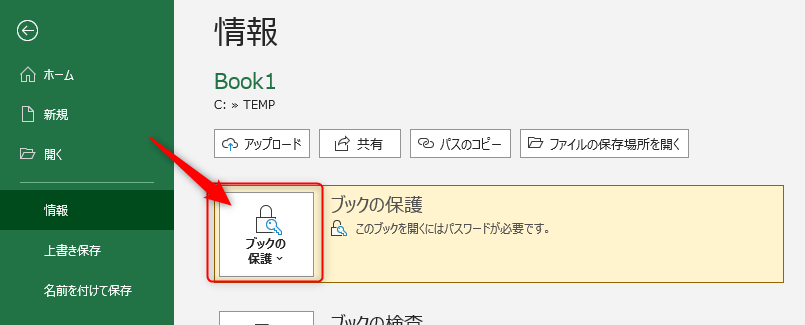
④ドロップダウンリストから「パスワードを使用して暗号化」をクリックします。
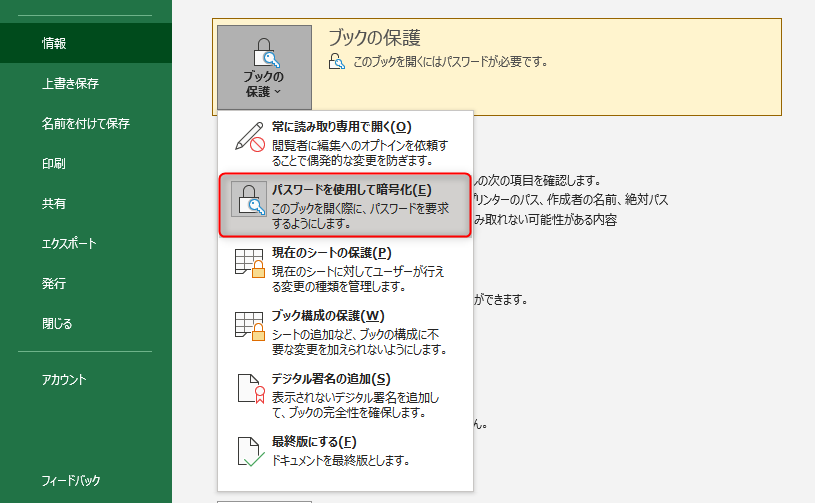
⑤設定していたパスワードを空欄にして「OK」をクリックします。
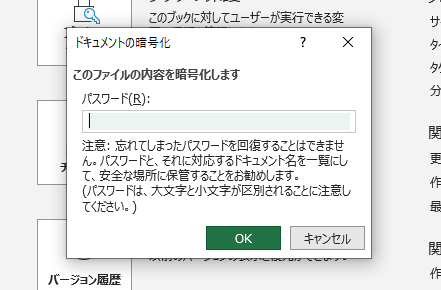
⑥成功すると下図のようにブックの保護の下に「このブックに対してユーザーが実行できる変更の種類を管理します。」と表示されるようになります。

これで読み取りパスワードの解除が完了です。
解除したらファイルを上書き保存して反映しておいてください。
スポンサードサーチ
5.パスワードが分からない、パスワードを忘れた場合は?
パスワードを忘れてしまった、パスワードを間違ってメモしてしまった。などなどパスワードのトラブルは頻繁に起こります。
パスワードが分からない場合はどうしたらいいのでしょうか?
答えはどうする事も出来ません。
裏技で開くことが出来てしまうようだったらセキュリティになりません。
思いつく限りのワードを入力してもダメだった場合はきっぱり諦める、、というふにならないように管理しましょう。
巷にはこういう類のツールもあるようですが自己責任となります。
6.おわりに
EXCELのパスワードについて説明してきました。
情報漏洩がひとたび起こると大きな損害に結び付きかねません。
重要なファイルにはパスワードでしっかり守ることが大事です。

















