【時短テクニック】EXCELのシートに爆速でスクショを取り込む方法
資料作りにEXCELでを利用される方は多いと思います。
パソコンの画面をスクショで取り込むのは資料作りで欠かせない作業の一つです。
スクショを取り込む場合あなたはどういった手順を踏んでいますか?
やり方は様々ありますが、なるべくなら少ない手間で目的を果たせるのがいいですよね。
今回は時短テクニックとして爆速でスクショを取り込む方法をご紹介します。
目次
1.EXCELには標準でスクリーンショットを撮る機能がある。
意外と知られていないのですが、EXCELにはスクリーンショットを撮る機能を標準で持っています。
他のウィンドウ全体を取り込んだり、選択範囲を指定して取り込んだりと他のツールを使うことなく可能です。
スクリーンショットのボタン
メニューの「挿入」リボンの中に「スクリーンショット」というボタンが標準で存在しています。
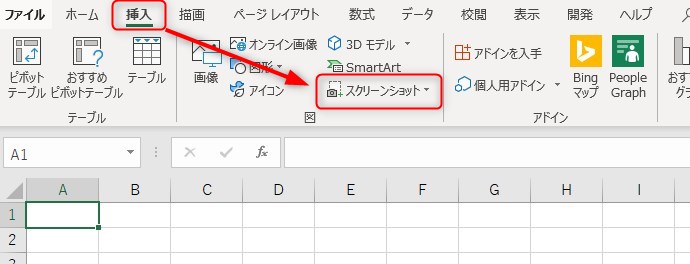
「挿入」リボンの「図」の最後の方なので、ボタンが折り畳まれてしまうと目につくことが少なくなる為、
見落としがちになってしまうんですね。
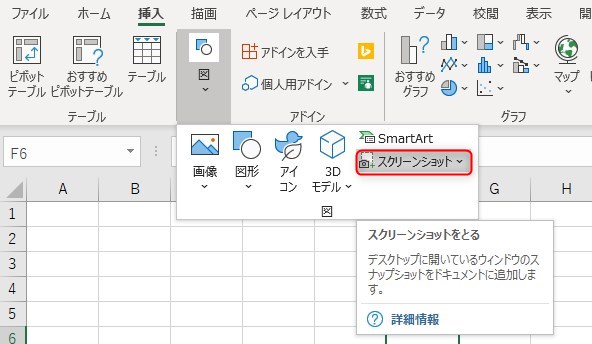
スポンサードサーチ
2.スクリーンショットボタンの機能
このスクリーンショットボタンを押すと下記の表示が現れます
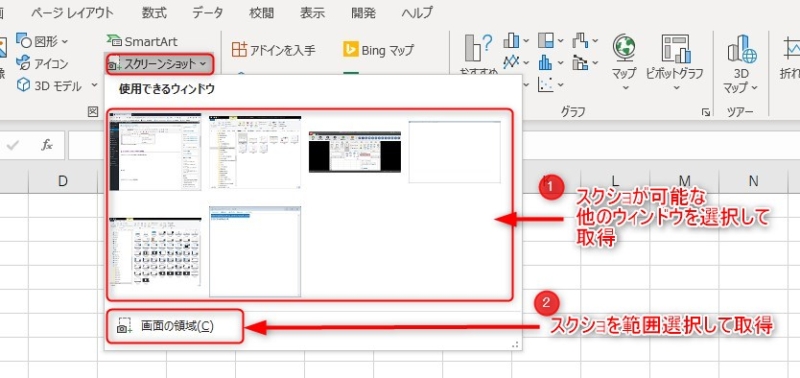
1)他のウィンドウを選択して取得
EXCEL以外の他のウィンドウに対してスクショを撮れる対象がここに表示されます。
アプリケーションなどが対象となっており、ダイアログだけで表示されているものは対象にならないので使い勝手ははっきり言ってよくありません。
今段階の機能としては使えないでしょう。将来に期待です。
2)範囲選択して取得
こちらをクリックすると操作中の「EXCEL」が非表示になり、画面が薄い白で覆われてスクショを撮る範囲を選択するモードになります。
マウスで範囲選択してクリックすると、その範囲がシートに取り込まれます。
①スクリーンショットボタンの「画面の領域」をクリック
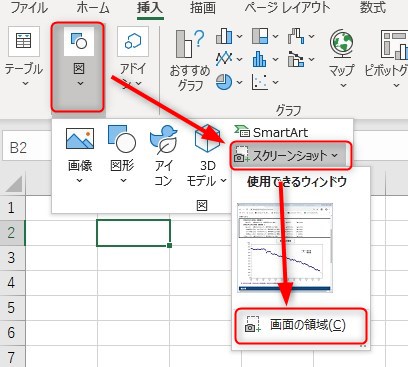
②取得したい範囲を選択してクリック

③EXCELのアクティブセルの位置にスクショが取り込まれる。
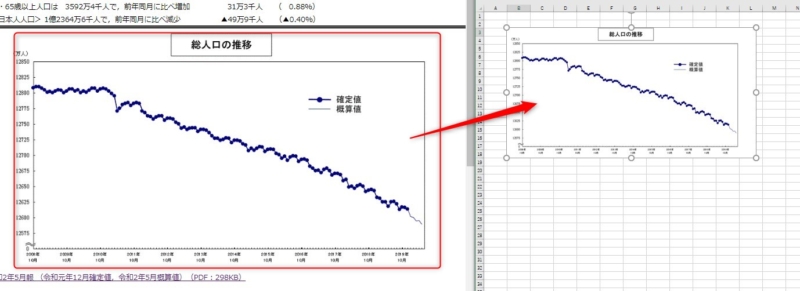
スポンサードサーチ
3.スクショを爆速で取り込むための方法
さて、EXCELの標準機能でスクリーンショットを撮る方法がご理解いただけたと思います。
このスクショを爆速で取得する方法を解説します。
スクショを撮るボタンは挿入リボンにありましたが、これをクリックするには「挿入」→「図」→「スクリーンショット」→「画面の領域」と辿る必要があります。
これは結構手間で、沢山のスクショを取り込みながら資料作成する場合、トータルの時間ではかなりの負荷になります。
そこでスクショのボタンをクイックツールバーに予め登録することで手間を一気に短縮することが出来るのです。
「クイックツールバー」への登録方法は以下の記事でも紹介しています。
スクリーンショットをクイックツールバーに登録する
①まずタイトルバーの下図の辺りを右クリックしてコンテキストメニューを表示します。
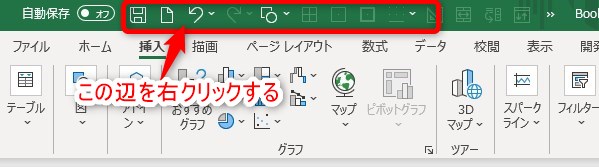
②表示されたメニューから「クイックアクセスツールバーのユーザー設定」をクリックします。
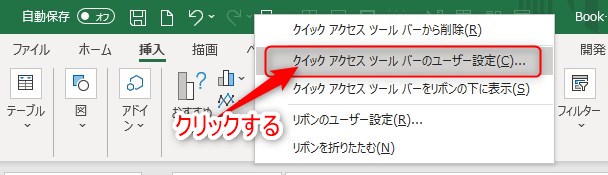
③下図のように「挿入タブ」→「スクリーンショットをとる」→「追加」とクリックしてクイックツールバーに追加します。
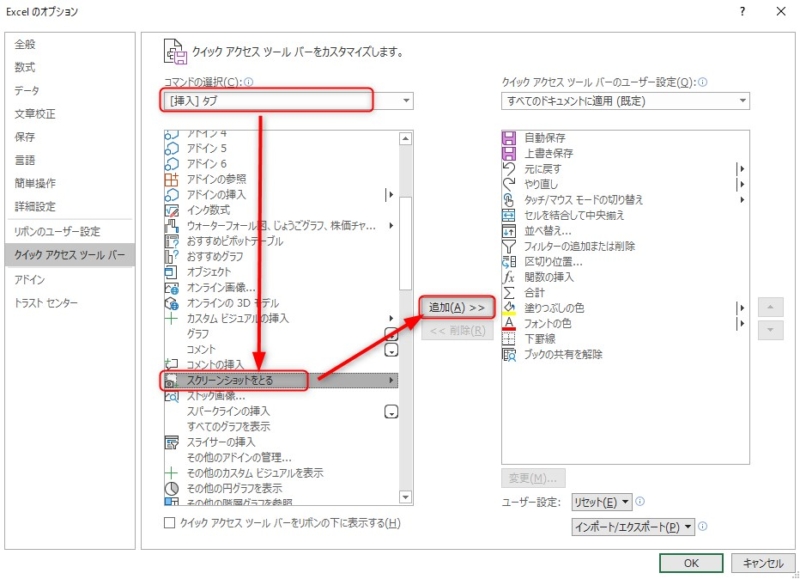
④これでクイックアクセスツールバーに「スクリーンショット」のボタンが追加されました。
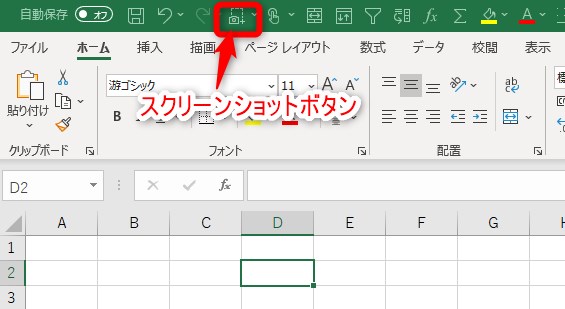
これで準備は完了です。
4.実践
では試してみましょう。
①クイックアクセスツールバーの「スクリーンショット」から「画面の領域」をクリックします。
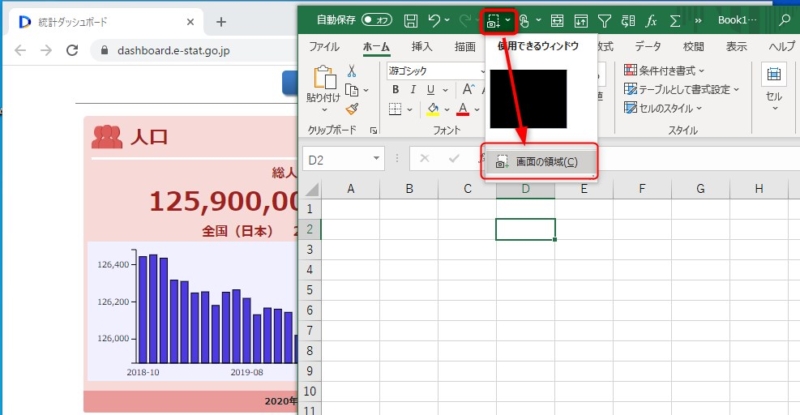
②スクリーンショットを撮りたい範囲を選択してクリックします。
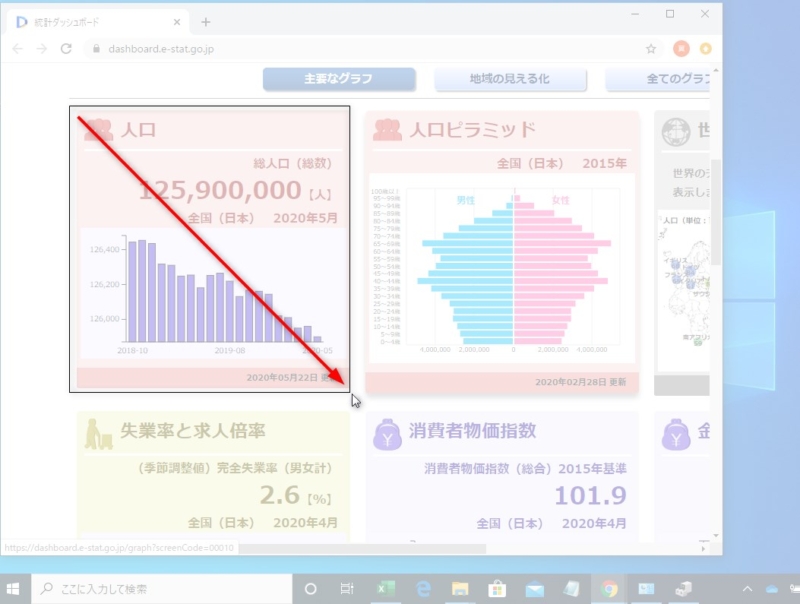
③シートにスクリーンショットが挿入されました。
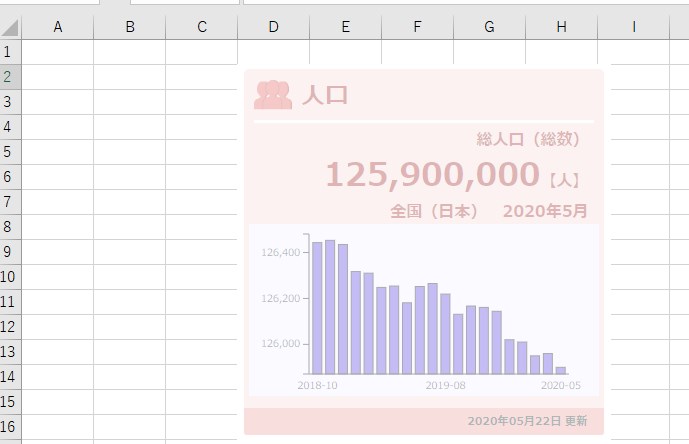
スポンサードサーチ
4.EXCELの「スクリーンショット」で出来ない事
とても便利なEXCELのスクリーンショット機能ですが、万能ではありません。
残念ながら以下の事ができません。
①マウスポインタが撮れない
マウスポインタが「とある場所」を指している状態を撮ることが出来ません。
②メニューが展開された状態を直接撮れない
メニューバーの内容を展開した状態を撮れません。
この場合「PrtScreen」ボタンで画面全体をクリップボードに取得した後に、ペイントなどに貼り付けて、そこをスクショすれば可能です。
5.まとめ
たったこれだけと言う感じですが、操作説明資料など沢山の手順を作成する際はすごく時短になります。
他の人から見ると、サクサクと作業する様はナニコレ!?今何やったの??と言う風に見えますよ。(笑)
是非お試し下さいね。


















