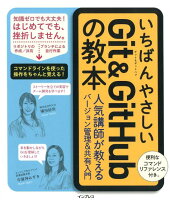【初めてのgit&Sourcetree】初心者でも扱いやすいSourcetreeのインストール方法
gitをGUIで利用するためのおすすめツールであるSourcetreeの導入手順をご紹介します。
「Sourcetree」は日本語化されており、画面構成や操作方法も分かりやすく初心者の方にはお勧めです。
まずは「Sourcetree」を是非この機会に使ってみてください。
目次
1.「Sourcetree」のインストーラーを入手する
まずATLASSIAN社の「Soucetreeダウンロード」へアクセスしてください。
Sourcetreeのダウンロードページ:https://www.atlassian.com/ja/software/sourcetree
(クリックすると新しいウィンドウで開きます)
サイトが表示されたらインストーラー(Windows向けダウンロード)をクリックしてインストーラーファイルを入手します。
ダウンロード時にインストール規約への同意確認があるので「同意」にチェック後クリックして進んでください。
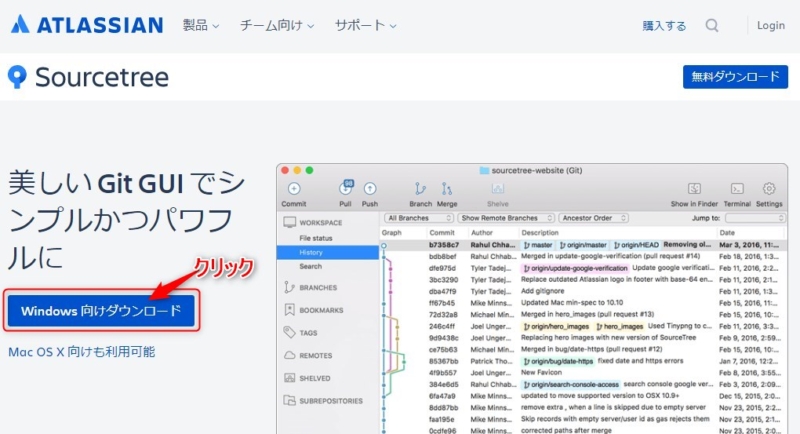
スポンサードサーチ
2)インストーラーの実行
①ダウンロードしたインストーラーを実行します。
インストーラーが起動すると以下の画面が表示されます。
Sourcetreeを利用するにはATLASSIANのアカウントが必要です。
このアカウントを作成することでATLASSIAN社の各種サービスやGATLASSIAN社のgitをホスティングサービスである「Bitbucket」が利用できます。アカウント作成しないと先に進めないのですが、無料ですので作っておきましょう。
Bitbucketは無料で非公開のリポジトリが作成できるので、練習や公開したくないリポジトリを作成するのに役立ちます。
「Create one for free」をクリックします。
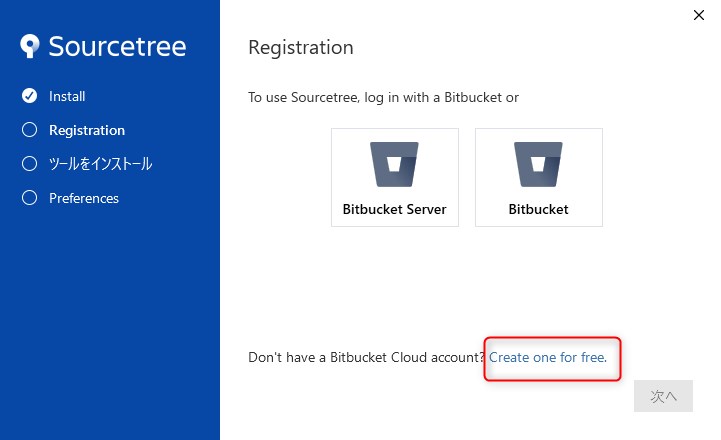
②アカウントの新規作成
「Create one for free」をクリックするとブラウザでアカウント作成の画面が表示されます。
アカウント作成用のメールアドレス、氏名、パスワード等の情報を入力して「サインアップ」ボタンをクリックします。
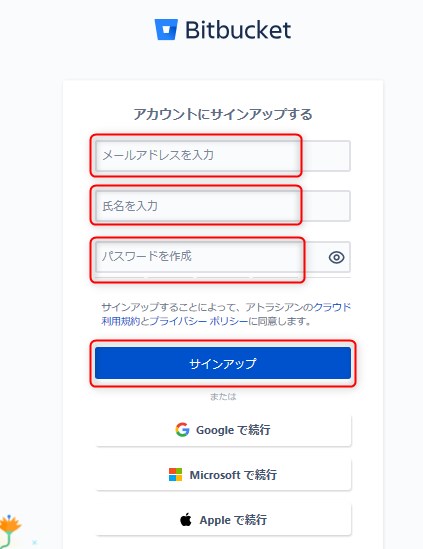
③確認用のメールが先程入力したメールアドレスに届きますので、メール本文にあるリンクをクリックしアカウント作成を完了してください。
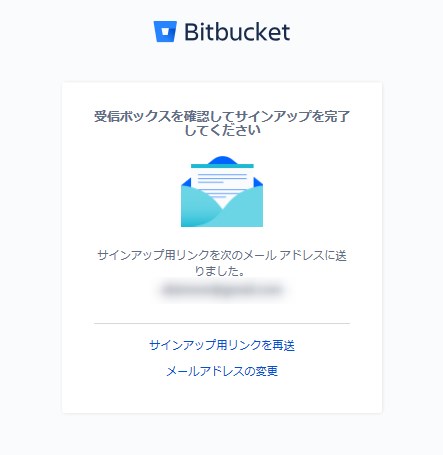
④アカウントの作成、認証が完了すると以下の画面が表示されます。
「次へ」をクリックします。
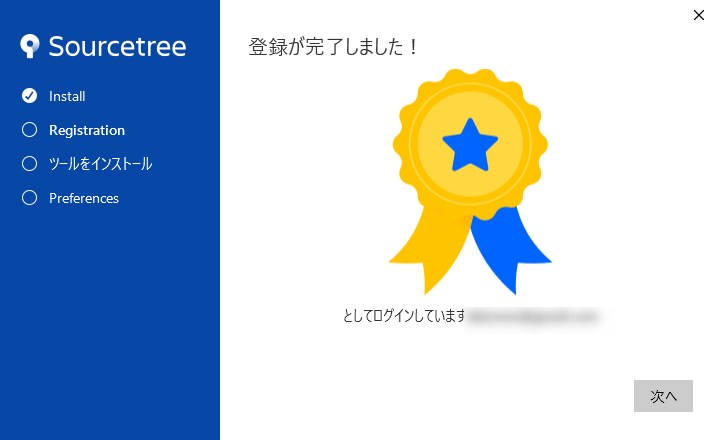
⑤インストールモジュールの選択
Mercurialのチェックを外して詳細オプションで「改行の自動処理を設定する」にチェックを付けて「次へ」をクリックします。
(MercurialもATLASSIAN社の分散バージョン管理システムですがサービスが終了予定となっています)
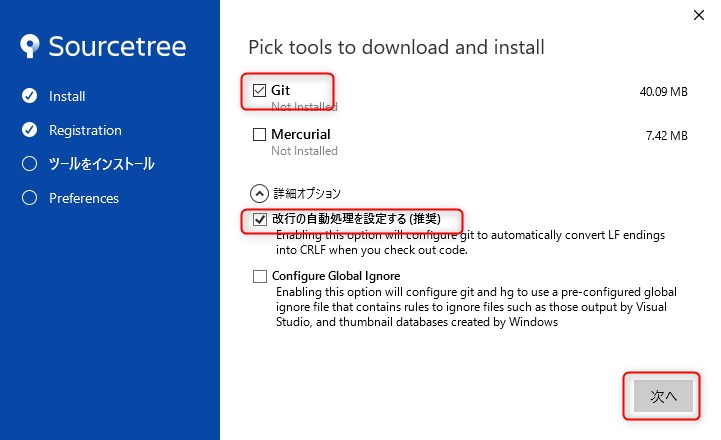
⑥必要なモジュールがダウンロードされてインストールが実行されます。
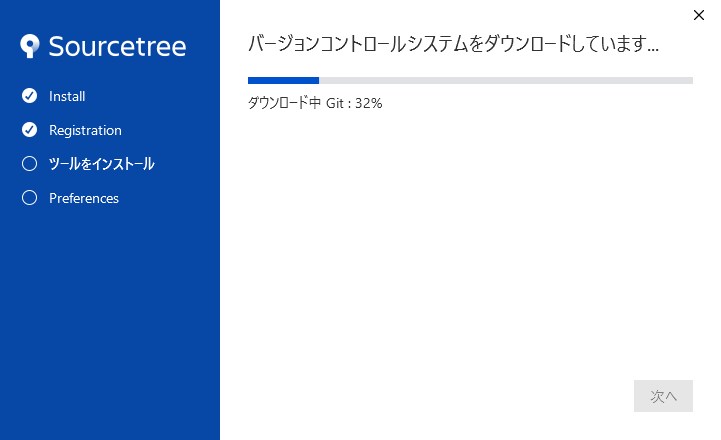
⑦しばらくするとインストールが完了します。
次へをクリックします。
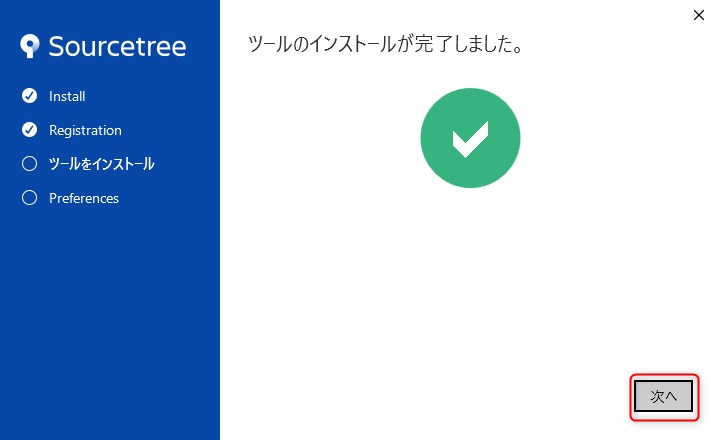
⑧設定を行います。
アカウント情報がテキストボックス内に表示されていますので確認して「次へ」をクリックします。
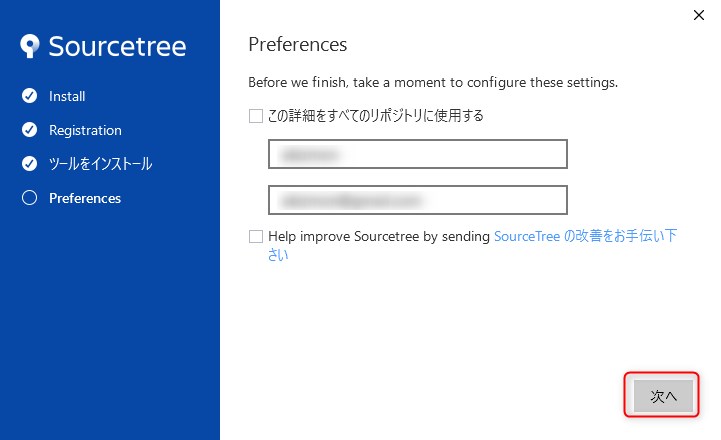
⑨SSHキーを読み込むか聞いてきます。ここでは「いいえ」をクリックします。
(SSHキーが必要な場合は後からでも可能です)

⑩「Sourcetree」が起動して以下のようにウィンドウが表示されます。
これでインストールは完了です。
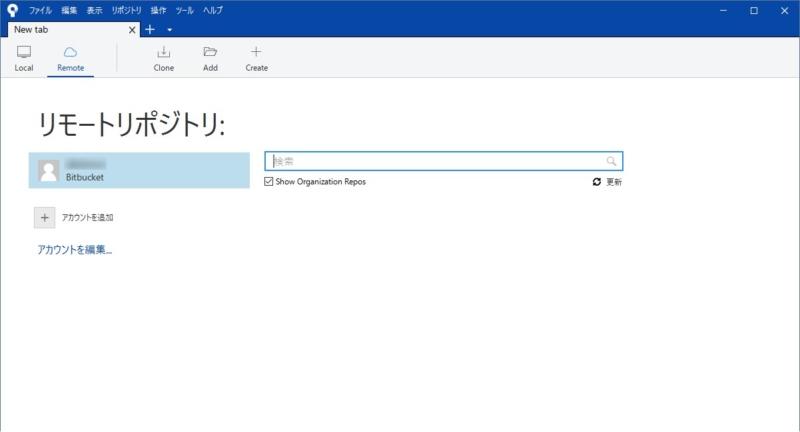
スタートメニューに「Sourcetree」が登録されていない可能性があります。
「Soucetree」を終了せずにスタートボタンをクリックしてスタートメニューに「Sourcetree」が存在しているか確認してください。
スタートメニューに「Sourcetree」が見つからない場合は次項の手順を参考に登録してください。
スポンサードサーチ
3.スタートメニューに「Sourcetree」が見つからない場合の対応方法
インストールが正常に終了したにもかかわらず、どういうわけかスタートメニューに「Sourcetree」が登録されない現象が発生しているようです。
対応方法をご紹介します。
結論から言うと「「C:\Users\【自分のユーザー】\AppData\Local\Sourcetree\app-3.1.2.Sourcetree.exe」のショートカットをスタートメニューに登録します。
ショートカット登録の手順
①デフォルトでインストールするとSourcetreeは以下のフォルダにインストールされています。
「C:\Users\【自分のユーザー】\AppData\Local\Sourcetree\app-3.1.2」
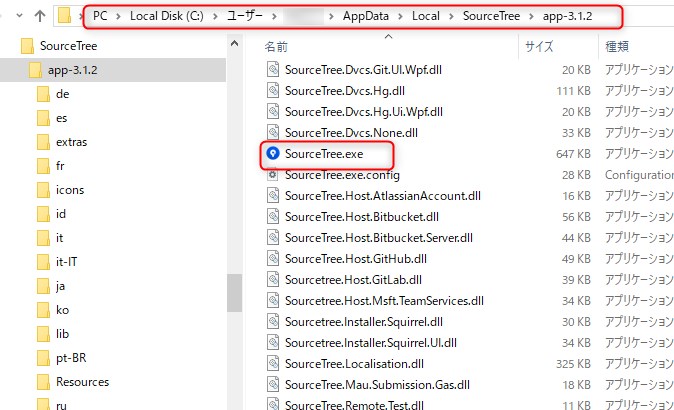
②エクスプローラでフォルダを開き「Sourcetree.exe」を右クリックして「ショートカットの作成」をクリックします。
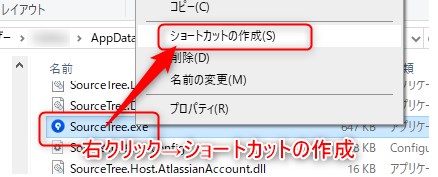
③作成されたショートカットを右クリックして「名前の変更」をクリックします。
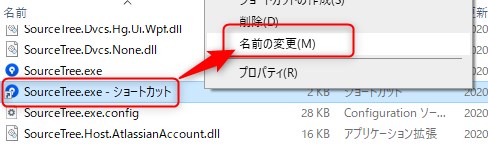
④ショートカットを右クリックして「切り取り」を選択します。
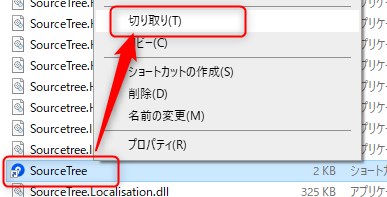
⑤ユーザー用のスタートメニューのフォルダに「C:\ProgramData\Microsoft\Windows\Start Menu\Programs」に貼り付けます。
(エクスプローラでは「Start Menu」、「Programs」はそれぞれ「スタートメニュー」、「プログラム」と表示されます)
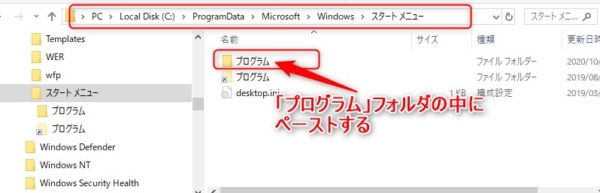
これでスタートメニューに登録されます。
4.おわりに
以上、gitをGUIで操作できるツール「Sourcetree」のインストール方法でした。
日本語で対応しているのと初心者でも扱いやすいインターフェイスが人気です。
初心者ではコマンドでgitとやり取りするのは難しいので、まずはGUIで視覚的に分かりやすく扱える「Sourcetreed」を是非活用して頂きたいと思います。
【初めてのgit&Sourcetree】初心者でも扱いやすいSourcetreeのインストール方法
【初めてのgit&Sourcetree】ローカルリポジトリの作成と変更をコミットする手順
【初めてのgit&Sourcetree】Sourcetreeで変更管理してみよう【いろんなコミット】
【初めてのgit&Sourcetree】同時に変更作業を行える機能【ブランチ】
【初めてのgit&Sourcetree】ブランチの変更を分岐元に反映させる手順【マージ】
【初めてのgit&Sourcetree】別ブランチで同じ行を変更したら【コンフリクト】
【初めてのgit&Sourcetree】変更管理の対象外にする【.gitignore】
【初めてのgit&Sourcetree】githubを理解してアカウントを作成しよう。
【初めてのgit&Sourcetree】githubにリモートリポジトリを作成する
【初めてのgit&Sourcetree】ローカルリポジトリをリモートリポジトリに反映させる方法。【プッシュ】
【初めてのgit&Sourcetree】ローカルリポジトリをリモートリポジトリの最新状態に同期する。【プル】
【初めてのgit&Sourcetree】リモートリポジトリを使おう。【フォーク】