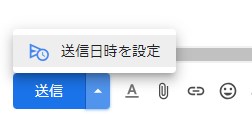【Google入門】GMAILメールを書いてみよう
Gmailでメールを書く方法をご紹介します。
目次
1.新規メールを書く
1)メールを書くウインドウを表示させる
新規にメールを書くにはトップ画面にある「+作成」のボタンをクリックします。
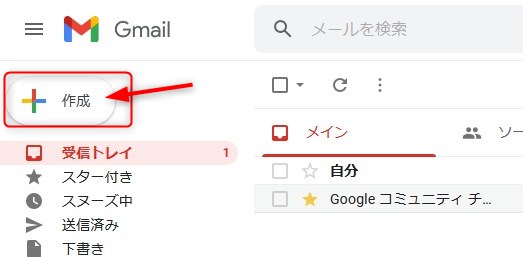
するとメールを書くためのウインドウがポップアップ表示されます
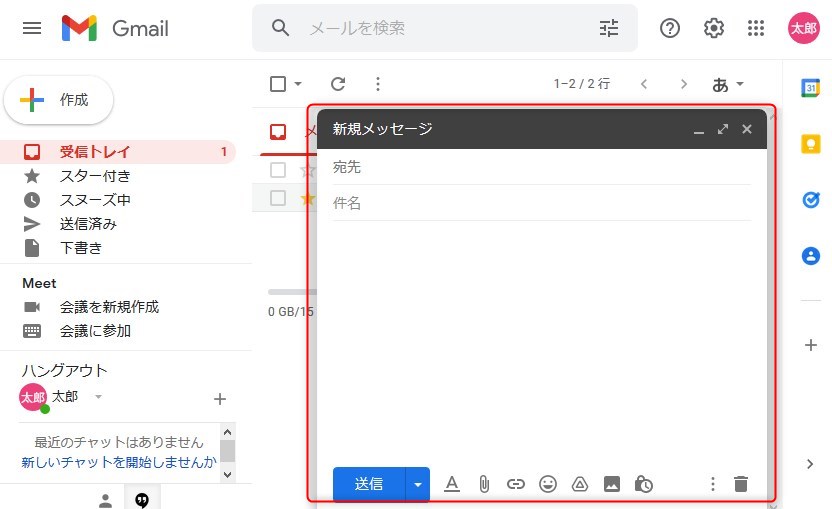
2)新規メールのポップアップ画面の表示を分離する方法
「+作成」ボタンを押した直後のポップアップはGmailのトップ画面の上に張り付いたような状態です。
このため、他のメール内容を表示しつつ書くと言ったことが行いづらくなっています。しかし、このメール記述ポップアップは分離することが出来ます。
メール作成ウインドウの右上にある下図のボタンをシフトキーを押したままクリックすると、、
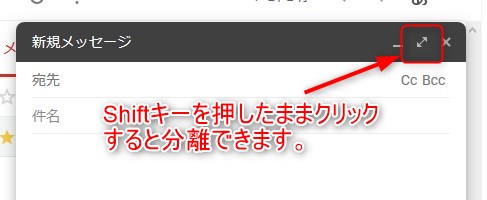
このように分離したウインドウにすることが出来ます。
Gmailのウインドウと分離されたためドラッグして自由にうごかすことが出来ます。
また、複数の新規メールを分離させて同時に並べて書く事も出来ますので自由度が広がります。
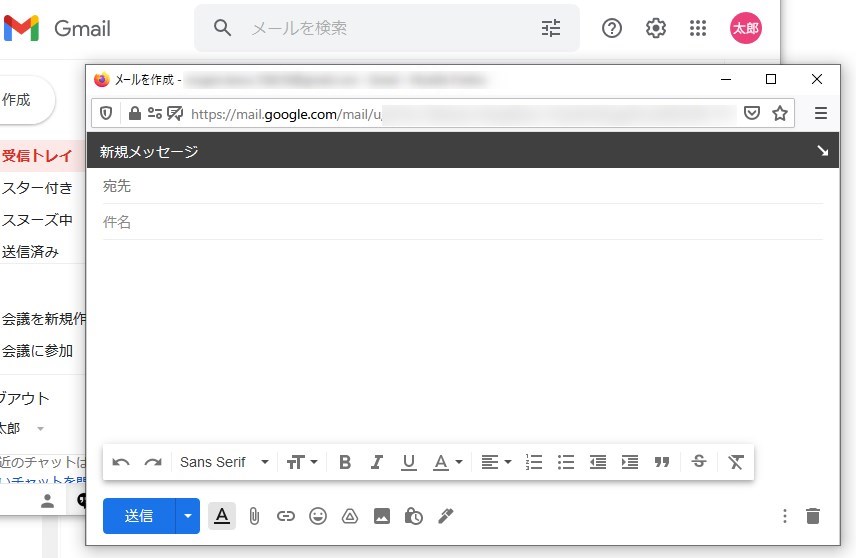
また、複数の新規メールを分離させて同時に並べて書く事も出来ますので自由度が広がります。
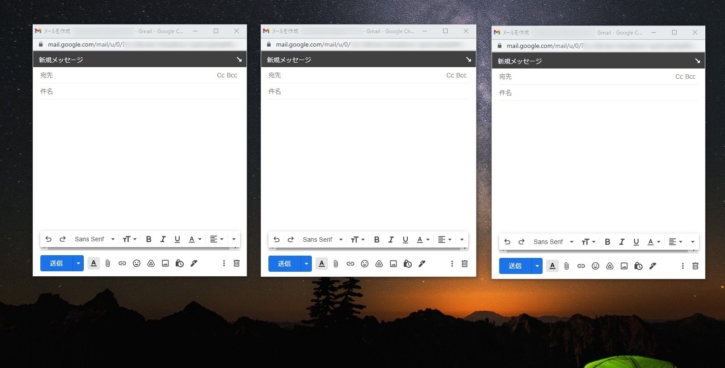
スポンサードサーチ
2.Gmailのメール編集画面のツールボタンの説明
Gmailでメールを書くための編集画面の下にはツールボタンが配置されています。
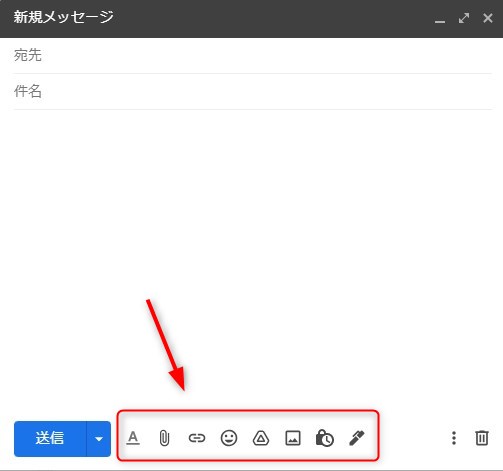
1)ツールボタンの使い方
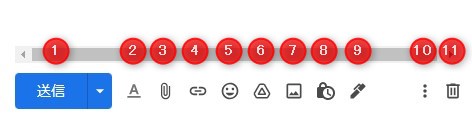
| ① | 送信ボタン | メールを送信する時にクリックします。 ドロップダウンをクリックすると送信日時を指定できます。
|
| ② | 書籍設定オプション | 書式設定ツールバーが表示されます。事項にて説明します。 |
| ③ | ファイルを添付 | メールに添付ファイルを付けます |
| ④ | リンクを挿入 | メール本文内にリンクを挿入します。 |
| ⑤ | 絵文字を挿入 | 絵文字のパレットから絵文字を選択します |
| ⑥ | ドライブを使用してリンクを挿入 | Googleドライブのファイルのリンクを挿入します。 |
| ⑦ | 写真を挿入 | 写真を挿入します。 |
| ⑧ | 情報保護モードをオンオフにする | 情報保護モードでメールを送信します。 |
| ⑨ | 署名を挿入 | 予め設定しておいた署名から選択して挿入します。 |
| ⑩ | その他のオプション | その他のオプションを指定します。 |
| ⑪ | 下書きを破棄 | 作成中のメールをゴミ箱に入れます。 |
2)書式設定ボタン
書式設定オプションボタンをクリックすると下記のボタンが表示されます。
このツールボタンから様々な書式を設定出来ます。

各ボタンの機能を以下に記します。
| ① | 元に戻す | ひとつ前に行った操作の状態に戻します。 |
| ② | やり直す |
元に戻す操作を行った状態でひとつ先の状態に戻します。
|
| ③ | フォント | 選択した文字のフォントを指定します。 |
| ④ | フォントサイズ指定 | 選択した文字のフォントサイズを指定します。 |
| ⑤ | 太字 | 選択した文字を太字にします。 |
| ⑥ | 斜体 | 選択した文字を斜体にします。 |
| ⑦ | 下線 | 選択した文字に下線を引きます。 |
| ⑧ | テキストの色 | 選択した文字の色を指定します。 |
| ⑨ | 文字の配置 |
選択した文字の配置を右寄せ、左寄せ、中央揃えの選択をします。
|
| ⑩ | 番号付きリスト | 選択したリストを番号付きの箇条書きにします。 |
| ⑪ | 箇条書き | 選択したリストを点付きの箇条書きにします。 |
| ⑫ | インデント減 | 選択した範囲を左にスライドします。 |
| ⑬ | インデント増 | 選択した範囲を右にスライドします。 |
| ⑭ | 引用 | 選択した範囲を引用符付きで表現します。 |
| ⑮ | 取り消し線 | 選択した範囲の文字に取り消し線を付けます。 |
| ⑯ | 書式クリア | 選択した範囲の書式をクリアします。 |
スポンサードサーチ
3.メールの送信
ツールボタンの所で説明しましたがメールを送信するには「送信」ボタンを押します。
相手に送信するタイミングは以下の種類があります。
・送信送信ボタンを押すと同時にメールを相手に送信。
・送信する日時を指定して送信する
また、機密情報を含むメールの場合情報保護モードで送信することも可能です。
・送信の取り消し
押した直後に間違いに気づいて取り消すことが可能です。
送信ボタンを押してから取り消しが可能な時間は設定画面で切り替えることが出来ます。
送信ボタンを押すと以下の表示が一定時間(設定で指定した秒数)表示されますので「元に戻す」をクリックします
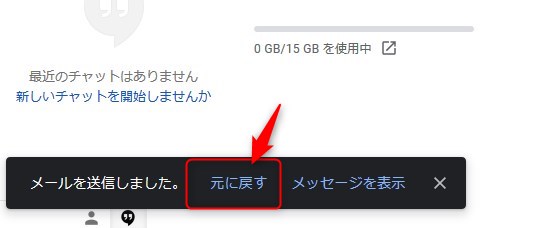
上手く取り消しが出来ると下記のメッセージが表示されます。
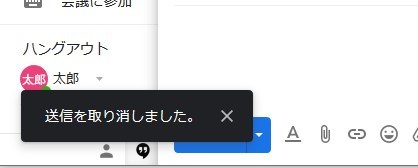
以上、Gmailでメールを書いて送信する方法でした。