【Google入門】Gmailのトップ画面の構成を見てみよう
Gmailはブラウザで使うことが出来るメールサービスで、ログインするとまずトップ画面が表示されます。
Gmailはこのトップ画面から全ての操作の起点となります。
まずトップ画面の構成を見て理解しておきましょう。
目次
1.Gmailトップ画面の構成
以下がGmailのトップ画面です。
いくつかのブロックに分かれています。
①ヘッダ部
②メインメニュー
③メール一覧
④各種Googleツール
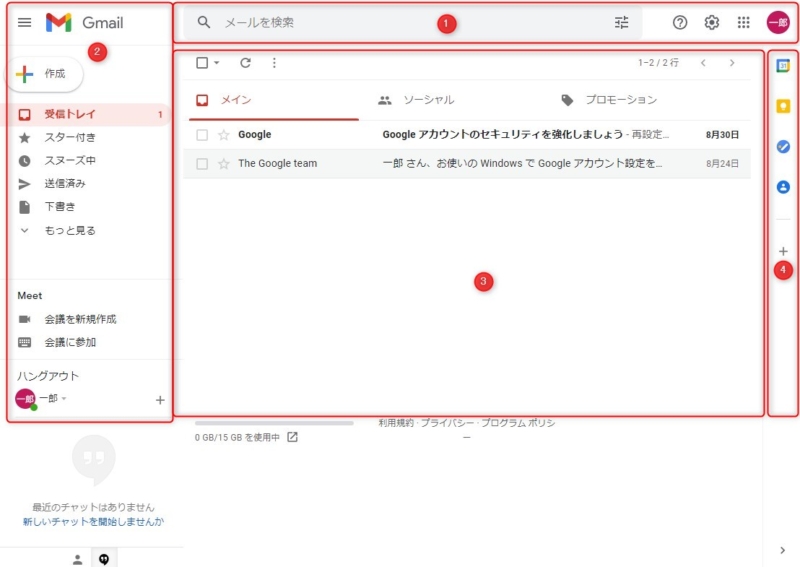
スポンサードサーチ
2.画面各部の説明
では各ブロックについてひとつずつ見て行きましょう
1)ヘッダ部
画面上部にあるのがヘッダ部です。
ここではメールの検索や各種設定を行ったりできます。

| ①検索ボックス |
メールやチャットに対して高機能で強力な検索が出来ます。
|
| ②検索オプション |
このボタンで検索のオプションを設定出来ます。
|
| ③ヘルプ、サポートボタン |
このボタンからGmailのヘルプやトレーニングにアクセス出来ます。
|
| ④設定 |
Gmailの設定を呼び出します。詳細な機能設定が可能です。
|
| ⑤Googleアプリボタン |
他のGoogleアプリを呼び出すことが出来ます。
|
| ⑥アカウントボタン |
アカウントの切り替えや各種設定が可能です。
|
2)メインメニュー
画面左にあるのがメインメニューです。
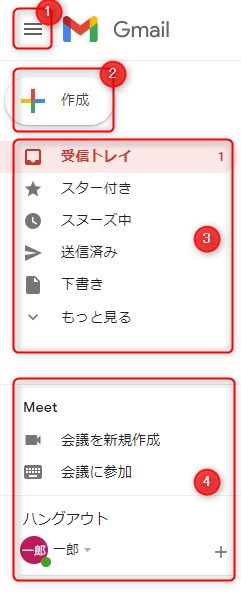 |
|
3)メール一覧
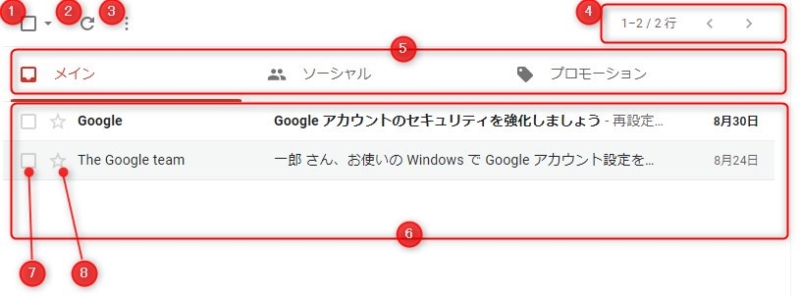
①このチェックボックスでメールを一括選択したり選択の解除を行えます。また、ドロップダウンリストから既読、未読の一括更新などを行う事が可能です。
②メールの状態を再読み込みして最新の状態にします。
③このボタンはメールに対して既読や未読の状態を設定することが出来ます。メールを選択するとこの部分に各種アイコンが表示され、より多くの状態設定を行えます。
⑤Googleがメールの内容で判断して自動的に分類して分類してくれます。
4)各種Googleツール
このペイン(区画)でGoogleでお馴染みのツールをアドオンとして使用することが出来ます。
メールを使いながら仕事上で忘れてはならないタスクのリマインドが設定出来たりするので活用すると便利です。
 |
|
スポンサードサーチ
3.まとめ
Gmailのトップ画面の構成について解説しました。
豊富な機能があるGmailですが、思った操作を行うためには画面のどこにどんな機能があるかをキチンと理解しておくことが大切です。
まずは実際に使いながら徐々に覚えていけば大丈夫でしょう。


















