【Google入門】Gmailの受信メール画面の使い方
Googleの提供するメールサービスであるGmailで受信したメールを確認してみましょう。
目次
1.受信メール画面について
Gmailにログインするとまずトップ画面が表示されます。受信したメールはこのトップ画面で確認することが出来ます。
トップ画面で最初に表示されているのは「受信トレイ」のメールです。
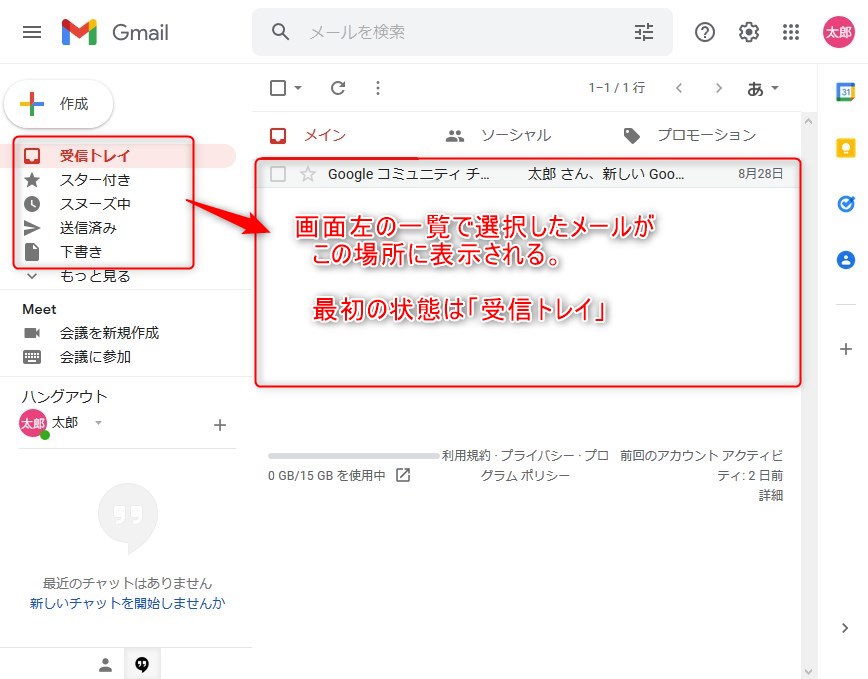
スポンサードサーチ
2.受信メールを開いて読んでみる
受信トレイのメールを見てみましょう
右側にはメールのタイトル(題名)が一覧表示されています。
このタイトルを「クリック」するとメールの本文が表示されます。
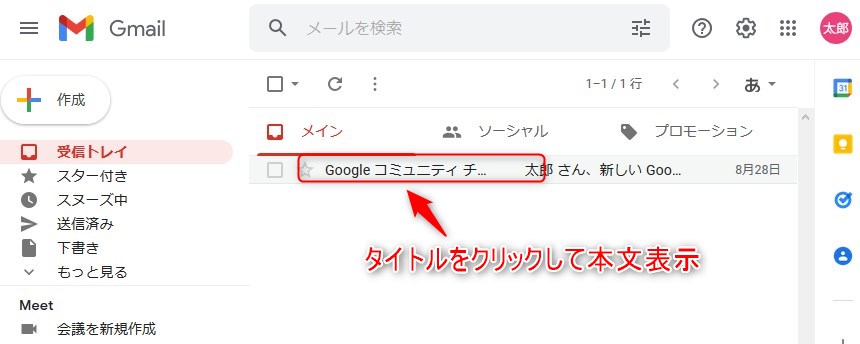
このようにタイトル一覧が表示されていた部分にメール本文が表示されます。
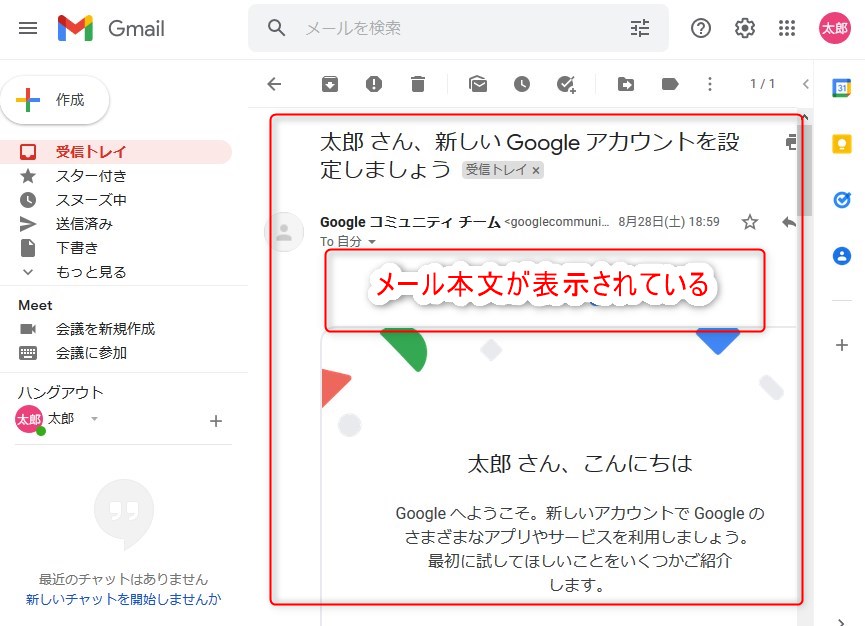
再び左にある「受信トレイ」をクリックすると受信メールの一覧が表示されます。
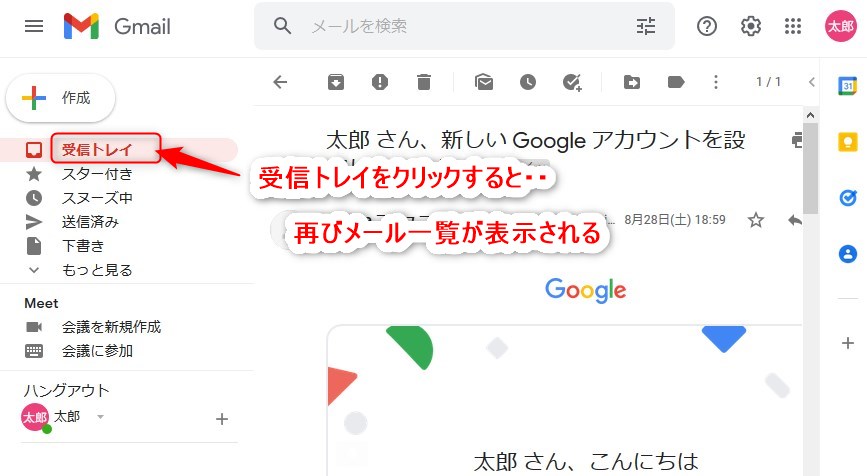
スポンサードサーチ
3.既読メールと未読メール
内容を開いたことのあるメールは「既読メール」といい、まだ開いていないメールの事を「未読メール」と言います。
「既読メール」は通常のフォントで表示されており、「未読メール」は太字のフォントで表示されています。
「既読メール」は一覧で通常のフォント
「未読メール」は一覧で太字のフォント
また、未読メールの数は左の受信トレイの右側に通数が表示されます。
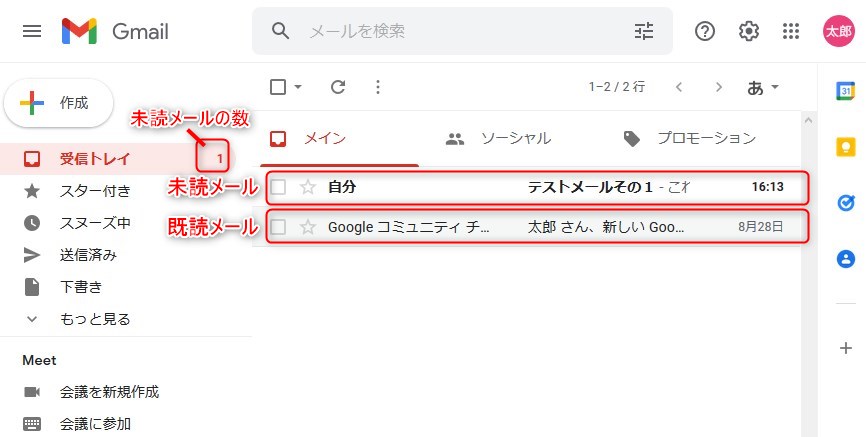
既読の状態と未読の状態は適宜状態を切り替えることが可能で、例えば既に読んだメールを未読に戻すこともできます。
4.ラベルでメールを振り分ける
これまでの従来型のメールソフトではメールの内容に応じたフォルダを作り、受信したメールをフォルダに振り分け移動することで分類管理していました。
この方式だと1通のメールは一か所のフォルダにしか仕分けできません。
Gmailではどうでしょう。Gmailでメールを振り分ける方法を紹介します。
1)ラベルについて
Gmailでは「ラベル」をメールに付けることで分類するようになっています。
1通のメールに複数のラベルを付けることが出来ます。
このため、一通のメールに複数の色付けを行うことが出来る為色んな分類が出来るようになっています。
「受信トレイ」も実は「受信トレイ」というラベルで、このように最初から用意されているラベルをシステムラベルと言います。
メールは受信するとまず「受信トレイ」と言うラベルが付けられます。
Gmailのトップ画面左にある「受信トレイ」で表示されるメールは「受信トレイ」というラベルが付いたメールなのです。
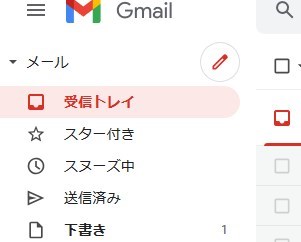
2)ラベルを追加して分類する
ラベルをメールの分類種別に応じてラベルを追加していくことが出来ます。
ラベルを作成すると受信トレイの下に見出しとして追加表示されていきます。
ラベルは階層構造にすることも出来るので整理するのにとても都合が良いです。
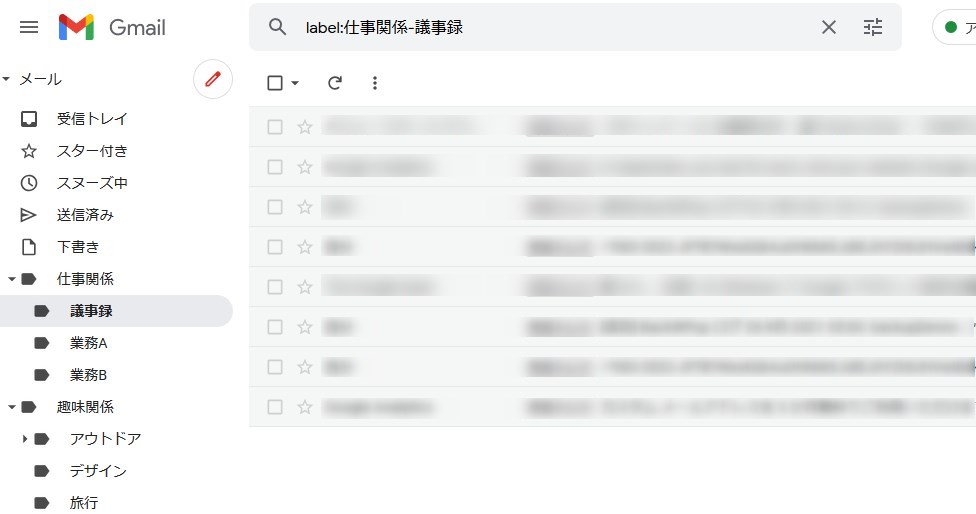
3)受信したメールに自動的にラベルを付ける
予めルールを設定することでメールを受信した際に自動的にラベルを付けることが出来ます。
ルールには送信者や宛先、件名などを指定できます。
既に受信ずみのメールに対してルールを適用してラベルを付けることも出来ます。
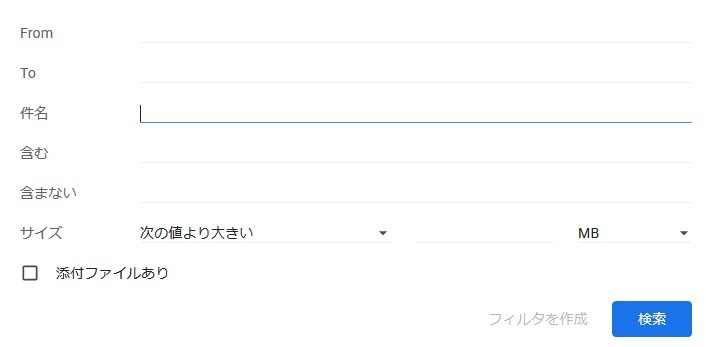
スポンサードサーチ
5.大事なメールにスターを付けておく
ちょっと気になるメールや後で読み返したいメールがあった場合メールにしるしを付けておくと便利です。
Gmailでは「スター」を付けることで他のメールから分けておくことが出来ます。
「スター」は予めGmailが用意しているラベルであり、システムラベルの一つです。
スターの付け方は以下の2通りです。
・メール一覧で星印をクリックする
・メールの本文表示の画面で星印をクリックする。
スターの場所はそれぞれ以下の通りです。
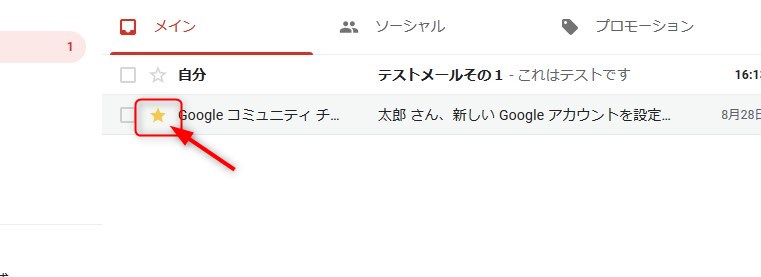
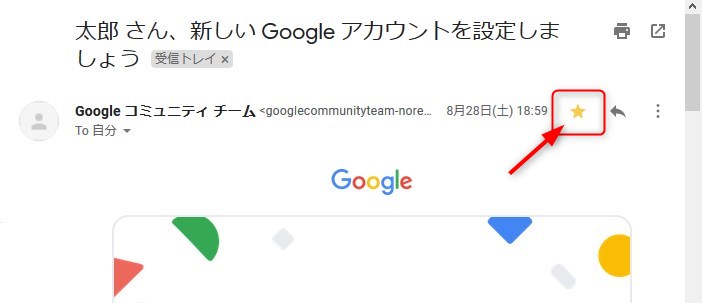
スターを付けたメールは「スター付き」の特殊なラベルで読むことが出来ます。
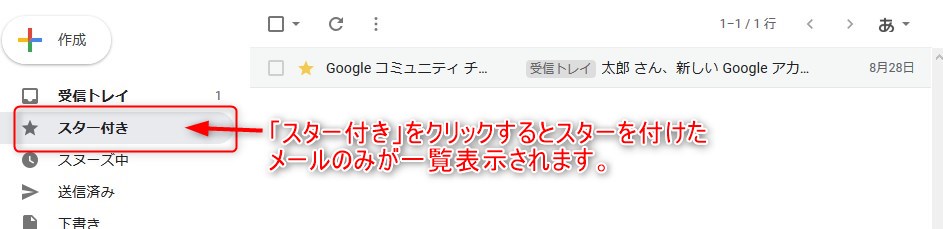
6.まとめ
以上、簡単ですがGmailで受信メールを読む方法を紹介しました。
別記事で詳しい使い方を紹介していきますのでご覧いただければ幸いです。




















