【Gmail操作】決まった文面のメールはテンプレートの機能で時短&ミスを撲滅しよう
仕事やサークル活動などでメールのやり取りを頻繁に行っていると同じ文面のメールを作成することが良くあります。
テキストファイルにテンプレート集を作っておいてそこからコピペしたり、過去の発信メールからコピペして再利用するなどが考えられますが、ここは決まった文面を登録して呼び出すことが出来るテンプレートの機能を使うと便利です。
是非この記事を読んでテンプレートの使い方をマスターして使ってみてください。
目次
1.テンプレートの登録準備(設定しないとテンプレートが使えません)
不思議なことに初期状態ではテンプレートが使える状態になっていません。
設定で使える状態にする必要があります。
1)設定画面を開く
①まず画面右上にある歯車のアイコンをクリックして設定画面を開きます。
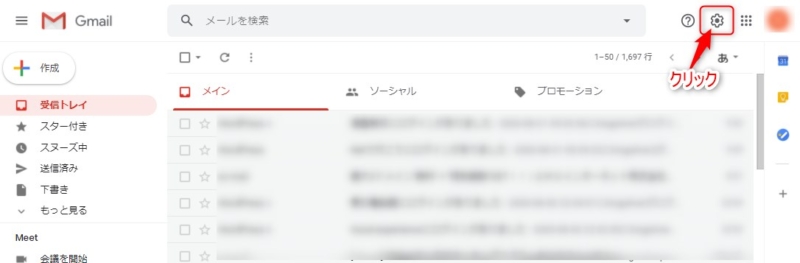
②クイック設定が表示された場合は「すべての設定を表示」をクリックします。
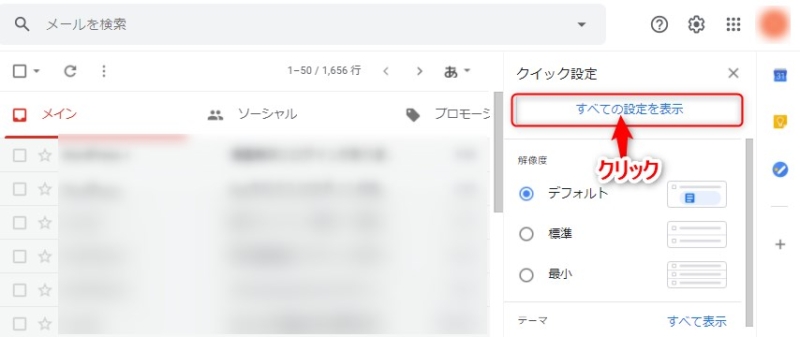
2)「テンプレート」を有効にします。
①設定画面の上部にあるカテゴリから「詳細」をクリックして、「テンプレート」の右の部分の「有効にする」をクリックします。
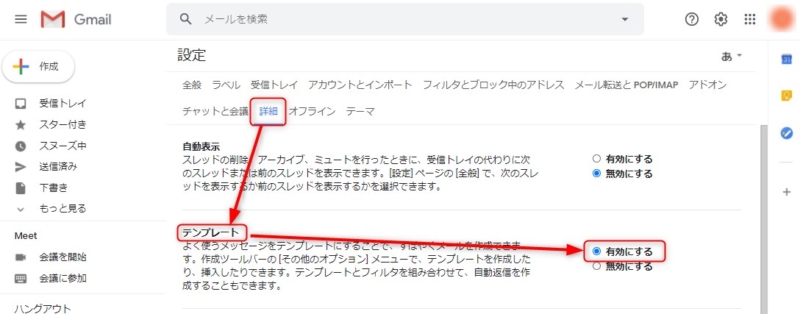
②変更を保存をクリックします。
これを忘れると設定が反映されませんのでご注意ください。
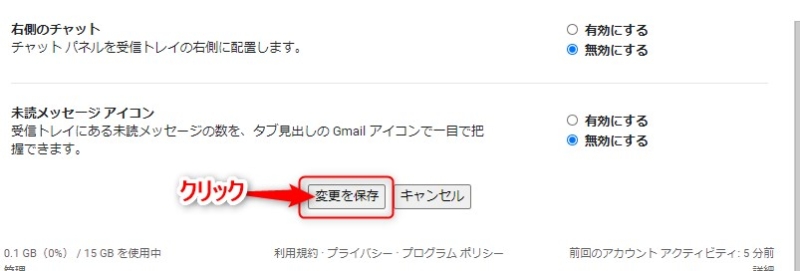
以上でテンプレートを使用する準備が完了しました。
スポンサードサーチ
2.テンプレートを登録する
ではよく使う文面をテンプレートとして登録してみましょう。
1)テンプレートの入力
①メール作成画面(新規メッセージ)を開いて定型登録したい文章を入力します。
その後に右下にある「その他のオプション」ボタン(点が縦に3つのボタン)をクリックします。
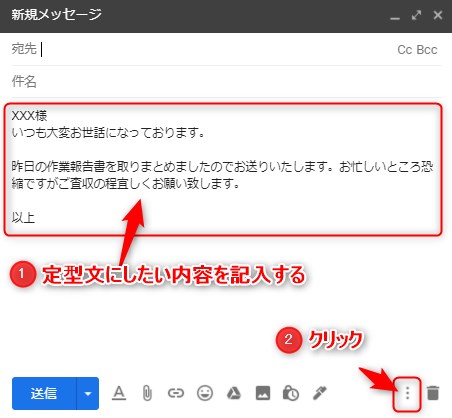
②表示されたメニューから「テンプレート」→「下書きをテンプレートとして保存」→「新しいテンプレートとして保存」をクリックします。
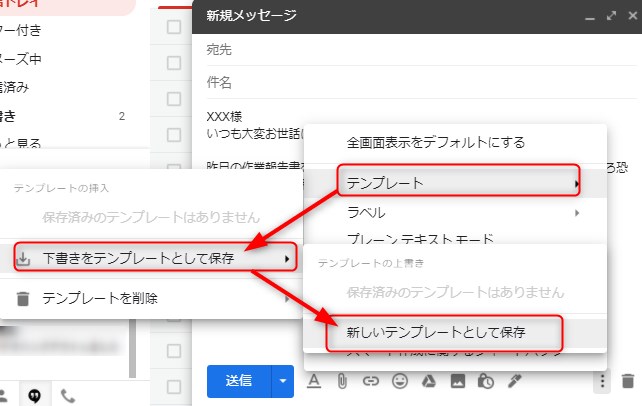
③テンプレートに名前をつけて「保存」ボタンをクリックします。
(ここでつけた名前は引用した際のメールのタイトルに反映されます)
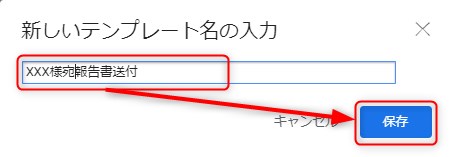
以上でテンプレートの登録が完了しました。
スポンサードサーチ
3.テンプレートの使い方
では登録したテンプレートを使ってみましょう。
1)テンプレートを呼び出して使用する方法
①新規メッセージ画面を表示して、右下にある「その他のオプション」ボタン(点が縦に3つのボタン)をクリックします。
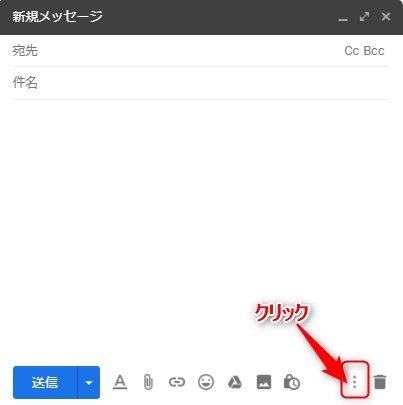
②表示されるメニューから「テンプレート」をクリックし、一覧から登録したテンプレートを選択します。
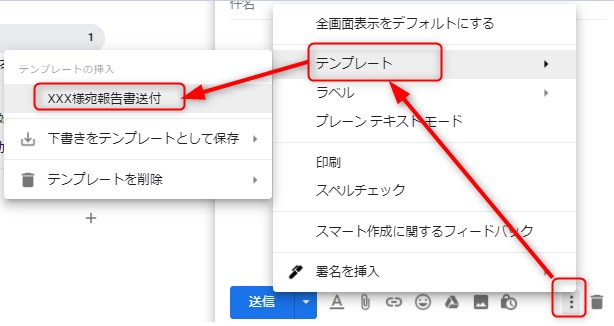
③新規メッセージ画面に登録しておいたテンプレートが引用されました。
この時「テンプレート名」がメールの件名に設定されているので逐次変更してください。
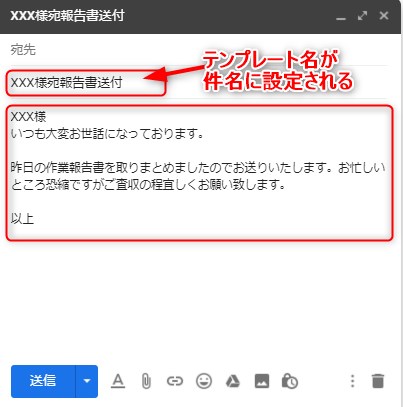
4.まとめ
以上、Gmailでのテンプレートを使う方法の解説でした。
テンプレートに定型文を登録しておくと時短になり、かつミス低減につながりますので是非活用していただきたいと思います。




















