【WordPressサイト構築】WordPressインストール直後の体裁を整えよう
WordPressをインストールしたばかりのサイトはいろいろと本運用するにあたり設定すべき箇所がテンコ盛りです。
実際にサイトをインターネット上に公開すると色んな方が訪れます。リアル世界で自宅に訪問してくるお客さんを迎えるのと同様整理も兼ねてキチンとしておきたいものです。
※本記事で使用しているサイトはラズパイにインストールされたWordPressのサイトを使用しています。
URLはローカルのIPアドレス(192.168.1.201)を使用していますが、IPアドレスの部分はご自身の取得したドメインに置き換えてください。
ラズパイにWordPressをインストールする方法は以下の記事で紹介しています。
目次
ユーザー情報の登録
管理画面の左メニューで「ユーザー」→「あなたのプロフィール」をクリックします。
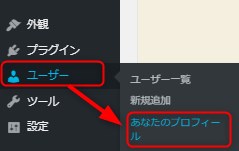
プロフィールの編集画面が表示されます。
ここで管理画面へのログイン名、ニックネームを必要に応じて編集します。
「ユーザー名」は管理画面へのログインアカウントですので、これがブログ上に表示されているのはセキュリティ的によくありません。
ユーザー名が訪問者の目につかないように変更してください。
ブログサイト上に表示される名前は「ユーザー名」ではなく「ニックネーム」にすべきです。
と言っても初期状態ではユーザー名の変更が出来ないようなっていますのでプラグイン「UsernameChanger」をインストールして変更します。具体的な手順は以下を参考にしてください。
スポンサードサーチ
サイト名など基本情報を設定する
次にサイトの名前を入力しましょう。
管理画面の左メニューで「設定」→「一般」をクリックします。
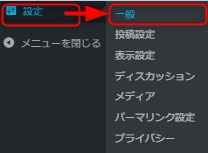
表示された画面にサイトの情報を入力していきます。
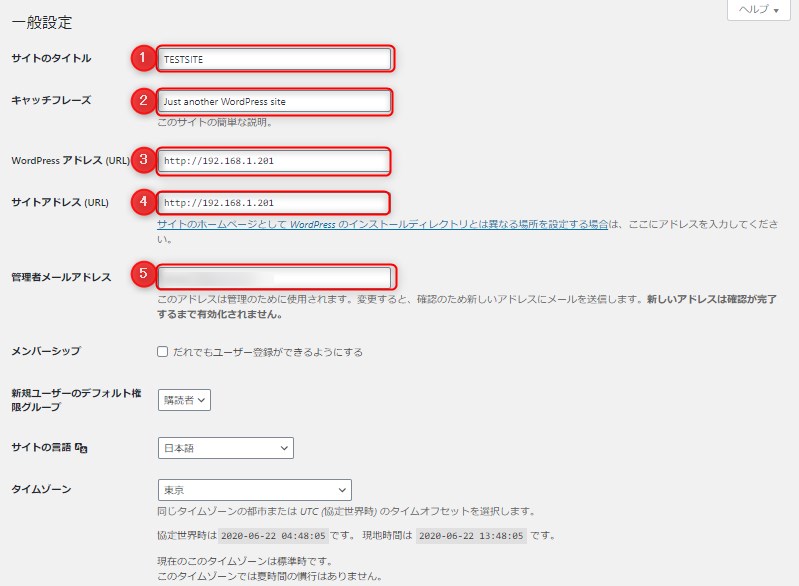
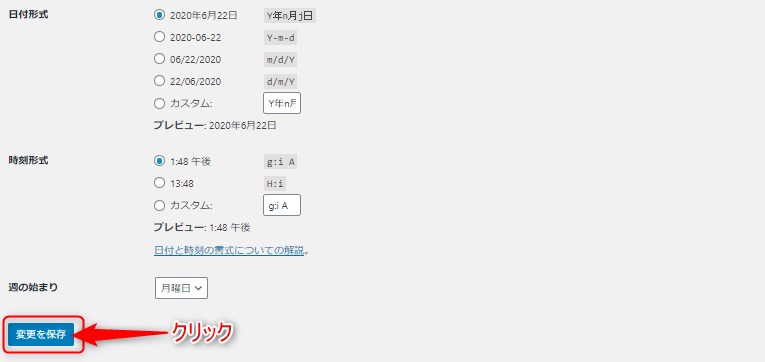
①サイトのタイトル
サイトのタイトル(名前)です。飽きの来ない覚えてもらいやすい名前をつけましょう。
②キャッチフレーズ
サイトにキャッチフレーズがあれば入力します。特になければ空欄で構いません。
③WordPressアドレス(URL)
取得しているURL(ドメイン)を入力します。
ローカルマシンで動かしている場合は設定しているIPアドレスが入っていると思いますのでそのままで使用します。
④サイトアドレス
ほとんどの場合は上記③と同じで大丈夫です。
⑤管理者メールアドレス
WordPressから何らかの通知がある場合ここに登録したメールアドレスにメールが発行されます。
上記を入力し終えたら「変更を保存」をクリックしてください。
スポンサードサーチ
サイト訪問者からのコメントについて設定する
訪問者がサイトを閲覧してコメントを書き込んだ場合の扱いを設定します。
何もしていないと、嫌がらせなどの書き込みやアダルトサイトの宣伝など思わぬコメントが書き込まれてしまいます。
受けたコメントはサイト管理者が承認したものだけ掲載するようにします。
管理画面の左メニューで「設定」→「ディスカッション」をクリックします。
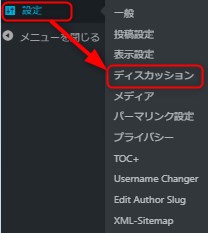
表示された画面の中段あたりに以下の「コメント表示条件」がありますので設定します。
・コメント表示条件 →チェックを付ける
・すでに承認されたコメントの~ →チェックを外す

設定が終わったら画面の一番したにある「変更を保存」をクリックします。
パーマリンクとは?パーマリンクを設定しておきましょう。
パーマリンクとは聞きなれない言葉ですが、早い話URLと思ってください。
投稿した際にサイトURLの後ろに付加されるアドレスの形式を決めておきます。
管理画面の左メニューで「設定」→「パーマリンク設定」をクリックします。
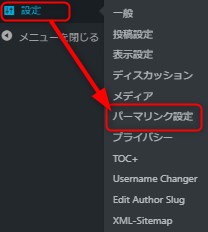
以下のように色んな形式が用意されてはいるのですがURLを見て記事の内容に結びつく形式がいいでしょう。
ちなみに当サイトではカスタム構造にして「カテゴリ(category)」+「投稿名(postname)」にしています。
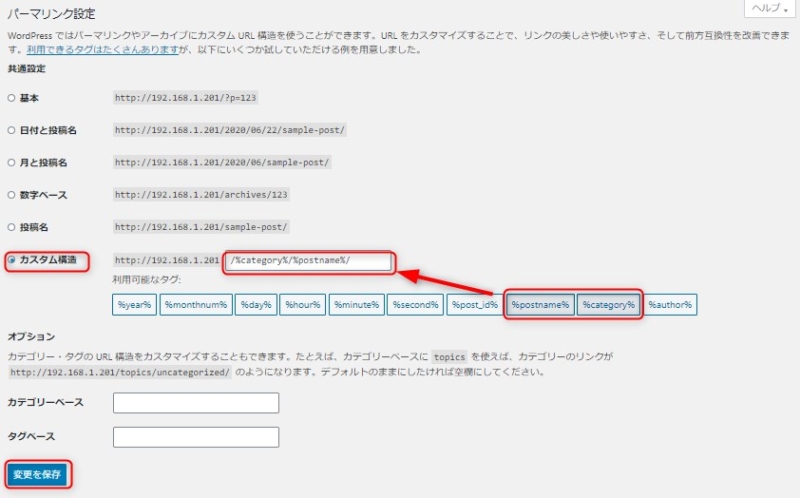
サイトを運営していて途中でこの設定を変えると投稿済みの記事が影響を受けてしまいURLが変わってしまいますのでご注意ください。
スポンサードサーチ
サイトのタイトル画像をお気に入りの画像にする
サイトのトップにタイトルとして画像が掲載されているサイトを見かけます。
この画像の設定は、管理画面の左メニューで「外観」→「カスタマイズ」から「サイト基本情報」で行います。
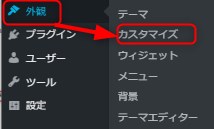
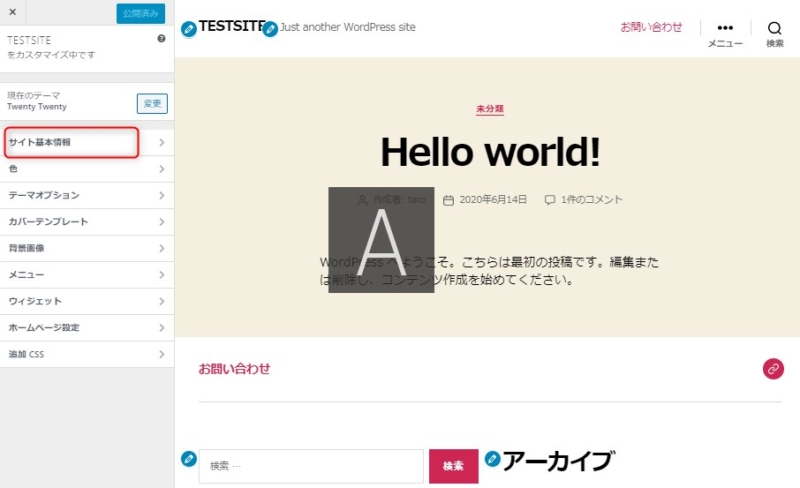
以下の画面でそれぞれ画像を指定して設定します。

画像が設定出来たら「公開」をクリックした後に「x」ボタンをクリックして管理画面に戻ります。

反映されると下記のような表示になります。
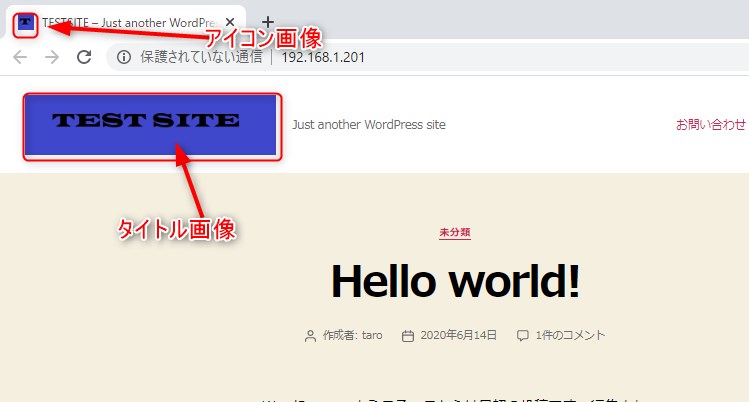
不要な投稿を削除
WordPressがインストールされた直後はサンプルの投稿が表示されていますのでこれを削除します。
管理画面の左メニューで「投稿」→「投稿一覧」をクリックします。
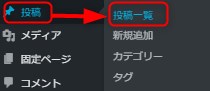
投稿されている記事の一覧が表示されます。
記事名の上にマウスポインタを乗せると「ごみ箱」の表示が現れますのでクリックすると「ごみ箱」に移動して削除されます。
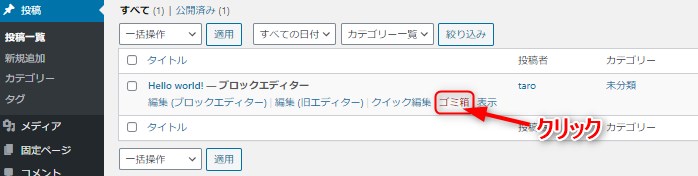
スポンサードサーチ
トップページ一番下の不要なアイテム(メタデータ)を消す
ページ最下部にメタデータという塊があります。
これらは不要ですし、管理画面へのリンクなどもありますので消してしまいましょう。
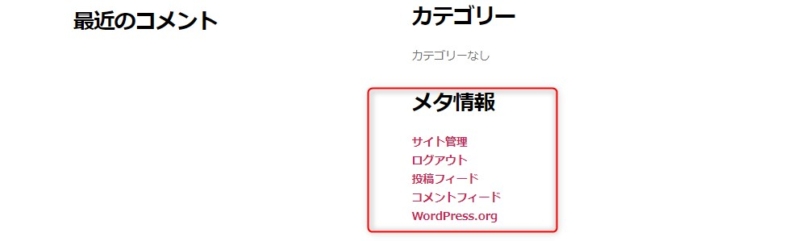
管理画面の左メニューで「外観」→「ウイジェット」をクリックします。
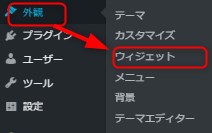
フッター2をクリックして内容を展開表示します。
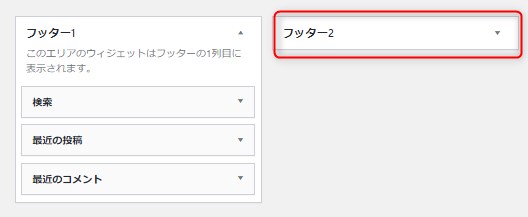
「メタ情報」をクリックして内容を表示して「削除」をクリックして消します。
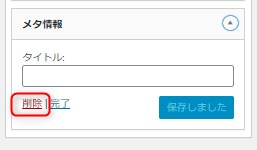
「メタ情報」の削除が完了です。
テーマを変えてみる
WordPressで作成したサイトの外観や設定方法をまとめたものがテーマとして公開されています。
SEO(検索エンジンの評価向上)にも効果がありますのでいろいろと試してみるといいでしょう。
初期状態でいくつかテーマが用意されていますので切り替えてみましょう。
管理画面の左メニューで「外観」→「テーマ」をクリックします。
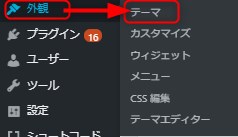
切り替えたいテーマにマウスポインタを乗せて表示される「有効化」をクリックする。
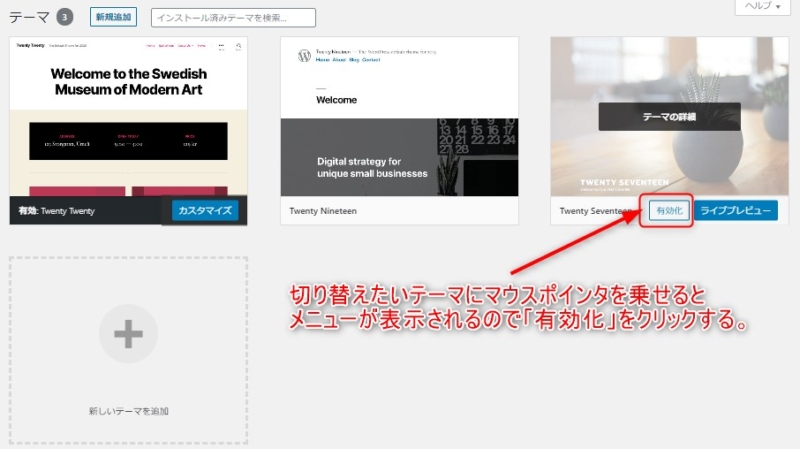
テーマが反映されました。
サイトを表示させて見てみましょう。
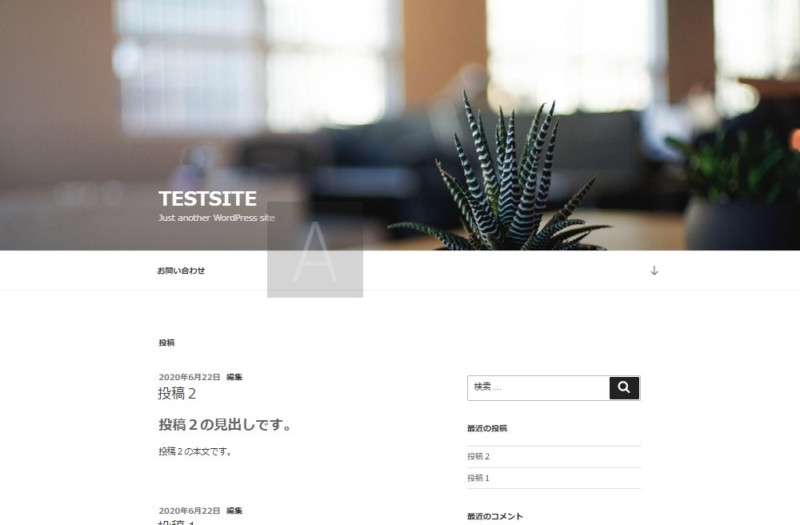
テーマを変えることで見栄えを一気に変えることが出来ます。
おわりに
いかがでしょうか、初期状態から結構サイトとして運用できる状態になったと思います。
他にも細かくカスタマイズが可能ですので色々と試してみてはいかがでしょうか。
自分ならではのサイトを作り上げてみてください。



















