【2020年】ラズパイにWordPressをインストールしてブログを立ち上げる手順を分かりやすく解説。
ブログ用のサーバーアプリケーションと言えばダントツで「WordPress」です。
ブログをやってみたいと思っている方や、現在ブログを運用している方がお試し環境をラズパイに構築すると非公開でいろいろと試せて便利です。
今回ラズパイにインストールするWordPressも、世の中で運用されているWordPressと同じものです。
ラズパイを持っている方は簡単に構築できるので本記事を参考に是非導入してみて下さい。
導入にあたっての段取りは以下の流れとなります。(既に導入済みの場合はインストールを飛ばしてください)
1.Apache2のインストール
2.phpのインストール
3.mariadbのインストール、設定
4.WordPressのインストール、設定
では早速始めましょう。
目次
1.Apache2のインストール
WordPressはWebサーバーによりコンテンツを乗せてブラウザと通信します。
Apache2は最もポピュラーなWebサーバーのソフトです。
インスト―ルはラズパイのコンソールより以下のコマンドを入力することで行います。
| sudo apt-get install apache2 -y |
コマンドを入力してエンターを押すとインストールのメッセージがダダダっと表示されます。
しばらくするとインストールが終了します。
次に再起動したときにapacheが自動起動するよう設定を行います。
| sudo systemctl enable apache2 |
自動起動が設定されたことを確認しましょう
| sudo systemctl is-enabled apache2 |
「enabled」と表示されればOKです。
次にpacheを起動します。
| sudo systemctl start apache2 |
正常に動作しているかブラウザを起動して確認しましょう。
普段お使いのブラウザで以下のURLにアクセスしてください。
「http://localhost」
以下のように「It Works!」の画面が表示されればOKです。(Apacheのバージョンによってデザインは若干変化します)
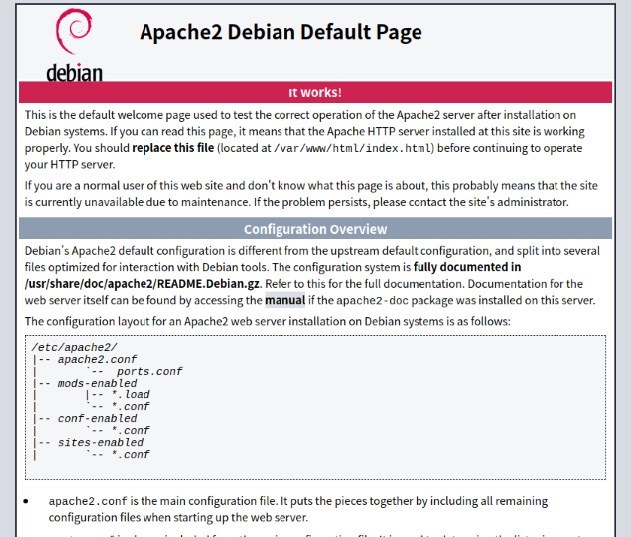
スポンサードサーチ
2.phpのインストール
次にWordPressのプログラム言語である「php」をインストールします。
コンソールで以下のコマンドを入力してください。
| sudo apt-get install php -y |
再びインストールのメッセージが表示され、しばらくするとインストールが完了します。
特に設定の必要はありません。
スポンサードサーチ
3.mariadbのインストール、設定
次にWordpressのデータが格納されるデータベースソフトである「mariadb」をインストールします。
MariadbはMySQL同様オープンソースのデータベースエンジンでラズパイではこちらが推奨されています。
以下のコマンドを入力してインストールします。
| sudo apt-get install mariadb-server -y |
php用のツールをインストールします。
| sudo apt-get install php-mysql -y |
以下のコマンドを入力してmariadbの自動起動を有効にします。
| sudo systemctl enable mariadb |
自動起動が設定されていることを確認しましょう
| sudo systemctl is-enabled mariadb |
apache同様「enabled」と表示されればOKです。
mariadbを起動します。
| sudo systemctl start mariadb |
データベースにWordPressに必要な環境を構築していきます。
以下のコマンドでデータベースにログインします。
| sudo mysql |
WordPress用のデータベースを作成します。
このデータベースにブログ情報が記録されていくことになります。
データベース名は後程ブログの設定をする時に入力しますので覚えておいてください。
ここではデータベース名を「wordpress」としてデータベースを作成しています。
| create database wordpress; |
wordpress用の管理者ユーザーを作成します。以下のユーザーを例としています。
ユーザー名:adminuser
パスワード:password
| create user 'adminuser’@’localhost’ identified by 'password’; |
作成したユーザーに権限を設定します。
| grant all on wordpress.* to 'adminuser’@’localhost’; |
データベースのセッションを終了します。
| quit |
これでデータベースは完了です。
4.WordPressのインストール、設定
次にWoordPressをインストール、設定します。
以下のコマンドでWebサーバー(apache)のドキュメントディレクトリに移動します。
| cd /var/www/html sudo rm * |
続いて以下のコマンドを入力してモジュールを取得します。
| sudo wget http://wordpress.org/latest.tar.gz |
モジュールが取得出来たら以下のコマンドを順次入力していきます。
| sudo tar -xvf latest.tar.gz sudo mv wordpress/* ./ sudo chown -R www-data:www-data /var/www/html sudo rm -rf latest.tar.gz wordpress |
モジュールのインストールは以上で完了です。続いてブラウザでWordPressの設定を行います。
ブラウザを起動して以下のURLにアクセスしてください。
「http://localhost/wp-admin/setup-config.php」
まず以下のように言語の選択画面が表示されますので「日本語」を選択して「次へ」をクリックします。
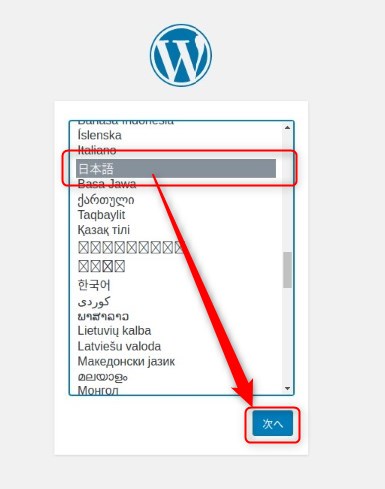
次の画面が表示されますので「さあ、始めましょう」をクリックします。
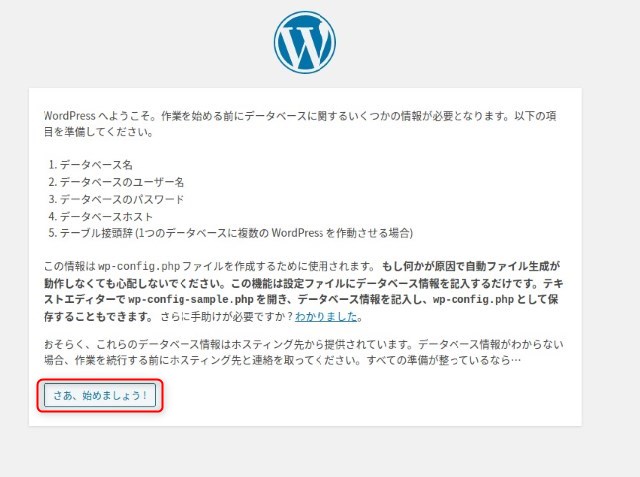
次に表示される画面では、先ほどインストールしたブログ用データベースの情報を入力していきます。
①データベース名:ブログのデータを格納するデータベース名を入力します。
mariadbをインストール時に作成したデータベース名です。
前述した例ではデータベース名を「wordpress」で作成していました。
②ユーザー名:mariadbのインストール後に作成したユーザー名を入力します。(先ほどの例では「adminuser」としました)
③パスワード:dbのユーザーを作成した時に指定したパスワードを入力します。(先ほどの例では「password」としました)
④データベースのホスト名:データベースのインストールされているホストを入力します。「localhost」で構いません。
全て入力したら「送信」をクリックします。
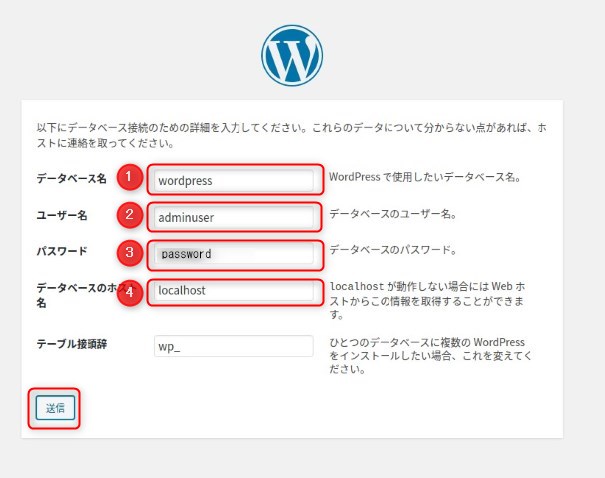
次に表示される画面で「インストール実行」をクリックします。
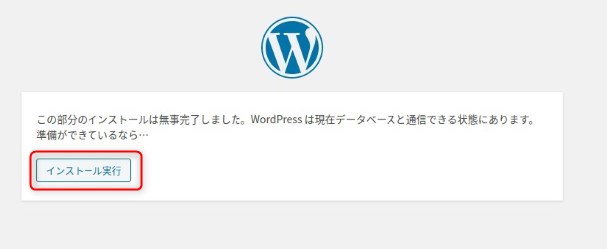
①ブログに付ける名前を入力します。(後でも変更可能です)
②ユーザー名:ブログの管理者画面でログインする時のユーザー名を決めて入力します。
(データベースのユーザーとは別です)
③パスワード:同じくブログの管理者画面にログインする時のパスワードを決めて入力します。
④WordPressから通知のメールが発行される際の宛先となるメールアドレスを入力します。
⑤検索エンジンに登録する場合チェックを外します。
インターネットに公開しない環境なので設定はあまり関係ありません。
情報の入力が終わったら「WordPressをインストール」をクリックします。
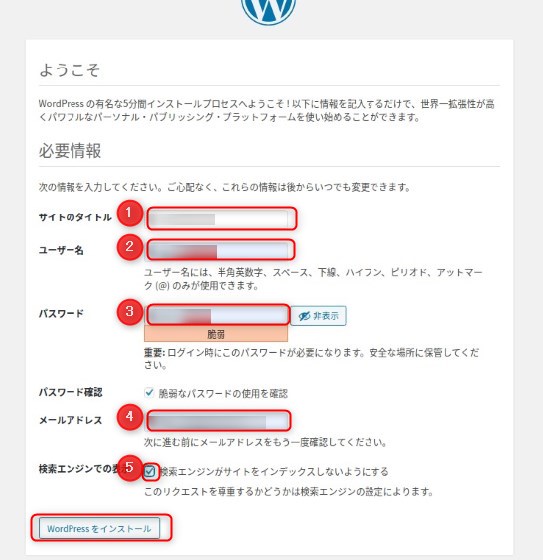
以下の画面が表示されます。これで設定が完了しました。
管理画面にログインしてみましょう。「ログイン」をクリックします。
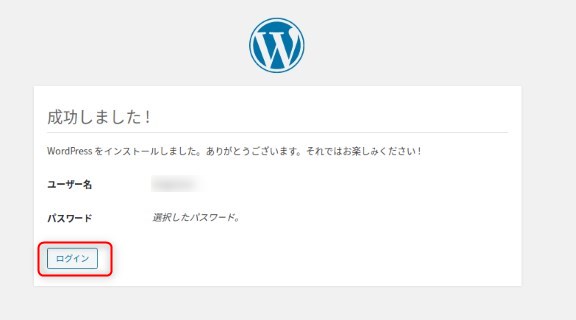
以下のログイン画面が表示されますのでユーザー名とパスワードを入力して「ログイン」をクリックします。
ログイン画面はブックマークしておくと便利です。
(ブックマークし忘れてしまった方は「http://localhost/wp-login.php」にアクセスしましょう)
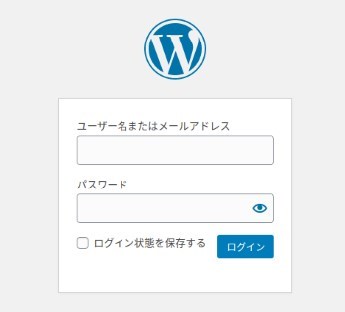
管理画面にログインが出来ると以下の画面になります。
ここから記事を投稿したり各種設定を行ったりできます。
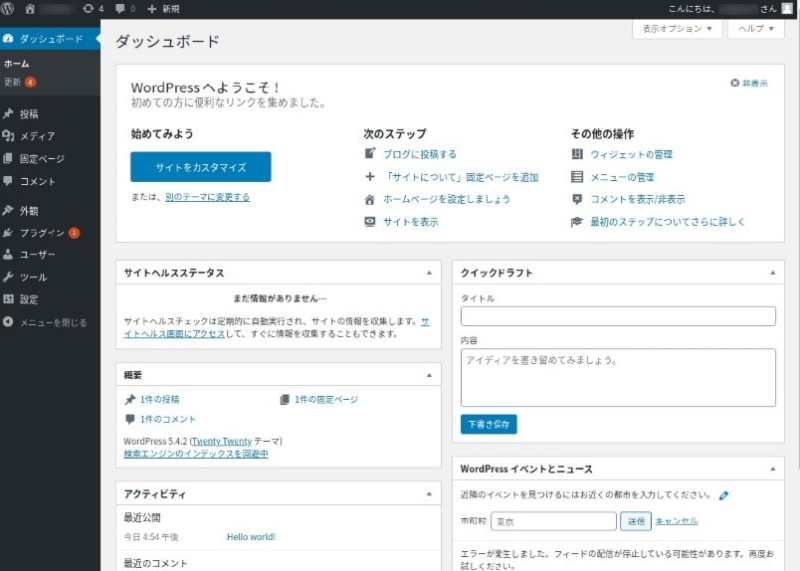
また、ブラウザで以下のURLにアクセスするとブログにアクセスできます。
「http://localhost」
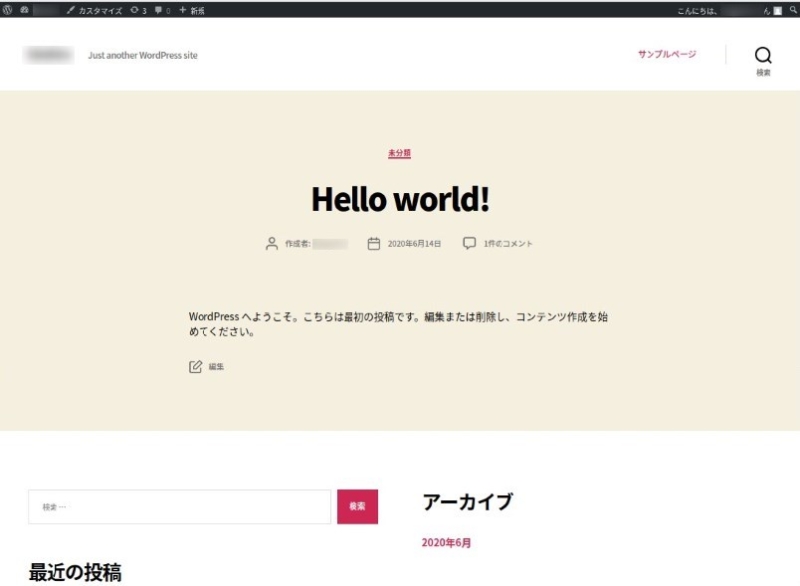
以上でラズパイへのWordPressの導入方法が完了です。
あとはテーマを変更したりプラグインを導入したり各種設定を行い、自分の好みの形にカスタマイズしてみて下さい。



















