【WordPressサイト構築】プラグイン「Classic Editor」を入れて旧エディタで投稿しよう
WordPressは日々進化と遂げています。
バージョンも記事執筆時点で5.4になっています。
バージョンが5になった時に大きく変化したのが記事投稿用のエディタです。
バージョン4まで記事の執筆エリアはよくあるメールツールのように一つの大きなテキスト入力ボックスでした。
このため公開時点のプレビューに近いイメージでどんどん書き進めることが出来たのです。
これがバージョン5になってブロックエディタという新しいインターフェイスに一新されました。
初めてブロックエディタと対面したときは使い方が分からず苦労したものです。
恐らくバージョン5からWordPressを使い始めた人も戸惑っていることと思います。
そこでバージョン4までのシンプルなエディタが使えるようにするプラグイン「Classic Editor」を紹介したいと思います。
目次
「Classic Editor」とは
バージョン5で登場したブロックエディタ(Gutemberg)はバージョン4までのユーザーからすると全くわけの分からないエディタでした。
はっきり言って拒否感いっぱいでした。
恐らくほとんどのユーザーがそうだったに違いありません。
WordPressを提供している側もそれを予見していたのか従来のエディタを使えるプラグインもほぼ同時に提供したのでした。
つまり、「Classic Editor」はWordPressの正規プラグインなのです。
しかし、せっかく新エディタが誕生したのに皆が従来のエディタを使っては立場がありません。
ということで、「Classic Editor」は新エディタに馴染むまでの移行措置として2022年までの期間限定公開なのです。
これは覚えておいてくださいね。
スポンサードサーチ
Classic Editorのインストール方法
まず管理画面にログインして画面左のメニューから「プラグイン」→「新規追加」をクリックします。
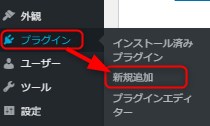
プラグインを追加する画面が表示されますので、キーワードの右にあるボックスに「Classic Editor」と入力します。
検索結果に表示された「Classic Editor」の「今すぐインストール」をクリックします。
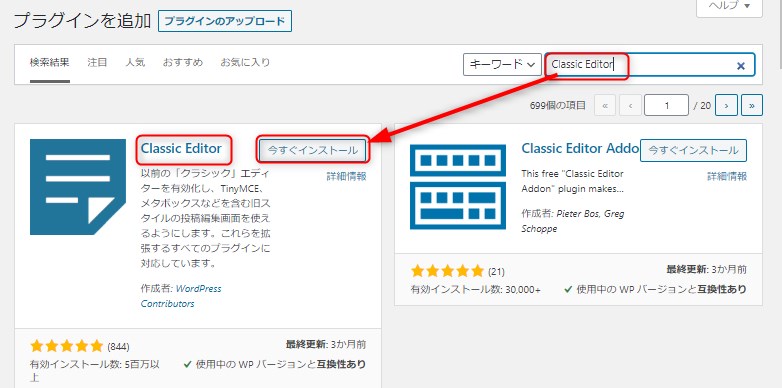
インストールが終わると下記の」画面に変わります。
「有効化」をクリックしてください。
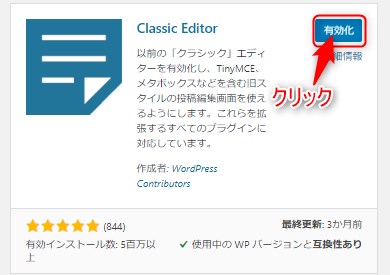
以上で「Classic Editor」のインストールが完了です。
スポンサードサーチ
Classic Editorの設定、使い方
「Classic Editor」の設定画面が新たに追加されてはいませんが、「設定」→「投稿設定」において従来の「Classic Editor」を使うかバージョン5からの新エディタ「Gutenberg」を使うかの設定項目が追加されています。
また、投稿編集時にどちらのエディタを使うか選択できるようになる設定も追加されています。(ユーザーにエディタの切り替えを許可)
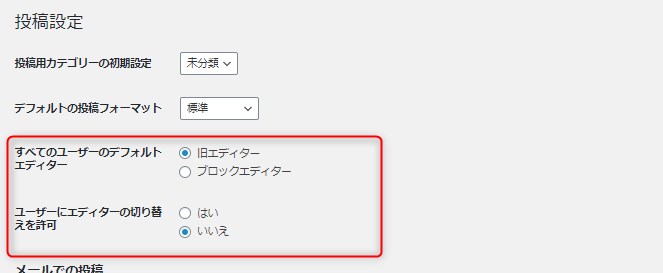
編集時のエディタ選択が可能です。
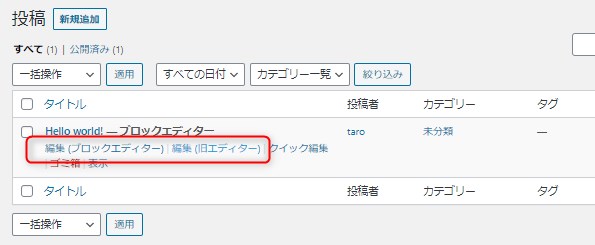
おわりに
WordPressの新しいエディタであるブロックエディタ(Gutemberg)は慣れれば優れていると感じています。
先に述べたように「Classic Editor」将来は2022年までの暫定です。それまでに各種プラグインが新エディタに対応することを切望します。


















