Windowsの画面を拡大鏡で大きく表示する方法。
モバイル用のノートパソコンだと文字が小さくて見づらいことがたまにあります。
アプリケーションによっては表示倍率が変更できなくて困ってしまいますよね。
そんな時はユーザー補助の「拡大鏡」を使うと便利な場合があります。
プロジェクターで表示している資料を部分的に拡大したい場合も便利です。
キー操作を誤って虫眼鏡が画面上に表示された場合も虫眼鏡解除方法を説明しますので本記事を参考にしてください。
目次
1.拡大鏡の表示方法
1)拡大鏡の表示方法
ショートカットキーで表示します。
方法1「Windows」キーを押したまま、キーボードの「;」キーを押します。
方法2「Windows」キーを押したまま、キーボード(テンキー)の「+」キーを押します。
すると、画面上に「拡大鏡のコントロールパネル」と「レンズ」が表示されます。
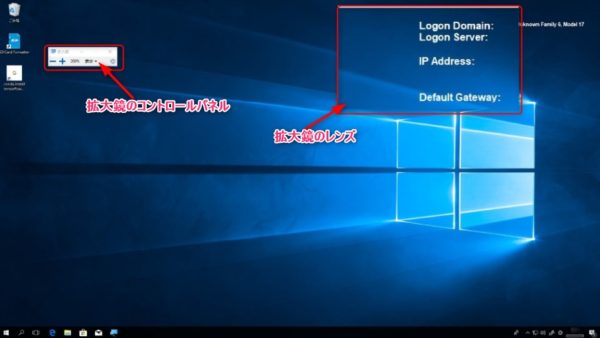
2)拡大鏡の使い方
拡大鏡が起動すると拡大鏡のコントロールパネルとレンズ(拡大して表示する枠)が表示されます。
(1)拡大鏡のコントロールパネル
コントロールパネル上で拡大鏡の各種設定を行うことが出来ます。
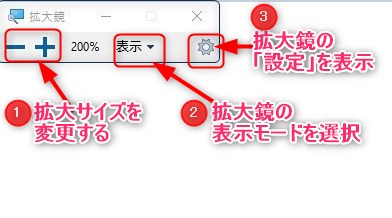
①拡大サイズ
拡大する倍率を設定できます。
100%から1600%まで指定が可能です。
②拡大鏡の表示モード(レンズの種類)の指定
拡大するモードを指定できます。
| No | モード | 説明 |
| 1 | 全画面 | 画面全体を拡大します。 |
| 2 | レンズ | レンズのように拡大する枠をマウスで操作します |
| 3 | 固定 | 拡大する枠を固定して表示します。拡大する位置をマウスで操作します。 |
③設定
拡大鏡の詳細設定が出来るウィンドウを表示します。
ここから細かい設定が可能です。
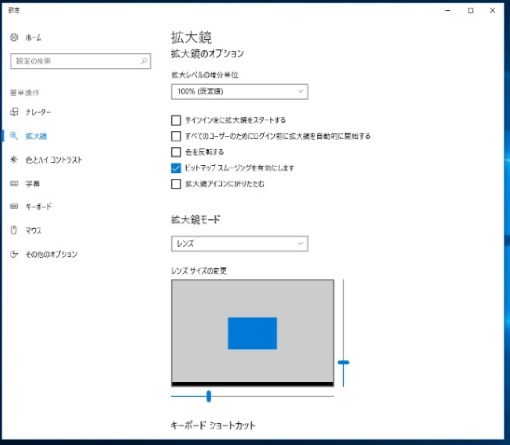
(2)レンズ
マウスでこのレンズを移動することが出来ます。
レンズの大きさは「拡大鏡のコントロールパネル」の設定から変更することが出来ます。
レンズには上述したようにモードが3つあります。
①全画面
画面全体が拡大レンズになります。
マウスを画面の端に動かすとその方向にレンズが動く操作が出来ます。
・画面右上部分を表示したところ
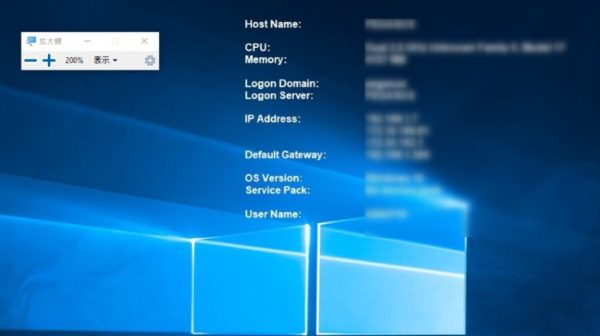
・画面左下を表示したところ
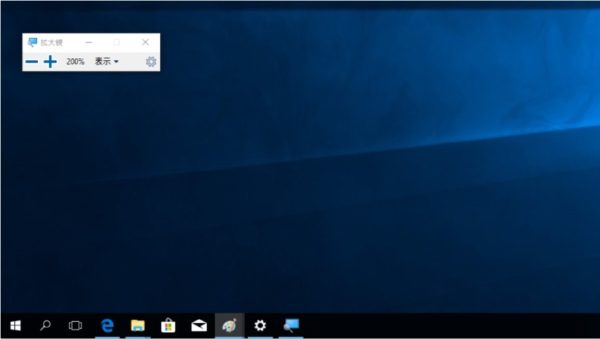
②レンズ
画面上にレンズの枠が表示され、拡大したい部分をマウスで動かすことが出来ます。
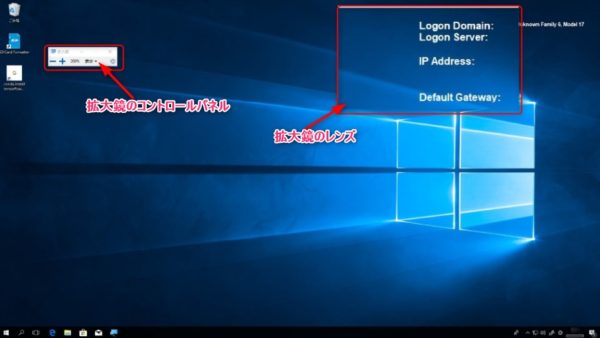
③固定
画面上部に拡大した部分が固定で表示されます。
マウスで拡大したい部分を移動することが出来ます。
また、固定の拡大表示エリアは境界をドラッグすることで大きさを変えることも可能です。
また、画面上部でのドッキングを解除すればフローティングモードになります。
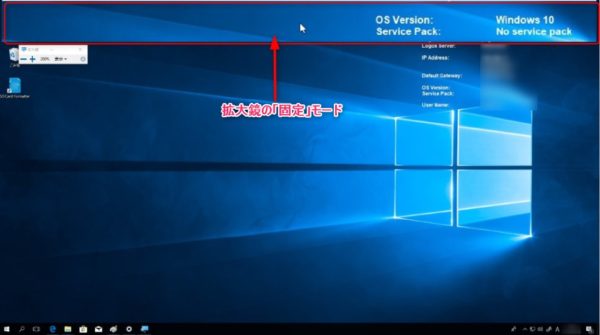
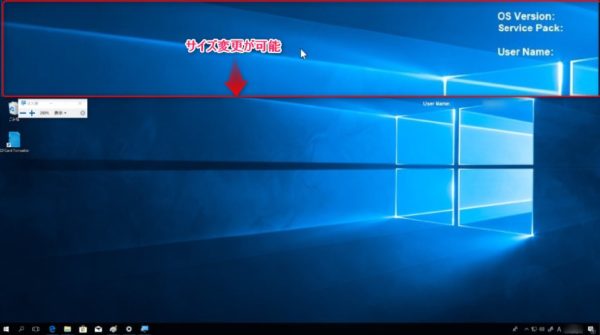
スポンサードサーチ
3.拡大鏡を終了させる方法
拡大鏡を終了させるにはショートカットキーで行います。
「Windows」キーを押したまま「ESC」キーを押すと拡大鏡が終了します。
キーボードをガチャガチャっと操作して誤って拡大鏡が表示された場合は落ち着いて上記操作で終了しましょう。
スポンサードサーチ
4.ショートカットキー
拡大鏡はショートカットキーで操作できます。
必要な分だけ覚えてマスターしましょう。
| No | ショートカットキー | 動作説明 |
| 1 | 「Windows」キー+「+」キー
(または「Windows」キー+「;」キー) |
拡大鏡を開始する |
| 2 | 「Windows」キー+「ESC」キー | 拡大鏡を終了する |
| 3 | 「Windows」キー+「Ctrl」キー+「M」キー | 拡大鏡の設定を開く |
| 4 | 拡大鏡状態で「Windows」キー+「+」キー | 倍率を上げる |
| 5 | 拡大鏡状態で「Windows」キー+「-」キー | 倍率を下げる |
| 6 | 「Ctrl」キー+「Alt」キー+ホイール操作 | 倍率の上げ下げ操作 |
| 7 | 「Ctrl」キー+「Alt」キー+「L」キー | レンズモードに切り替え |
| 8 | 「Ctrl」キー+「Alt」キー+「D」キー | 固定モードに切り替え |
| 9 | 「Ctrl」キー+「Alt」キー+「F」キー | 全画面モードに切り替え |
| 10 | 「Ctrl」キー+「Alt」キー+「R」キー | マウスでレンズサイズ変更 |
| 11 | 「Ctrl」キー+「Alt」キー+方向キー | 方向キーの方向に表示移動 |
| 12 | 「Shift」キー+「Alt」キー+方向キー | 方向キーでレンズサイズ変更 |
| 13 | 「Ctrl」キー+「Alt」キー+「M」キー | ビューを切り替え |
| 14 | 「Ctrl」キー+「Alt」キー+「SPACE」キー | 全画面表示で一瞬全体表示 |
5.拡大鏡のコントロールパネルをアイコンにする。
設定の項目の中に「拡大鏡アイコンに折りたたむ」という項目があります。
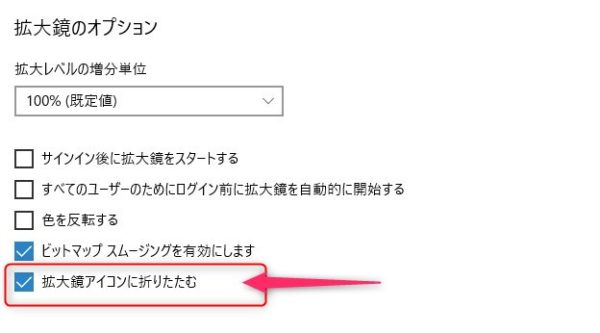
ここにチェックが付いた状態だと拡大鏡のコントロールパネルが虫眼鏡のアイコンに変わります。

虫眼鏡の中をクリックするとコントロールパネルに戻ります。
スポンサードサーチ
6.おわりに
普段はあまり使わないかもしれませんが、プロジェクターなどでEXCELシートを表示する際などに小さな部分を拡大するのにとても便利です。
この場合はショートカットキーの操作がスムーズにできるとかっこいいですね。

















