【2020年版】ラズパイでスクリーンショットを撮る3つの方法
ラズパイでデスクトップのスクリーンショットを撮る方法を3つ紹介したいと思います。
では早速見ていきましょう。
目次
1.インストール不要、キー操作だけでスクショを撮る方法
パッケージを追加インストールする事なくキー押下だけでスクショを撮る方法です。
Windowsでもお馴染みの方法ですが簡単な分貧弱です。
①インストール
不要
②スクショ方法
キーボードの「PrintScreen」キーを押す
③取得範囲
全画面のみです。
④形式
PNG形式
⑤出力先
「/home/pi」ディレクトリ配下
⑥その他
残念ながらスタートメニューやポップアップ等がスクショに撮れません。
スポンサードサーチ
2.インストール不要、コマンドでスクショを撮る
「scrot」コマンドでスクショを撮る方法です。
①インストール
インストールは不要です。
ただしお使いのOSバージョンによってはインストールされていない場合があります。
以下のコマンドで確認してみてください。
| which scrot |
パスが表示されていればインストールされています。
パスが表示されない場合はインストールされていないので以下のコマンドでインストールします。
| sudo apt-get install scrot |
②スクショ方法
以下のコマンドを実行すると画面全体のスクショを撮ることが出来ます。
| scrot |
ウィンドウのスクショを撮る場合はオプションに「-s」を付けてコマンドを実行後、撮りたいウィンドウをクリックします。
| scrot -s |
③取得範囲
上記で説明したとおり全画面、選択ウィンドウを撮ることが出来ます。
④形式
PNG形式
⑤出力先
「/home/pi」(ユーザーホーム)ディレクトリ配下
スポンサードサーチ
3.GUIツール「spectacle」(旧Ksnapshot)でスクショを撮る
GUIツールの「spectacle」をインストールしてスクショを撮る方法です。
かつては「ksnapshot」というツールでした。
①インストール
インストールは以下のコマンドで行います。
| sudo apt-get install kde-spectacle |
インストールには割と時間がかかります。
インストールが完了するとメニューに追加されます。
②スクショ方法
「メニュー」→「アクセサリ」→「spectacle」でGUIが起動します。
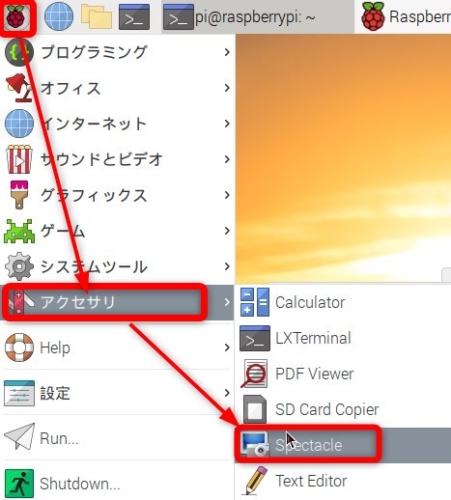
起動した以下のウィンドウで色々なタイプのスクショを撮ることが出来ます。
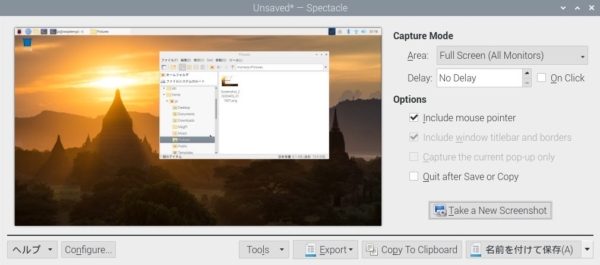
③取得範囲
5種類のタイプのスクショが撮れます。
1.フルスクリーン(複数モニタをつないでいる場合に全スクリーンを取得)
2.カレントスクリーン(現在のモニタスクリーン)
3.アクティブウィンドウ
4.対象をマウスで選択
5.スクショを撮る範囲を選択して取得
スクショの撮り方は、
1.キャプチャーモード(CaptureMode)を選択
2.「Take a New Screenshot」ボタンをクリック
3.「名前を付けて保存」をクリック
といった流れになります。保存するのを忘れないようにしてください。
④形式
保存時に各種形式に対応
⑤出力先
保存先を選択可能
4.まとめ
Linuxならではで様々なツールがありますので自分の好みを選べばいいのですが、上記のなかでは「spectacle」がおすすめです。
似たツールとして「gnome-screenshot」もあります。
機能はほぼ同等なのでいろいろ試してみてはいかがでしょうか。


















