【2020年版】新ツールで簡単になった!ラズパイへのOSインストール。
2019年にラズパイも4世代目が発売されました。
ハードがこれまでに比べ格段の進歩を見せたラズパイ4ですが、実はOSのインストールも進化していて、かなり手軽にラズパイの使用開始ができるようになりましたので、2020年版として改めまして紹介したいと思います。
これまではSDカードフォーマットとOSの書き込みが別の手順でしたが、今回統一したツールが提供されました。
このイメージ書き込みツールではOSインストールに必要なツールも色々と含まれています。
ではインストールの流れを順に見ていきましょう
目次
1.OSのインストールの流れ
大まかな流れは以下の通りです。
・「Raspberry Pi Imager」(OSインストール用ツール)の入手とインストール
・SDカードの初期化
・SDカードへOSの書き込み
・RaspberryPiでの起動と初期設定
スポンサードサーチ
2.「Raspberry Pi Imager」の入手とインストール
1)「Raspberry Pi Imager」のダウンロード
以下のサイトにアクセスして「Raspberry Pi Imager」を入手します。
「Raspberry Pi Imager」ダウンロードページ
以下のサイト画面が表示されますので、使用しているOSに合わせてリンクをクリックします。
この記事ではWindowsでの実行を例として紹介します。
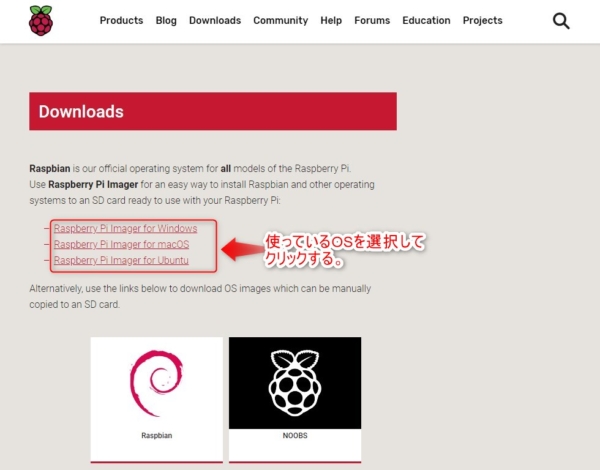
2)ツールのインストール
①ダウンロードしたファイルを実行してインストーラーを起動します。
②インストーラが起動するので「Install」をクリックします。
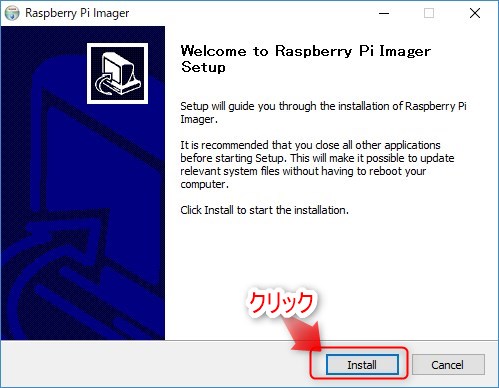
③インストール中
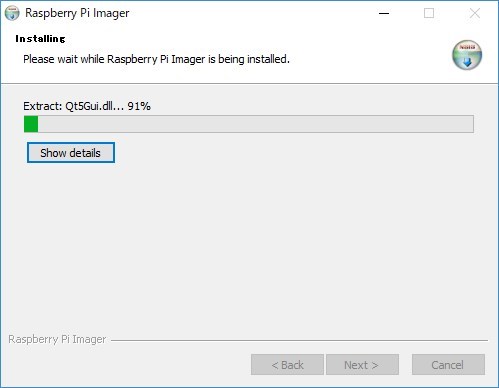
④インストール完了
インストールが終わると下記の画面になりますので「Finish」をクリックします。
この時「Run Raspberry Pi Imager」にチェックをつけておくとすぐに起動します。
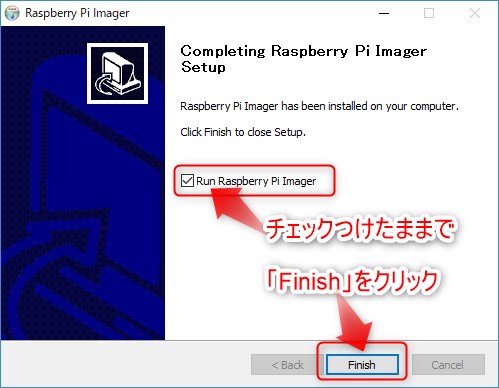
起動すると下記のように書き込みツール(Raspberry Pi Imager)が起動します。
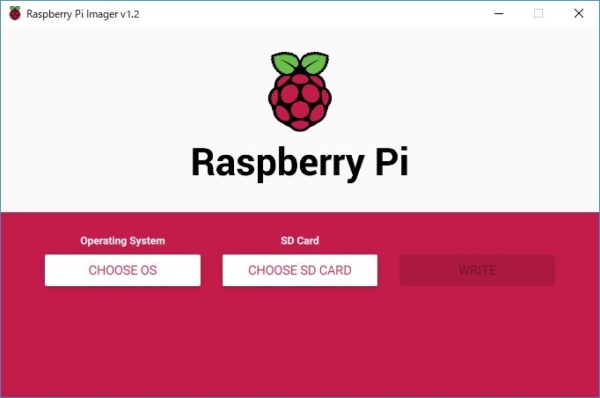
スポンサードサーチ
3.SDカードの書き込み準備(初期化)
SDカードの初期化はこれまでは別のツールで行っていましたが「Raspberry Pi Imager」で行うことができるようになりました。
①SDカードをPCに接続します。
OSを書き込みしたいSDカードをPCに接続します。16GB以上の容量がおすすめです。
②SDカード初期化ツールを選択
「OperatingSystem」の下にあるボタン(初期状態で「CHOOSE OS」と表示されている)をクリックして「ERASE」を選択します。
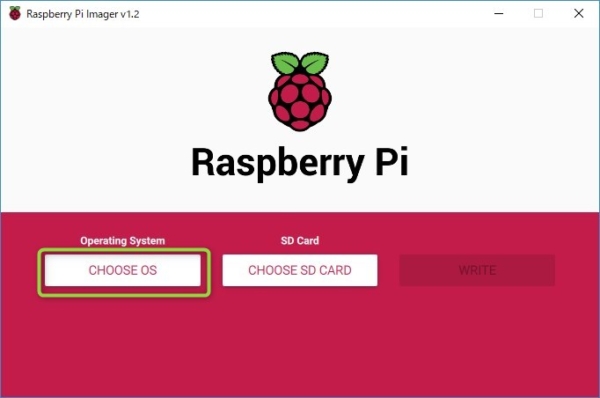
一覧から「Erase」を選択する
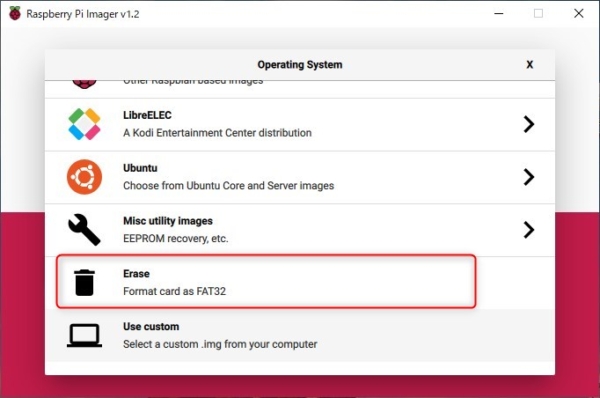
③SDカードの選択
次に「SD Card」の下にあるボタン(初期状態で「CHOOSE SD CARD」と表示されている)をクリックします。
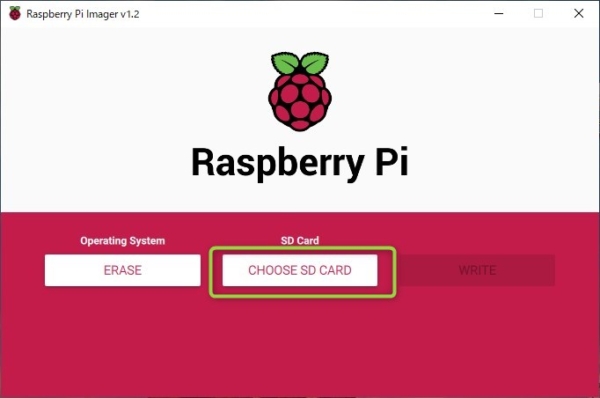
一覧から接続したSDカードを選択します。
この時に下のようにUSB接続しているハードディスクも一覧に表示されていて選択できてしまいます。(下の例ではIドライブはUSBハードディスク)
間違ってハードディスクを選択すると消えてしまうのでご注意下さい。
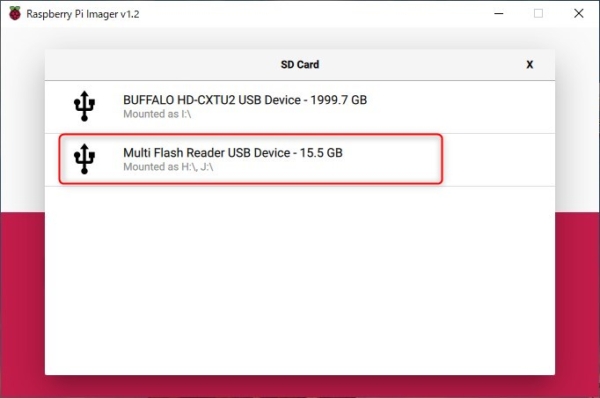
④初期化の実行
選択が終わると下記の画面表示になります。
「WRITE」をクリックするとSDカードの初期化が実行されます。
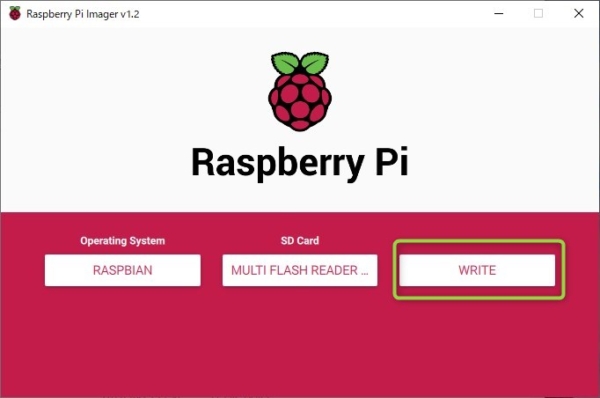
初期化が完了すると下記の表示となります。「CONTINUE」をクリックするとメニューに戻ります。
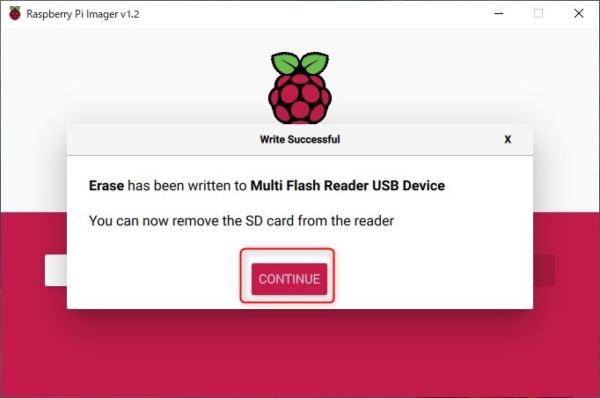
4.SDカードへOSの書き込み
次にOSを選択してSDカードへの書き込みを行います。
①書き込み対象のOSの選択
「Operating System」の下にある枠内をクリックします。下の画面例では「CHOOSE OS」となっていますが前項の初期化を行った後だと「ERASE」になっていると思いますので「ERASE」をクリックしてください。
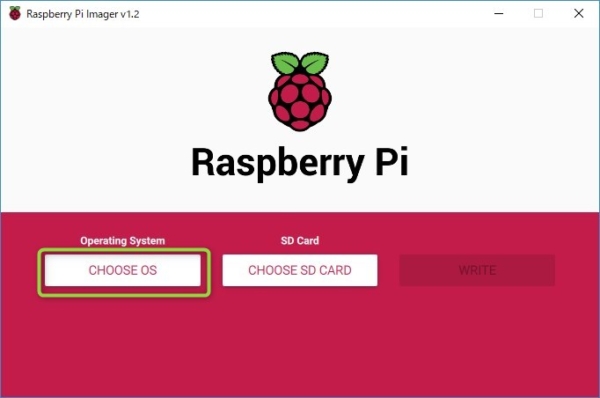
②SDカードに書き込みたいOSを選択します。
いろいろと選択できますが、通常は下記の「Raspbian」でいいでしょう。
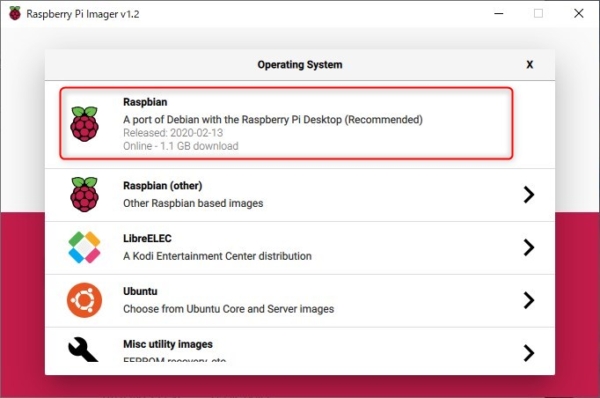
③「WRITE」ボタンをクリックすると書き込みが開始されます。
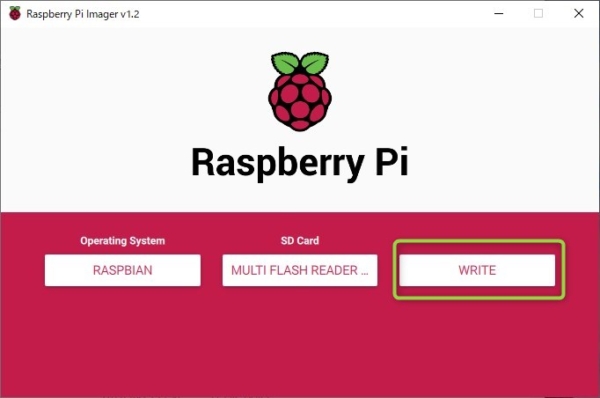
書き込み中
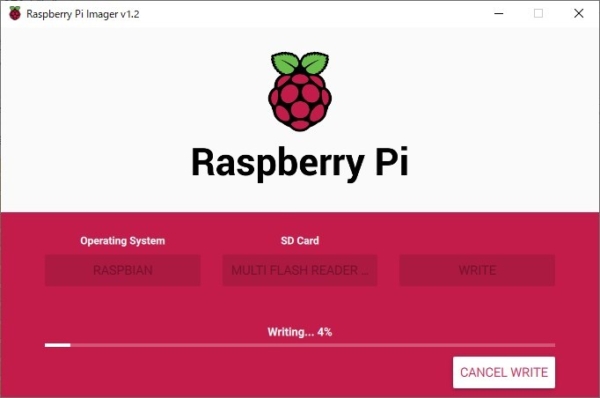
無事書き込みが終わると下記の表示になります。
「CONTINUE」をクリックするとメニュー画面に戻ります。
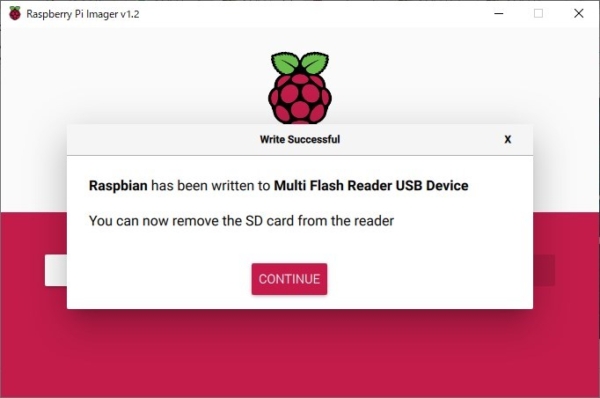
スポンサードサーチ
5.RaspberryPiでの起動と初期設定
書き込みが終わったSDカードをラズパイに差し込み電源を入れてください。
しばらくするとOSが起動して初期設定を行えば完了です。
初期設定の流れは、
①ロケールの設定 (国、言語、タイムゾーンを入力します。)
②パスワード (ユーザー「pi」のパスワードを設定します。)
③スクリーンの設定
④WiFiの設定 (WiFiで接続する場合は設定します。)
⑤ソフトウェアの最新化
上記が完了すると初期設定は完了です。
ただし、デスクトップPCのような使い勝手を期待するにはもうちょっとインストールすべきものがあります。
他の記事でも紹介していますのでOSの状況を見て作業してみてください。
この辺を不便ととるか、自分だけのコンピュータをこつこつと完成させていく楽しみととるかはそれぞれと思います。
6.まとめ
以上でラズパイへの基本的なOSインストールは完了です。
ツールが提供されて作業がノンストップで最後まで進めるのでとても楽になりました。
今後も更に洗練されていく事を期待せずにはいられませんね。


















