【ラズパイ3インストール編】OSのインストールと初期設定
前回のインストール準備でSDカードが用意できました。
記事はこちらです。
https://mugendennou.net/raspi3/raspberrypi_install1/
ではラズパイのOSをインストールしていきましょう。
目次
1.OSのインストール
①SDカードを挿入して電源を入れる
ラズパイ本体にSDカードを差し込んで電源を接続しましょう。
ラズパイには電源スイッチがありません。コンセントに差し込むと起動します。
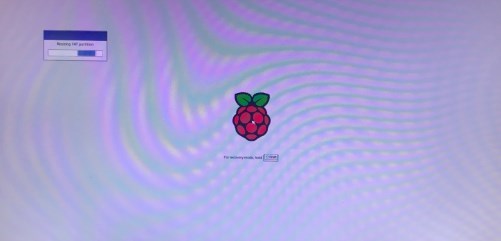
②言語を設定する
インスト―ラの言語を設定しておきます。
下記のように画面下部で言語の設定ダイヤログがあるので日本語を選択します。
右側にあるキーボードは日本語を選択すると「jp」に自動で変わります。
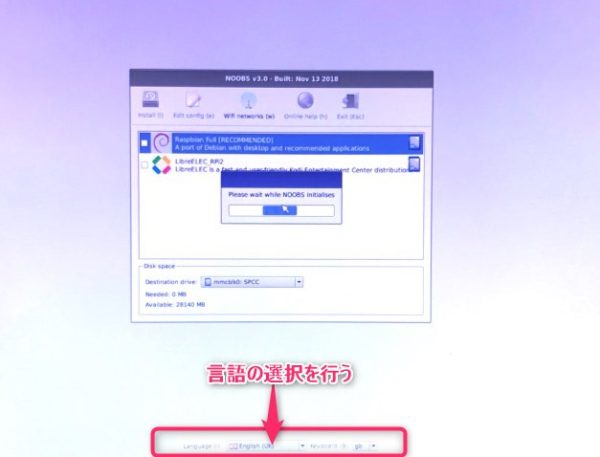
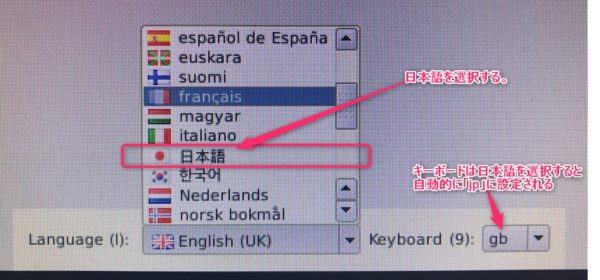
③インスト―ラの準備が出来ると下記の画面となりますので下で示すように「Raspbian Full」をクリックしてチェックを入れます。
その後「Install」ボタンをクリックするとインストールが開始されます。
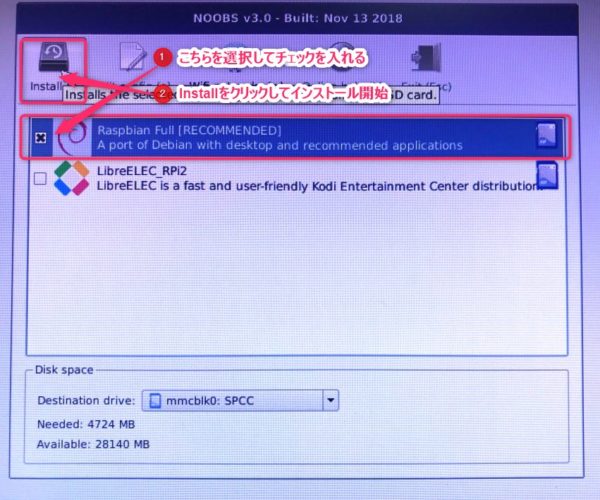
④インストールが進行していきます。
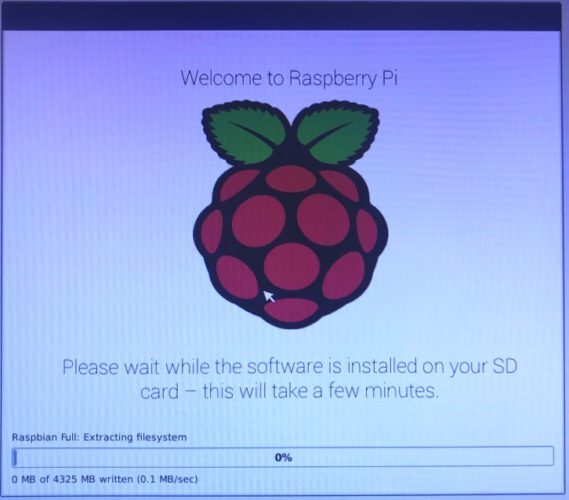
⑤インストールが完了すると下記の画面となります。
OKをクリックして完了です。OS再起動します。
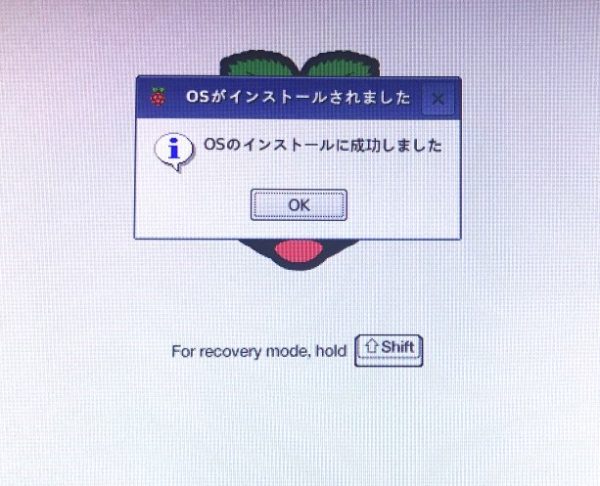
スポンサードサーチ
2.OSの初期設定
1)起動後の初期設定
以前のバージョンでは個別に設定する必要があったのですが本記事執筆時のバージョンではまとめて行うことが出来ます。
起動後のウィザードに従って値を入力していけばOKです。
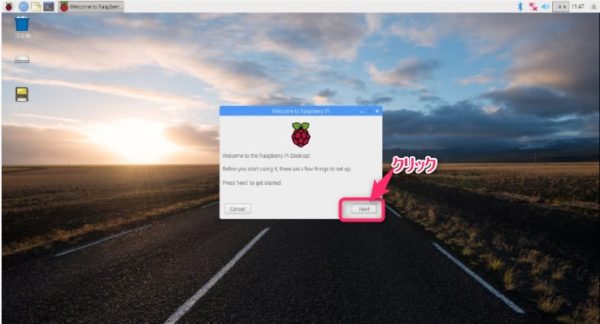
2)設定の実行
①国、言語、タイムゾーンを設定します。
それぞれ値を下記画面のように設定して「NEXT」をクリックします。
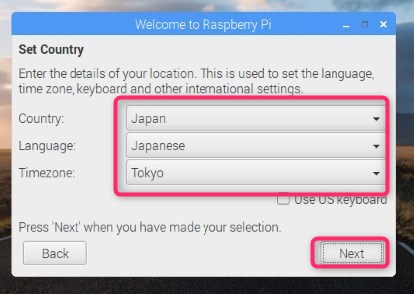
②パスワード設定
デフォルトユーザ「pi」のパスワードを設定します。
入力したら「NEXT」をクリックします。
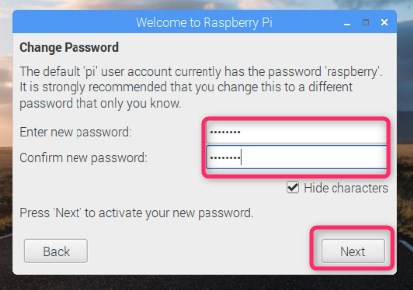
③スクリーン設定
そのまま「NEXT」をクリックします。
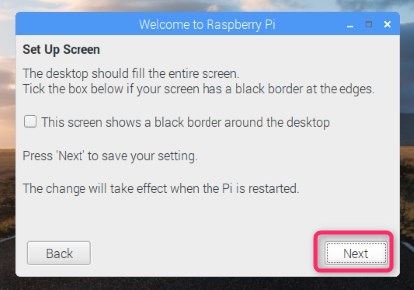
④WiFi設定
自分の環境にあわせたWifiを選択してパスワードを入力します。
入力したら「NEXT」をクリックします。
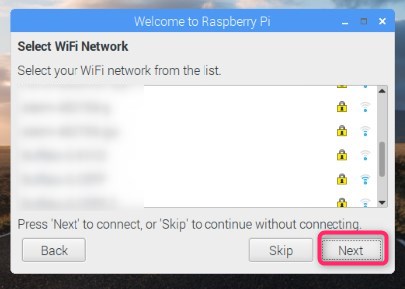
⑤最新化
OSや各アプリケーションの最新化を行います。
「NEXT」をクリックすると最新化を開始します。
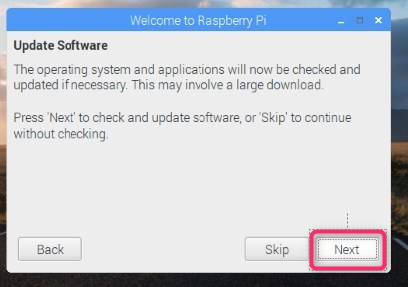
⑥OKをクリックします。
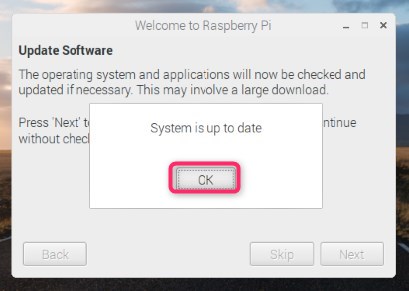
⑦初期設定完了です。
「Restart」をクリックすると再起動して完了です。
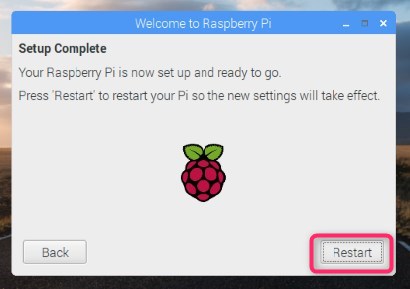
以上で初期設定は完了です。
スポンサードサーチ
3.その他の設定
いくつかの設定を必要に応じて行ってください。
本サイトでもご紹介していますので下記記事を参考にどうぞ。
「固定IPアドレスを割り当てる」
「ラズパイにsambaを入れてWindowsとファイル共有」
[affi id=3][affi id=2][affi id=6]




















