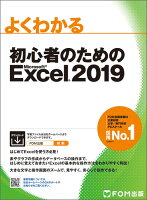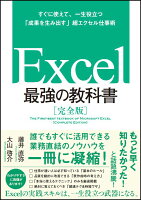【EXCEL】共有されているEXCELを参照したい場合は右クリックして「新規」で開くことが大事。
共有フォルダに保存されていて他の人と共有して使うEXCELファイルの中身を確認したい場合、そのままダブルクリックして開くことで中身を確認することが可能です。
しかし、そのまま忘れて開きっぱなしだと他の人が更新したくても「編集のためロックされています。」のようなメッセージが表示されてしまい更新作業が出来なくなってしまいます。

不特定多数の人が共有している場合これば重大なトラブルです。
この記事ではEXCELを例として共通で使用するファイルの中身を確認したいだけの場合の開き方を紹介します。
目次
1.共通で使用するファイルを共有フォルダに置く方法
複数の人が使用するEXCELを共有フォルダに置く場合は主に以下の2つの方法が考えられます。
1)普通に配置する
2)「共有」設定をして配置する。
共有設定をしておけば複数の作業者が開いて編集することが可能です。
但し、この場合、一部作業内容に制限があります。
今回、本記事で取り上げるのは1)の普通にネットワーク上の共有フォルダに置かれたEXCELのファイルを覗くだけの為に開く方法です。
スポンサードサーチ
2.EXCELを更新せずに内容を確認するだけの場合は「新規」で開く。
結論はこうです。
この開き方は、元のネットワークフォルダ上に置かれているEXCELのファイルを自分のPCで新規ファイルとして作成しつつ開いてくれます。
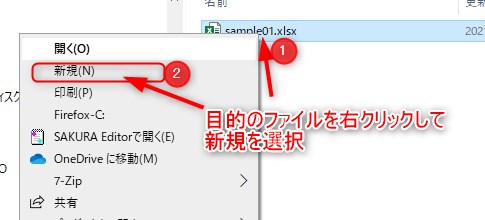
つまり何が起こるかと言うと、元ファイルをコピーしてきて新たなEXCELファイルが自分のPC上で作成されます。(保存はされていない状態です)
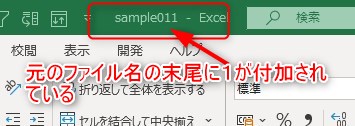
この時ファイル名は元ファイルの末尾に1から始まる連番が付加されます。
【ファイルを右クリック→「新規」で開くと・・】
ということになります。
「新規」で開く行為は複数回実行可能です。
この時、末尾の数字は2個3個と「新規」で開く度にカウントアップされて行きます。
スポンサードサーチ
3.EXCELのファイルを「新規」で開くことのメリット
ネットワーク上に置かれたEXCELファイルはアクセスを許可された特定多数のユーザーが開いて編集する可能性があります。
開いても目的を達成し終わったらすぐに閉じてくれれば問題はないのですが、起こり得るデメリットとしては、
1)内容を確認したいだけだったのに意図せず更新してしまいトラブルとなってしまう。
2)他者が開いたままにしてしまい更新作業ができず止まってしまう。
これを避けるために「新規」で開くことは非常に有効なのです。
1)の「意図せず更新してしまう」は「読み取り専用」にすることで回避可能です。
2)の場合、ユーザー名をEXCELに設定していれば誰が開きっぱなしか判断が付きますが共通のユーザー名のままだとお手上げです。
なのでネットワーク上で共有しているEXCELファイルの中身を確認するだけの為に開く場合はファイルを「右クリック」→「新規」で開く習慣にすることが必要です。
4.「右クリック」→「新規」で開いたEXCELファイルでの注意点
「新規」で開いて内容を参照しつつひかの作業を行い際に注意すべき点があります。
別の文書を作成していて、「新規」で開いた文書の内容をコピーしてしまうと、作成した別文書を保存しようとした際に、「このファイルは保存されていないファイルを参照しています。」と警告が出てしまいます。
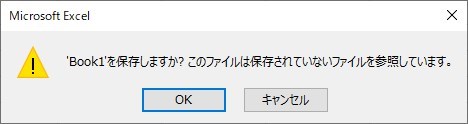
この場合、「右クリック」→「新規」で開いた文書からコピーしてくるのは止めて元のファイルを普通に開いてコピーするか「新規」で開いたファイルを一旦保存してからコピーすることをお勧めします。
スポンサードサーチ
5.まとめ
共有されているEXCELファイル(WORDなど他のMSOFFICEファイルも同様)を内容を確認するためだけに開く場合はファイルを「右クリック」→「新規」で開くという事を説明しました。
これを行うことで「他のユーザーに開かれている為更新できない」という事態を回避可能になります。
これはむしろ部署内ではルールとした方が良いと考えます。
参考になれば幸いです。どうぞお役立てください。