【EXCEL】リボンの表示、非表示を切り替える2つの方法
EXCELを使っているとリボンが思いのほか場所を取っているな、と感じた方も多いでしょう。
ディスプレイサイズが小さなモバイルPCなどの場合は割と窮屈に感じてしまいます。
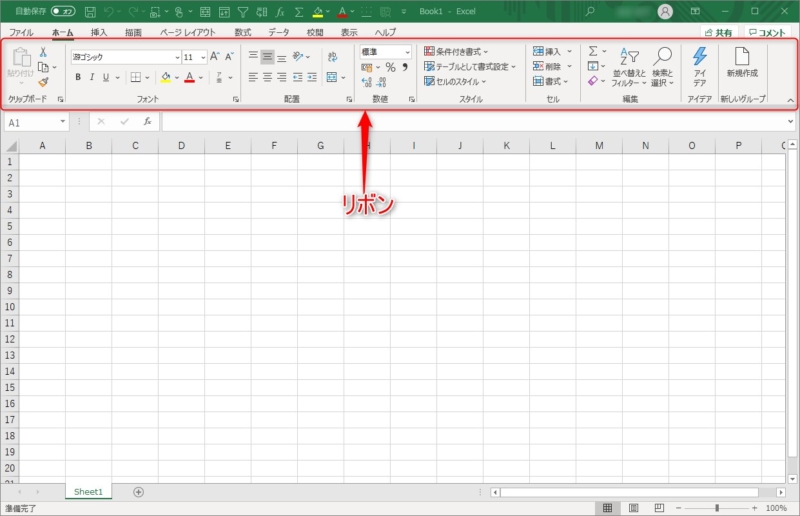
画面上に少しでもセルの表示領域を確保したい場合はこのリボンを非表示することが出来ます。
方法は2通りあります。では早速見ていきましょう。
目次
1.リボンの表示、非表示切り替え。方法1
リボンの右端のところに「^」のボタンがあります。
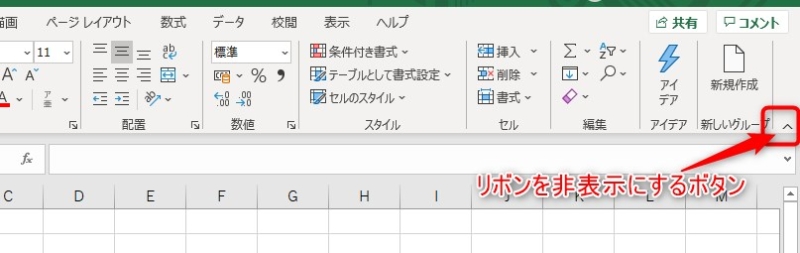
これをクリックすることで以下のようにリボンを折りたたんで非表示にすることが出来ます。
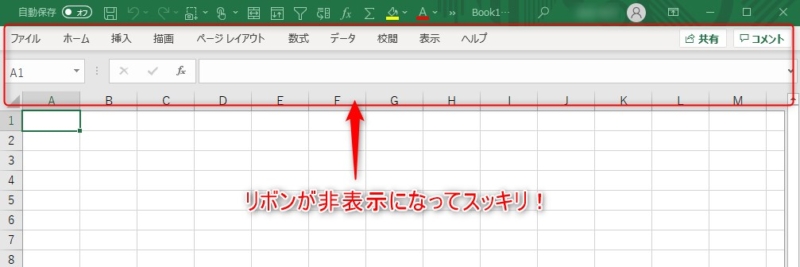
再度リボンを表示するにはメニューのどれかをクリックすることでリボンが一時的に再表示されます。
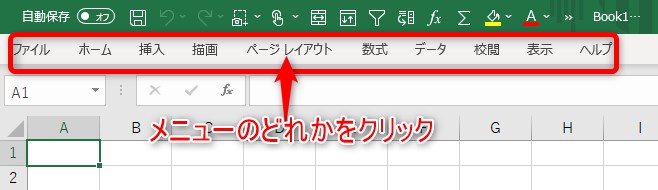
このリボン右端のピンが横に寝た状態では、リボンのボタンをクリックすると再び非表示に戻ります。
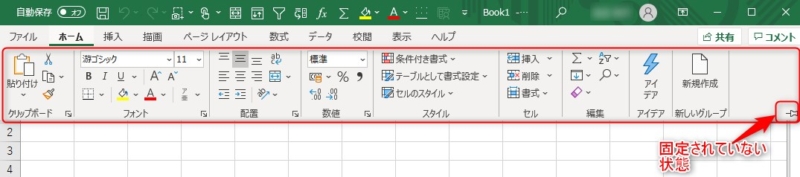
再びリボンを固定表示に戻したい場合は横向きのピンをクリックします。
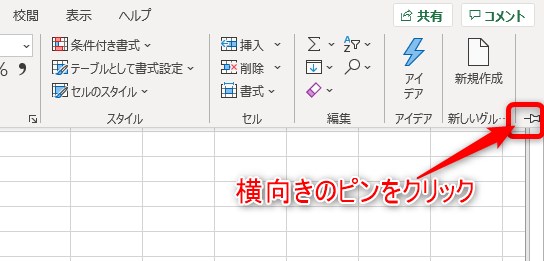
クリックすると横向きのピンが「^」の表示に戻りリボンの固定表示状態に戻ります。
スポンサードサーチ
2.リボンの表示、非表示切り替え。方法2
リボンを非表示にするもう一つの方法は、下図に示すタイトルバー上のボタンをクリックします。
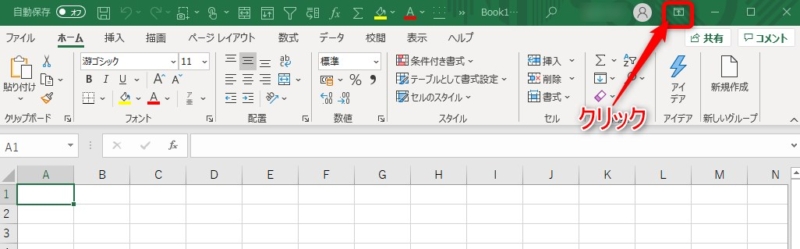
すると以下のダイアログが表示され3つの選択肢が表示されます。
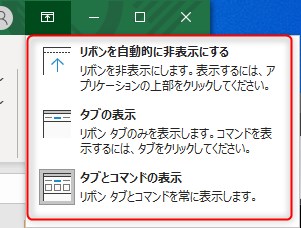
以下それぞれ説明します。
①「リボンを自動的に非表示にする」

これを選択するとEXCELがフルスクリーン表示となり、メニュー及びリボン共に一時的に非表示となります。
画面を最大限広く使いたいときにとても有効な状態になります。
メニューやリボンを表示させたいときはマウスポインタを画面上端に持っていくと緑のバーが表示されますのでクリックしてください。
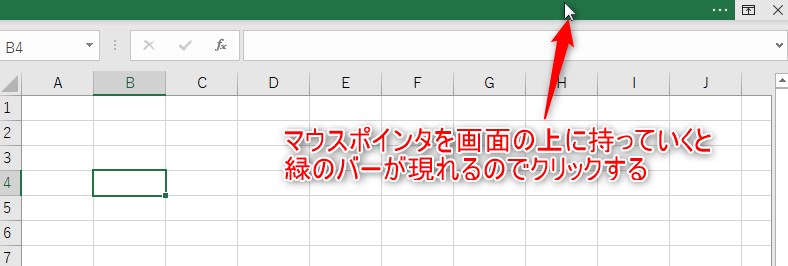
これにより一時的にメニュー、リボンが表示されます。
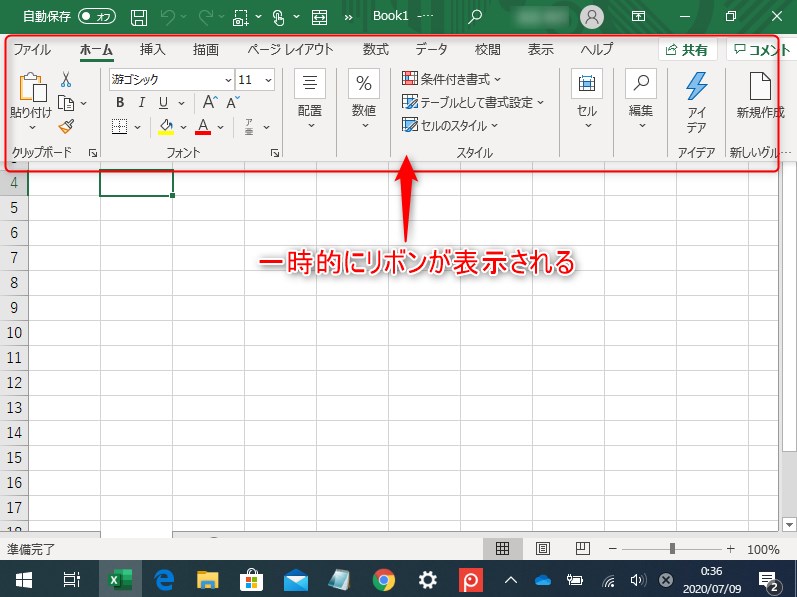
固定状態に戻したい場合は再びタイトルバーのボタンをクリックして3番目の選択肢をクリックしてください。(次項③参照)
②「タブの表示」

こちらをクリックするとリボンが非表示となりメニューのみが表示された状態になります。
リボンを表示させたい場合はメニューのどれかをクリックすると一時的にリボンが表示されます。
(方法1で非表示にした状態と同じ)
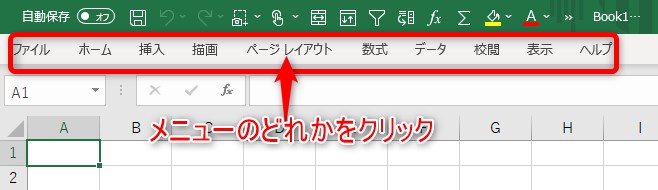
③「タブとコマンドの表示」

こちらをクリックすると再びリボンが固定で表示されることになります。
方法1で横向きのピンをクリックするのと同じ状態になります。
スポンサードサーチ
3.まとめ
リボンを折りたたんで非表示にする2つの方法をご紹介しました。
ディスプレイが大きな機種であればあまり気にならないのですが、小さなディスプレイの場合はこういった方法を駆使して少しでも画面を広く使う工夫が必要です。
一番効果的なのは方法2の①でフルスクリーンモードでしょう。
是非ご活用いただければ幸いです。



















