【2021年最新版】Macでスクショを撮る方法
Macで表示されている画面を画像で保存したい、つまり画面のスクリーンショット(スクショ)を撮る方法を解説します。
スクリーンショットはOSの標準機能として用意されていますのでアプリケーションを追加でインストールする必要はありません。
目次
1.取得できるスクリーンショットの種類
Macで取得できるスクリーンショットは以下の種類があります。
(1)画面全体
(2)選択部分
(3)ウインドウ
(4)選択範囲をクリップボードに取得
スポンサードサーチ
2.ショートカットキーでスクリーンショットを取得する方法
(1)画面全体のスクリーンショットを撮る方法
・取得手順
①表示されている画面全体をスクリーンショットとして取得したい場合は以下のキーを同時に押します。
②画面の右下に取得したスクリーンショットのサムネイルが表示されしばらくすると消えます。
③画面右下のサムネイルが表示されている間にクリックすると画像の編集ウインドウが起動しますので必要に応じて編集することができます。
(2)選択した範囲のスクリーンショットを撮る方法
・取得手順
①画面の一部分をマウスで範囲選択(矩形)した部分をスクリーンショットとして取得したい場合は以下のキーを同時に押します。
②マウスポインタが変化しますので範囲をドラッグで選択します。
③マウスのボタンを離すと選択した範囲がスクリーンショットとして取得されます。
④スクリーンショットが取得されて少しの間が面右下にサムネイルが表示されますのでクリックする事で編集することができます。
(3)ウインドウ全体のスクリーンショットを取得する方法
・取得手順
①画面の一部分をマウスで範囲選択(矩形)した部分をスクリーンショットとして取得したい場合は以下のキーを同時に押します。
②マウスポインタがカメラに変化しますのでスクリーンショットを撮りたいウインドウをクリックします。
この時下に隠れているウインドウを選択しても隠れている部分もちゃんと取得されます。
③スクリーンショットが取得されて少しの間が面右下にサムネイルが表示されますのでクリックする事で編集することができます。
(4)選択範囲をクリップボードに取得
・取得手順
①マウスで範囲選択(矩形)した部分をクリップボードに取得したい場合は以下のキーを同時に押します。
②マウスポインタが変化しますのでクリップボードに取得したい範囲をドラッグします。
③この場合は面右下にはサムネイル表示されません。
④画像を扱えるアプリケーションに貼りつけて使用して下さい。
スポンサードサーチ
3.スクリーショット機能(スクリーンショットapp)で取得する方法
Mojave以降で追加された「スクリーンショット」ではスクリーンショットを簡易メニューを用いて取得することができます。
(1)スクリーンショットの起動方法
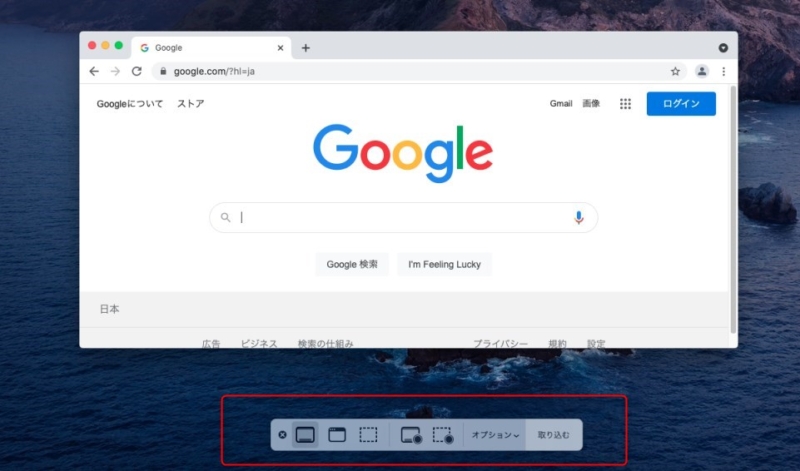
①アプリケーションから起動する
以下のどちらかで起動できます。
・アプリケーション>ユーティリティ>スクリーンショット
・Launchpad>その他>スクリーンショット
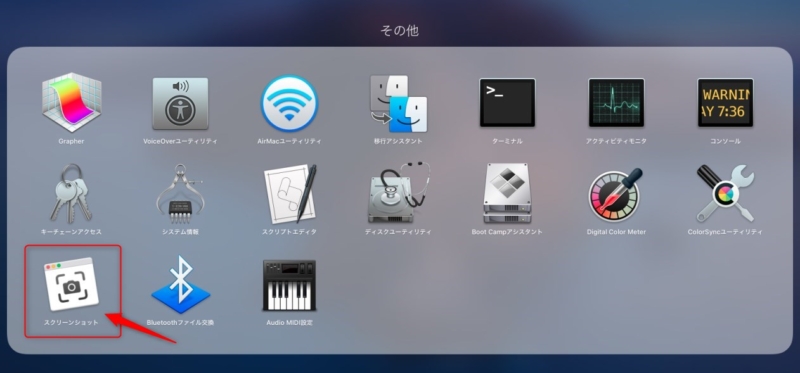
②ショートカットキーから起動する
(2)使用方法
起動すると以下のようなメニューが画面下部に表示されます。
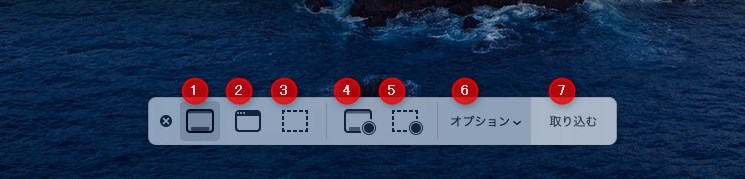
①画面全体をスクリーンショット取得する
②選択したウインドウのスクリーンショットを取得する
③マウスで矩形選択した範囲のスクリーンショットを取得する
④選択したウインドウの動画を録画する
⑤マウスで矩形選択した範囲の動画を取得する
⑥スクリーンショットの各種設定を行う(設定は次項にて説明します)
⑦スクリーンショットの取得(または録画)を実行する
(3)オプションの設定
オプションをクリックするとコンテキストメニューが表示されて幾つかの設定を行うことが可能です。
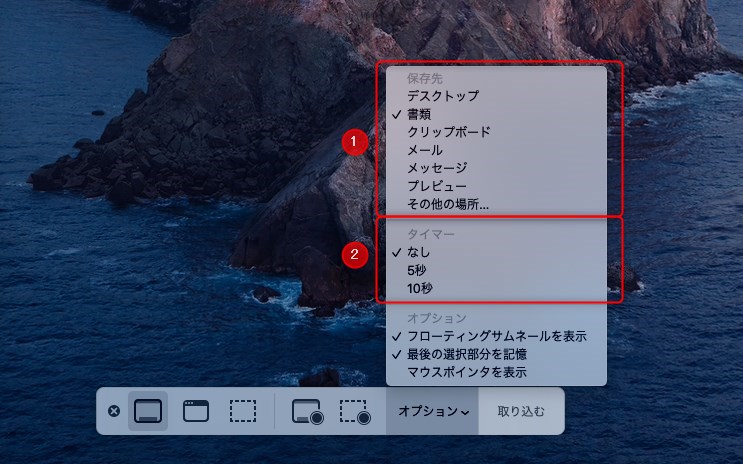
1)スクリーンショットの保存先の設定
上記の①でスクリーンショットの保存先が設定可能です。
従来はターミナルを起動してコマンドで変更していましたがとても簡単で楽になりました。
2)スクリーンショットの遅延取得
②はスクリーンショットを撮るツールでよくある機能です。
遅延指定ができます。
4.まとめ
Macでスクリーンショットを撮る方法を解説しました。
通常はショートカットキーによるスクリーンショット取得が手軽ですが、取得方法別のショートカットキーが覚えられない方はとりあえず[command]+[Shift]+[5]を覚えておけばいいでしょう。


















