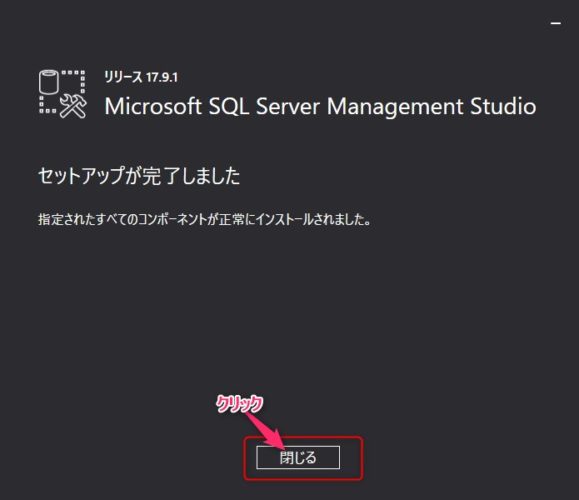1-3.学習用に「SQLServerDeveloper」をパソコンにインストールする【後編】
目次
2.インストール(続き)
11)機能の選択
インストールする機能を選択します。
とりあえず学習用なのでデータベースエンジンのみインストールします。
「データベースエンジンサービス」にチェックして「次へ」をクリックします。
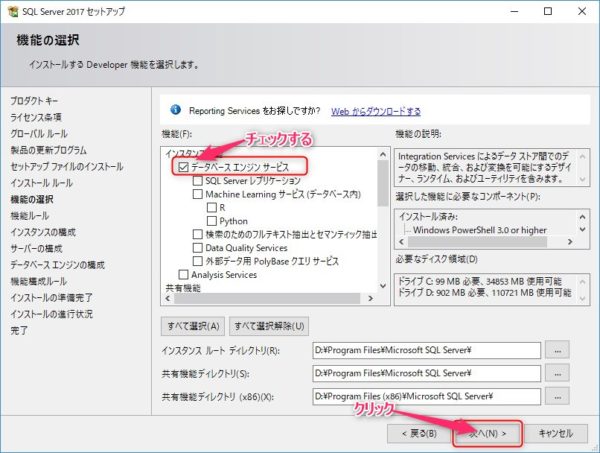
「お待ちください」が表示されてしばらくすると、、
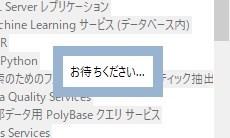
12)インスタンスの構成
そのまま「次へ」をクリックします。
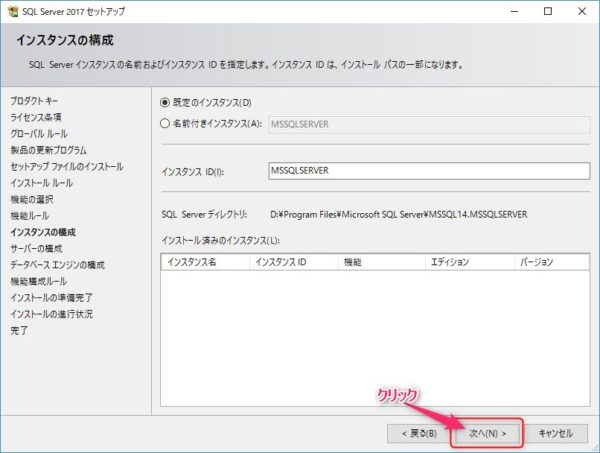
13)サーバーの構成
そのまま「次へ」をクリックします。
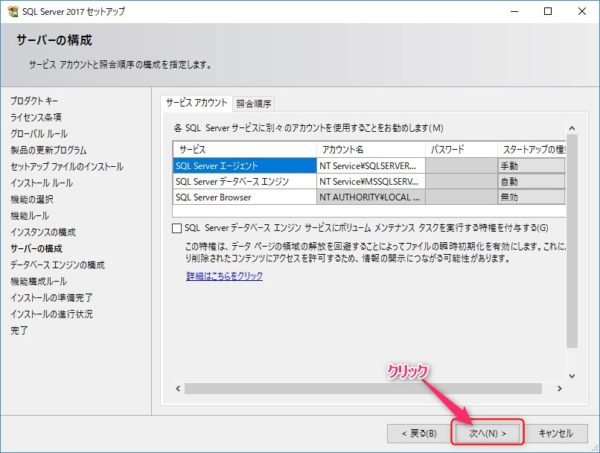
14)データベースエンジンの構成
データベースエンジンの構成です。
スタンドアロンなのでWindows認証で設定します。
各タブの設定もそのままで大丈夫です。
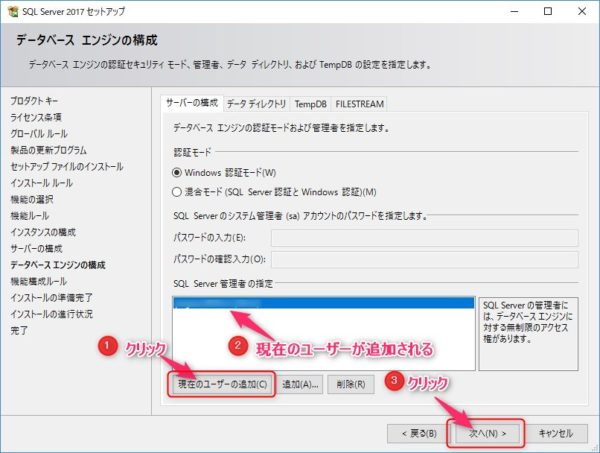
15)インストールの準備完了
インストールの準備が完了しました。
「インストール」をクリックして開始します。
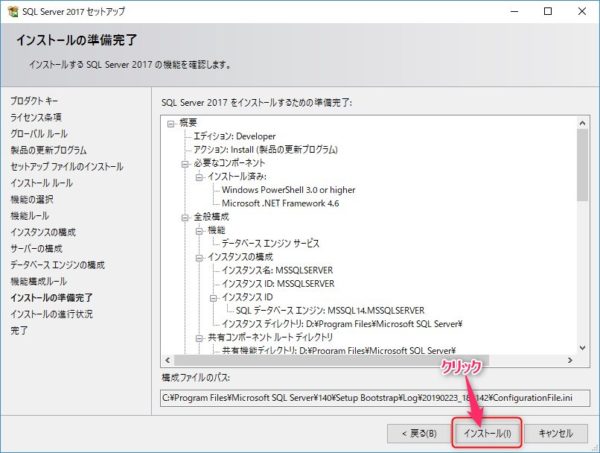
16)インストールの進行状況
インストールが進行していきます。
しばらく待ちます。
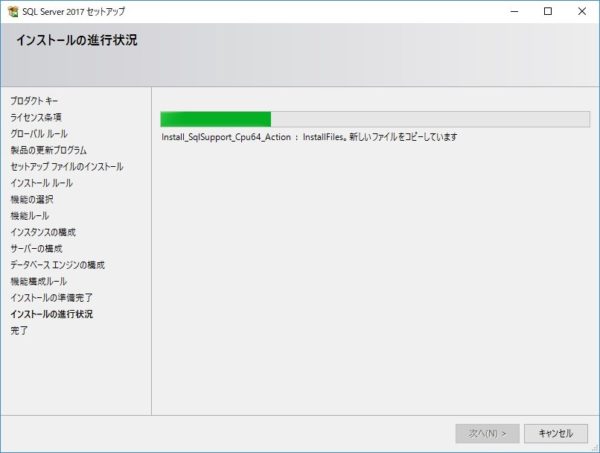
17)完了
完了です。再起動を促すメッセージが出た場合は再起動してください。
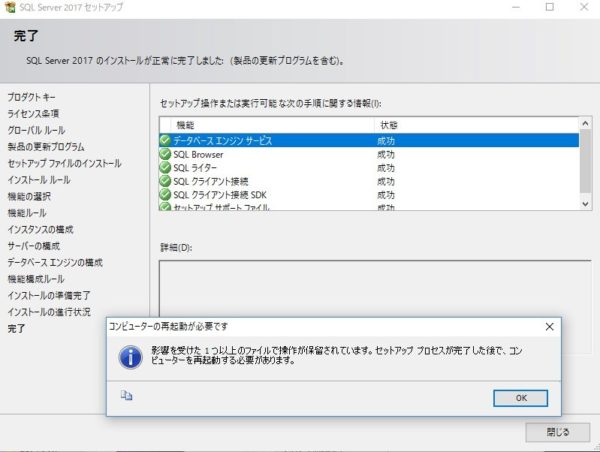
スポンサードサーチ
3)SSMSのインストール
続いてSQLServerを使うのに必須なツールSSMSをインストールします。
下図の画面の箇所をクリックするとダウンロードのWebページが開きます。
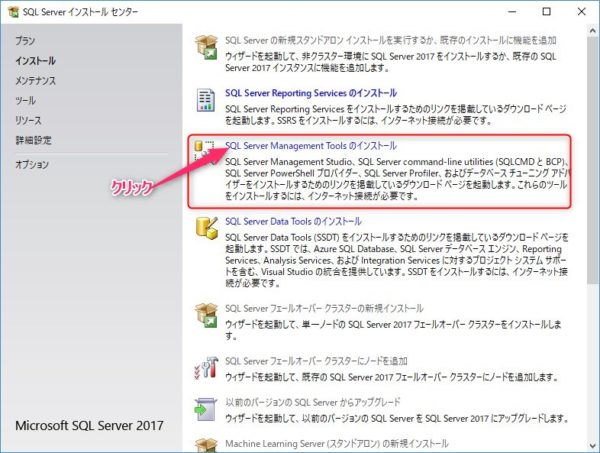
1)ダウンロードページの表示
SSMSをダウンロードするWebページが開きました。
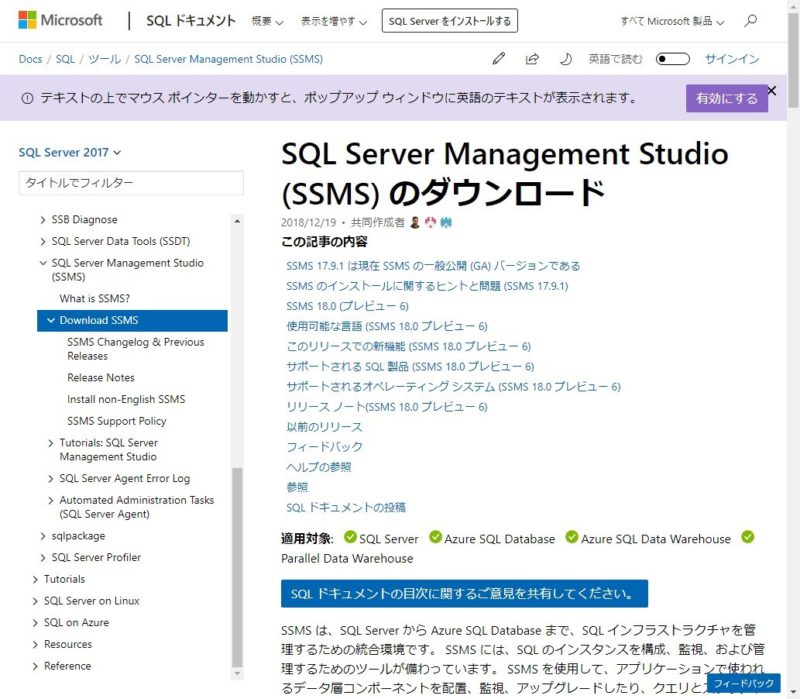
少し下にスクロールするとダウンロードする箇所があります。
クリックしてダウンロードしてください。
本記事執筆時点のバージョンでダウンロードモジュールのサイズは837MBありました。
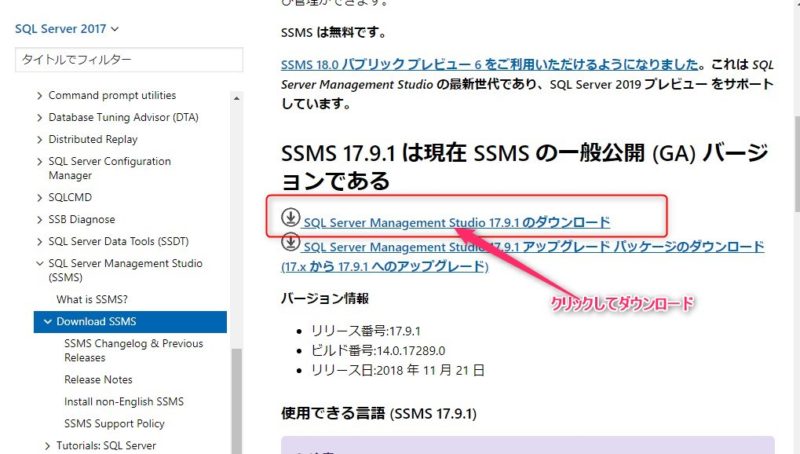
2)インストール開始
ダウンロードしたファイルをダブルクリックするとインスト―ラが起動します。
指示に従い「インストール」をクリックします。
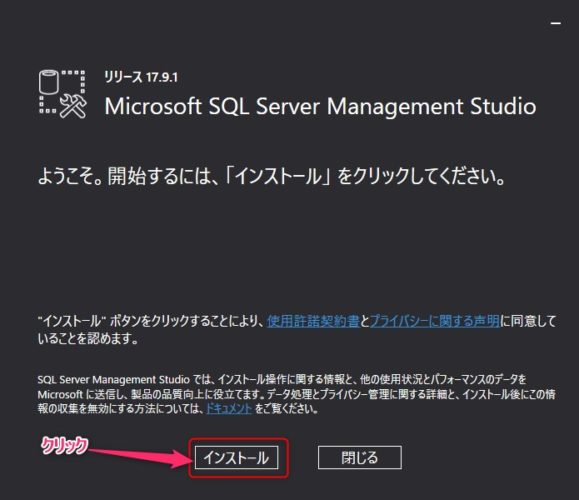
インストールの準備が進みます。
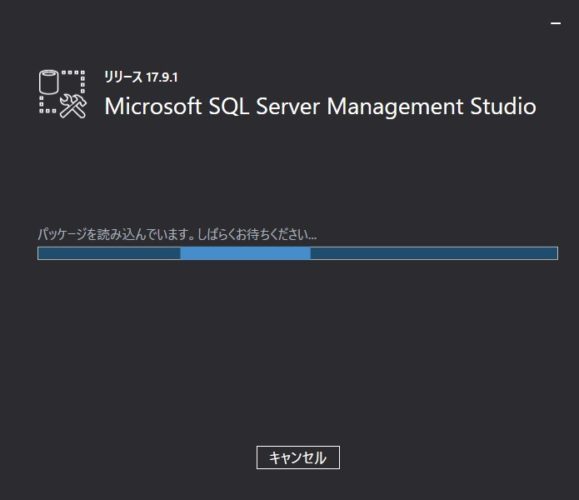
インストールが進行中です。
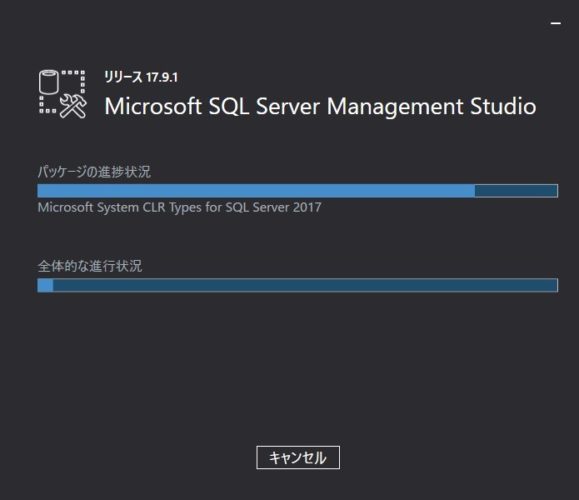
3)インストール完了
暫くするとインストールが完了します。
「閉じる」をクリックして画面を閉じて下さい。