1-2.学習用に「SQLServerDeveloper」をパソコンにインストールする【前編】
SQLServerを学習用に自分のパソコンにインストールする手順です。
パソコンで無償で使える学習用ということで選択肢は「Developer」か「Express」になりますが
「Express」は10Gの制限があるため「Developer」を選択します。
目次
1.ダウンロード
1)インストーラの入手
以下のURLにアクセスしてダウンロードします。
https://www.microsoft.com/ja-jp/sql-server/sql-server-downloads
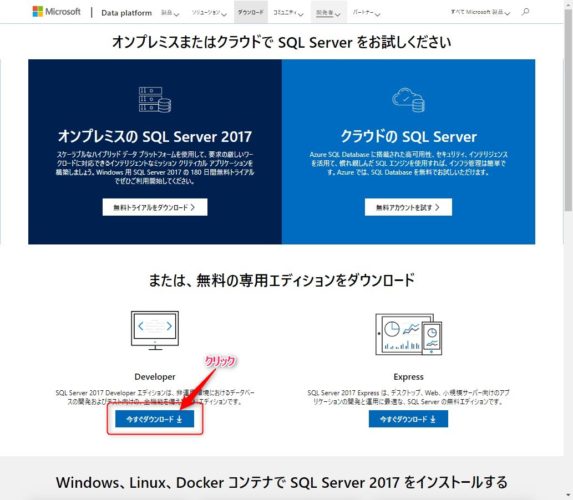
2)ダウンロード完了
ダウンロードが完了したらクリックして起動してください。
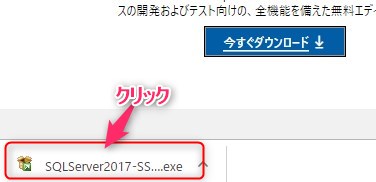
スポンサードサーチ
2.インストール
1)インストールの種類を選択
インスト―ラが起動すると下記のようにインストールの種類を選択する画面が表示されます。
ここでは今後のためにメディアをダウンロードしてそこからインストールする方法を選択します。(好みです)
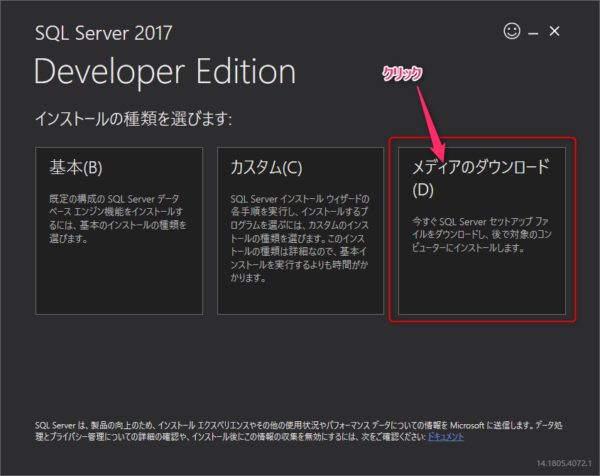
2)ダウンロードの選択とダウンロード先を指定
サイズが1.6GB程あるのでダウンロード先を変えたい場合は変更できます。
ダウンロードをクリックしてダウンロードを開始します。
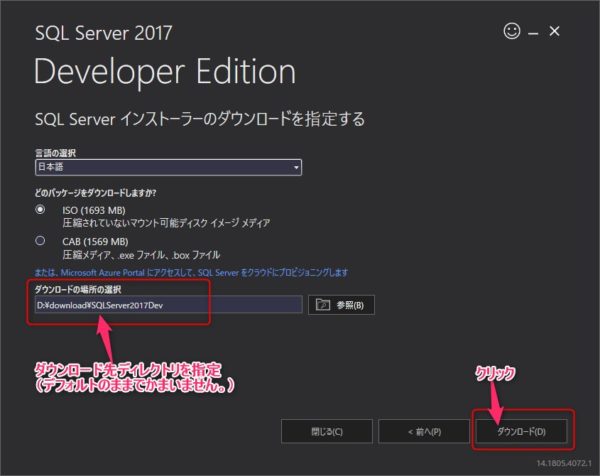
ダウンロードは環境により時間がかかります。
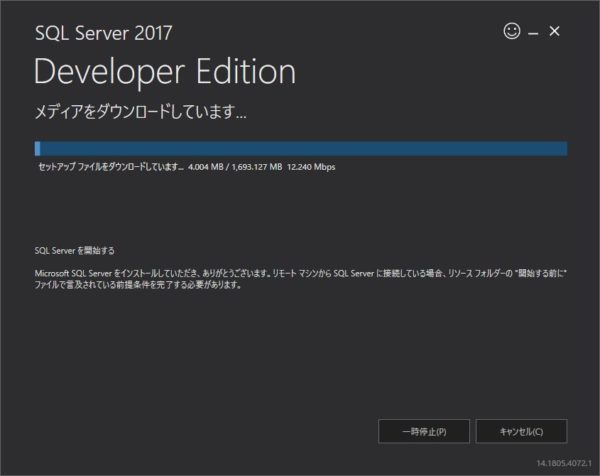
3)ダウンロードが完了したら「フォルダーを開く」をクリックします。
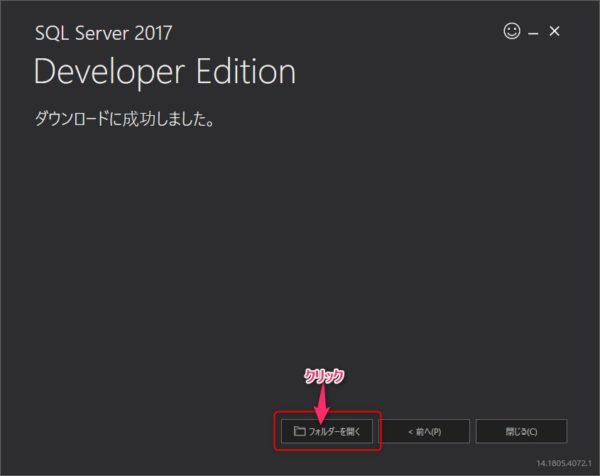
4)ダウンロードファイル.isoをマウントする。
するとエクスプローラでダウンロードされたフォルダが開きます。
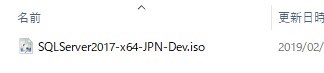
上記のように「SQLServer~.iso」と.isoファイルがあると思います。
このファイルを右クリックして「マウント」を選択してください。
ファイルの内容を見ることができます。
右クリックメニューに「マウント」が見当たらない方は下記記事に開き方を解説してありますので参考になさってください。
5)インストール開始。
「setup.exe」をダブルクリックしてインストールを開始します。
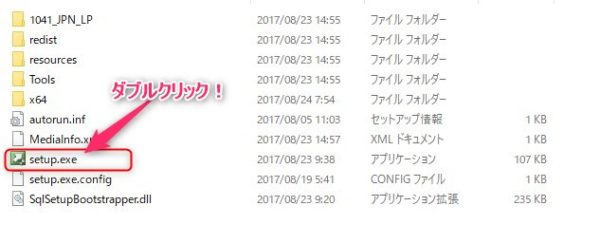
下記が表示されてしばらく待っていると・・

インストールセンターが表示されます。
6)インストール
ここで「インストール」をクリックします。
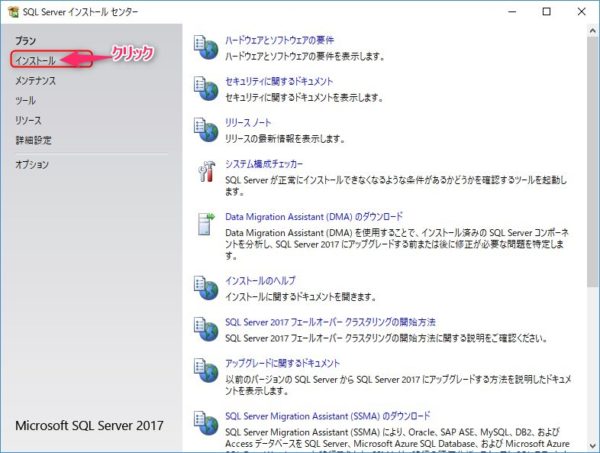
下記画面に切り替わりますので一番上の「SQLServerの新規スタンドアロン・・・」をクリックします。
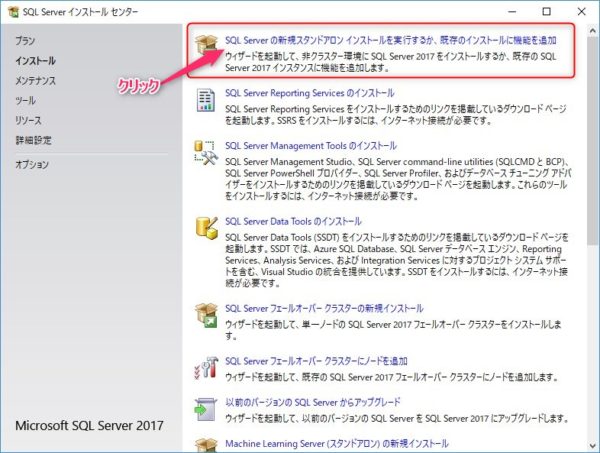
7)プロダクトキー
エディション選択またはプロダクトキーの入力画面です。
そのまま「次へ」をクリックします。
ちなみに正規の製品版ライセンスキーを持っている場合はここで入力すると製品版になります。
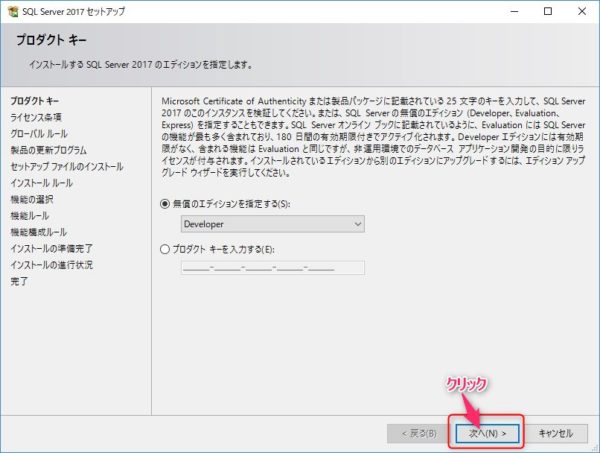
8)ライセンス条項
ライセンスを確認して同意したらチェックを入れます。
そして「次へ」をクリックします。
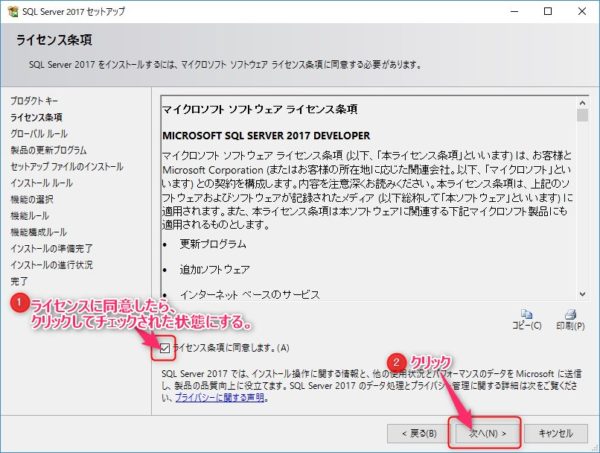
9)グローバルルール、製品の更新プログラム、セットアップファイルのインストール
何やらチェック処理が自動的に行われていきます。
この辺は特に何もすることはなく自動で進みます。
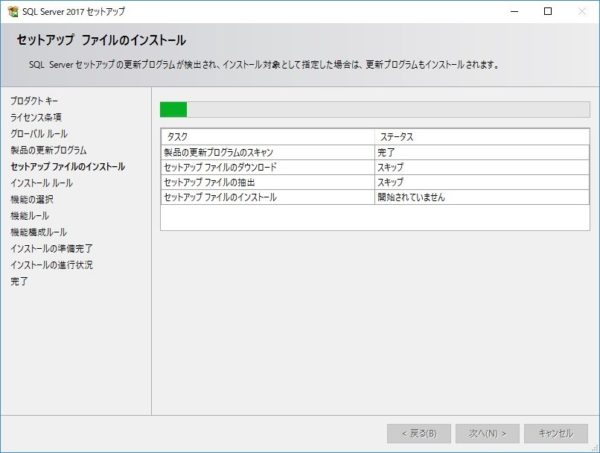
10)インストールルール
結果が表示されました。ファイアウォールで警告が出ていますが、今回は無視して大丈夫です。
(通信ポートの制限を指しているのですがスタンドアロンなので無視です)
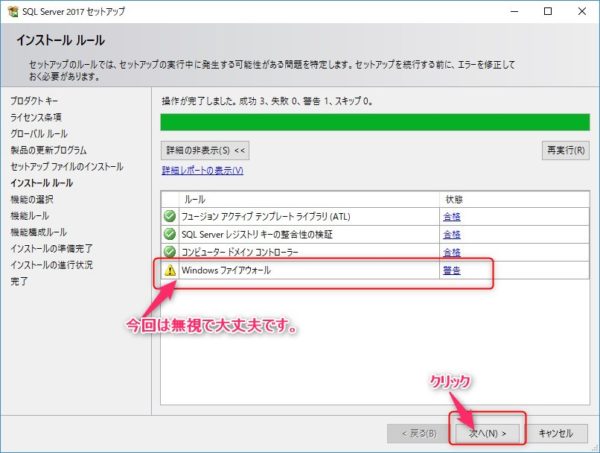
後編へ続きます。



















