初めてでも簡単。AWSの12ヶ月無料アカウント作成の手順をわかりやすく説明します。
クラウドコンピューティングは各社がサービスを展開しており今や群雄割拠といえます。
目次
1.使って覚えよう。AWSの学習には無料アカウントが役に立つ
その中でもAWS(AmazonWebService)はAmazonが早くからサービスを展開しいて、様々なネット上のサービスに使われている最も有力なクラウドコンピューティングサービスです。
AWSでは初心者が学びやすいようにアカウントを1年間無料で使用できるサービスが提供されます。
1)無料だけど注意点は押さえておこう
AWSのアカウントを作成すると一定の範囲のリソースを使用する場合に限って無料となっています。
リソースの無料枠には以下の種類があることを知っておいてください。
・一定時間数の使用が無料のもの
・一定期間の使用が無料のもの
ただし、1年間無料といっても以下の場合課金が発生してしまいますので注意が必要です。
・「無料の範囲を超えた時間数を使ってしった」
こう言った場合課金が発生して請求されてしまうので各リソースを使用する際は注意が必要です。
1年間の期限が迫るとAWSからメールでお知らせが来ますので見逃さないようにしましょう。
(もちろん連絡が来る前にアカウントを解約しても大丈夫です。)
スポンサードサーチ
2.AWSのアカウントについて
アカウントには2種類あります。
1)ルートユーザー
AWSのアカウントを新規に作成したときに作られるユーザーがルートユーザーという管理者アカウントになります。
(この記事で作成されるユーザーがルートユーザーということになります)
申し込んだアカウントの中の最高の権限を持つユーザーとなります。
何でもできる強力なユーザーのため、扱いは細心の注意が必要です。
通常の操作ではルートユーザーを使用しない事をおすすめします。
2)IAMユーザ(IdentityandAccessManagement)
ユーザー アカウントが開設された後にIAMユーザーを作成します。
IAMユーザーは用途に応じて権限を限定したユーザーです。
通常はこちらで管理コンソールにサインインして操作するようにします。
スポンサードサーチ
3.アカウントの作成手順
では次にアカウントの作成手順を見ていきましょう。
1)AWSのサイトにアクセスします
まず以下のAWSのサイトにアクセスしましょう。
以下のような画面が表示されますので右上の「コンソールにサインイン」というボタンをクリックして下さい。
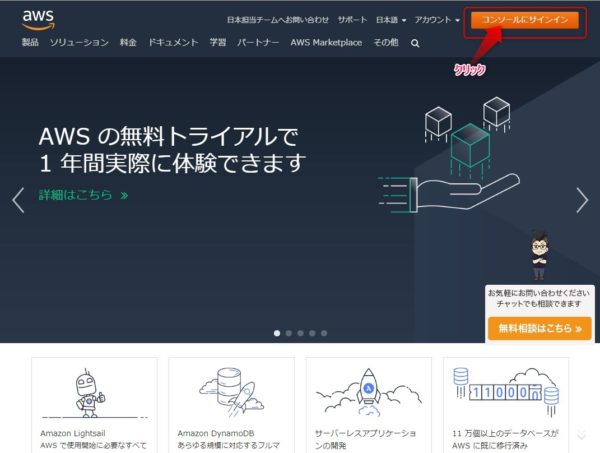
2)アカウント情報の入力
「コンソールにサインイン」をクリックすると以下のような画面が表示されますのでアカウント作成に必要な情報を入力していきます。
| Eメールアドレス | アカウントに使用するメールアドレスを入力します。 AWSからの通知が送られてきます。 |
| パスワード | パスワードを決めて入力します。 |
| AWSアカウント名 | AWSのアカウントを入力します。 個人の場合は名前を半角英字で入力します。 |
入力し終えたら「続行」をクリックして下さい。
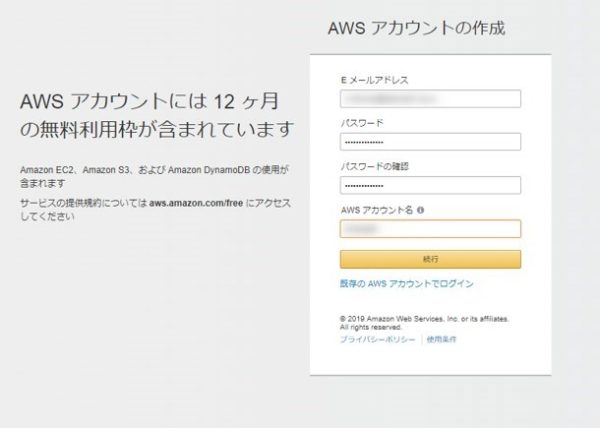
3)連絡先情報の入力
まずアカウントの種類を選択してクリックして下さい。
「プロフェッショナル」
法人で使用する場合こちらをクリックして下さい。
「パーソナル」
個人で学習用に使用する場合はこちらをクリックして下さい。
選択に応じて入力項目が切り替わります。
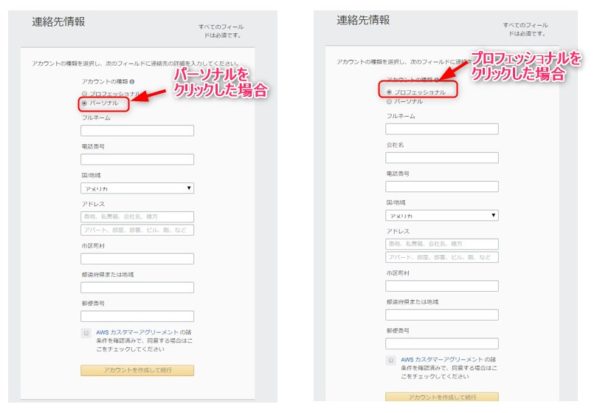
ここでは「パーソナル」を選択した場合で説明します。
情報は全て半角の英数字にて入力してください。
| フルネーム | 名前を入力してください。 |
| 電話番号 | 電話番号をハイフンなしで入力してください。 例)01234567890 |
| 国/地域 | ドロップダウンリストより選択してください。 |
| アドレス | 番地、建物名を入力してください。 例)exsample-buld. 1-1marunouchi |
| 市区町村 | 市区町村を入力してください。 例)chiyoda-ku |
| 都道府県または地域 | 都道府県名を入力してください。 例)Tokyo |
| 郵便番号 | 郵便番号をハイフン付きで入力してください。 123-4567 |
AWS カスタマーアグリーメントに同意のチェックボックスをクリックして「アカウントを作成して続行」ボタンをクリックしてください。
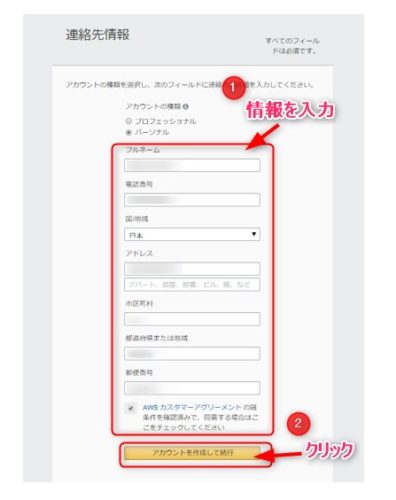
4)支払情報の入力
支払情報を入力します。
クレジットカード番号等を入力してください。
入力し終わったら「セキュアな送信」をクリックして下さい。
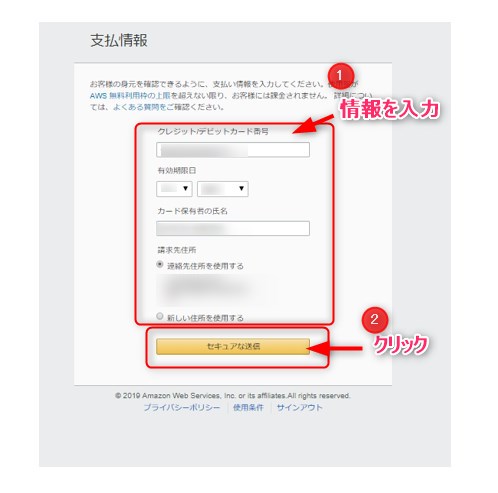
5)本人確認の入力
本人確認の入力です。
ここで入力した方法で認証コードを受け取ります。
受け取る方法は2通りから選ぶことが出来ます。
①テキストメッセージ
この画面で入力する「携帯電話番号」にSMS(ショートメッセージ)で
認証コードを受け取ります。
②音声通話
この画面で入力する「携帯電話番号」電話がかかってきて自動音声により認証コードを受け取ります。
セキュリティチェック欄に表示された文字をその下にあるテキストボックスに入力してください。
その後ボタンをクリックして認証コードを受け取ります。

受け取った認証コードを入力して「コードの検証」をクリックして下さい。
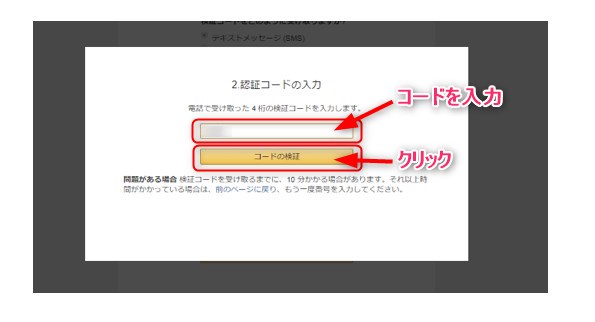
正しく認証された場合以下の画面が表示されます。
「続行」をクリックして下さい。

以上でアカウントが作成されました。
6)サポートプランの選択
続いてサポートプランを選択します。
個人で学習が目的であれば「ベーシックプラン」を選択します。
「無料」をクリックして下さい。
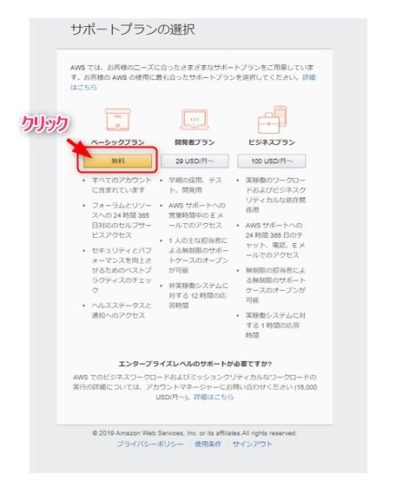
4.作成完了
これまでの操作でアカウントは無事作成完了です。
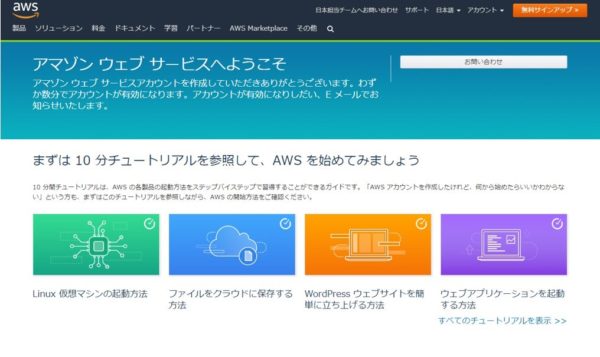
これで AWSが提供する無料枠のサービスを使い始めることが可能ですが、、
アカウントが作成された時点でセキュリティの脅威にさらされることになりますのでまずはMFAの設定を行うことをおすすめします。




















