簡単!Windows標準のペイントで画像にモザイクをかける方法。
Windows標準で使えるお馴染みの「ペイント」でモザイクをかける方法をご紹介します。覚えてしまえば簡単ですので是非お試しください。
目次
1.ペイントを起動して画像を開く
「ペイント」の起動方法は、「スタート」⇒「Windowsアクセサリ」⇒「ペイント」で起動します。
起動したら、モザイクをかけたい画像を開いてください。
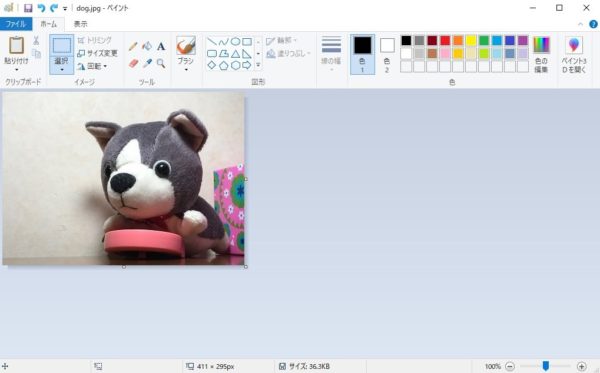
スポンサードサーチ
2.モザイクをかける手順(基本編)
1)モザイクをかける範囲を選択
①「ホーム」の「選択」(四角い点線の部分)をクリックします。
②次にマウスでモザイクをかけたい部分を選択してください。
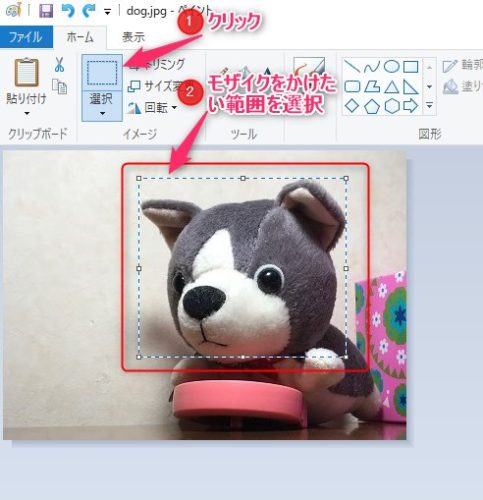
2)選択範囲を縮小します。
①「サイズ変更」をクリックするとダイアログが表示されます。
②「単位」を「パーセント」、「水平方向」のテキストボックスに「20」と入力します。
③「OK」をクリックします。
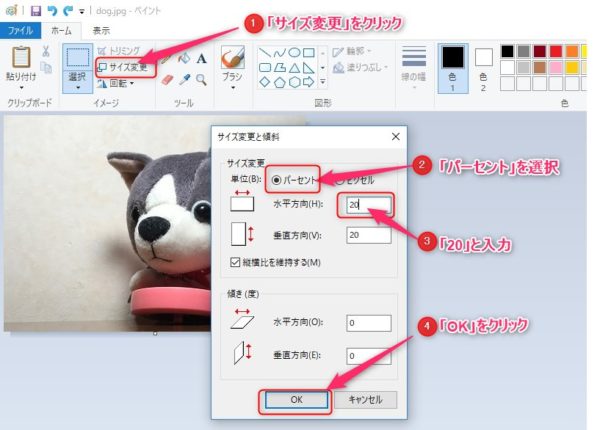
④すると下図のように選択範囲が20パーセント(5分の1)の大きさに縮小されます。
このとき選択範囲が解除されないように注意してください。
(余計なクリックをしなければ大丈夫です)
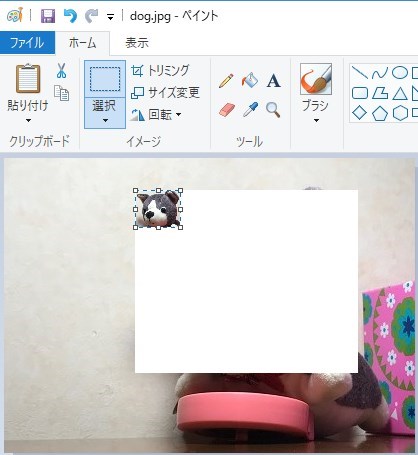
3)拡大します
①再び「サイズ変更」をクリックします。
②「単位」を「パーセント」、「水平方向」のテキストボックスに「500」と入力します。
③「OK」をクリックします。
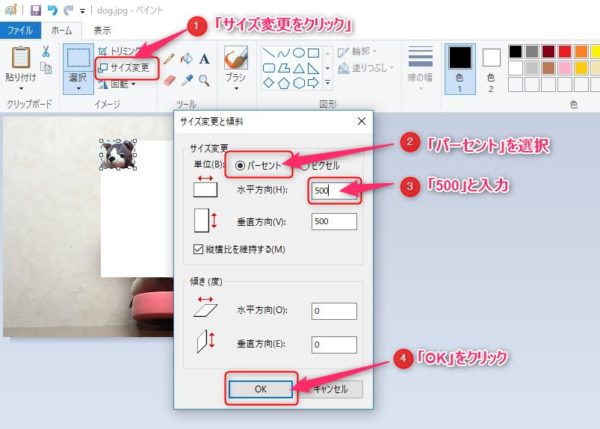
すると下記のように元のサイズに画像が拡大され、モザイクがかかった状態になります。
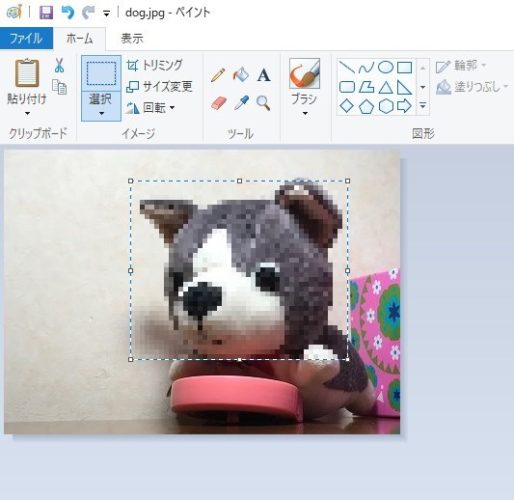
以上で完成です。
この状態で問題なければ完了です。
4)補足
しかし、薄眼で見たり離れて見ると、オリジナルの画像が想像できてしまいますね。
犬ということがわかってしまうレベルです。もうちょっと粗い画像にモザイクをかけたいですね。
しかし、サイズ変更で指定できる数値の上限は「500」なのです。
500を超える数値を指定するとエラーになってしまいます。
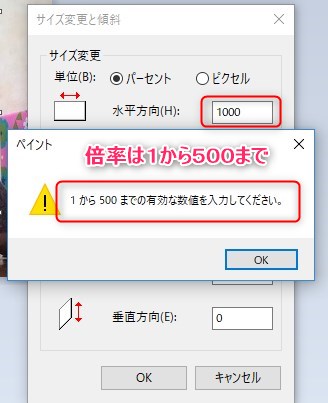
なので、ここは工夫で乗り切りましょう。超えられない試練はありません。(笑)
スポンサードサーチ
3.モザイクを粗くかける手順(応用編)
考え方を先に説明しておきますと、まずサイズ変更で10パーセント(10分の1)に縮小します。
いっきに10倍して戻したいところですが1000パーセントは前述の通り指定値のエラーになるので
拡大を500パーセント(5倍)と200パーセント(2倍)の2回行い10倍に戻します。
5倍×2倍=10倍となり、10分の1になった画像が元のサイズになるわけです。
1)10分の1に縮小
①範囲を選択して「サイズ変更」をクリックします。
②「単位」を「パーセント」、「水平方向」のテキストボックスに「10」と入力します。
③「OK」をクリックします。
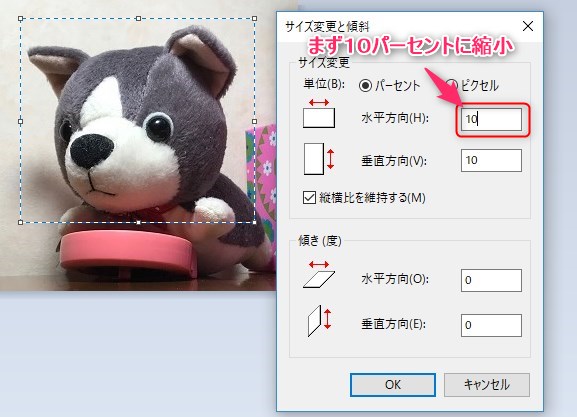
10分の1に縮小されました。ここでも選択範囲が解除されないように注意しつつ次の操作です。
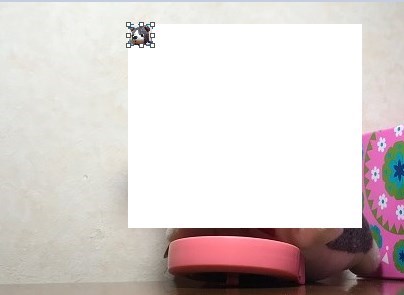
2)5倍に拡大します。
①「サイズ変更」をクリックします。
②「単位」を「パーセント」、「水平方向」のテキストボックスに「500」と入力します。
③「OK」をクリックします。
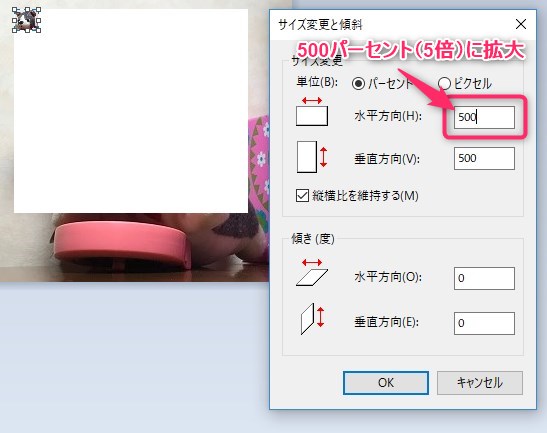
5倍に拡大されました。ここでも選択範囲が解除されないように・・
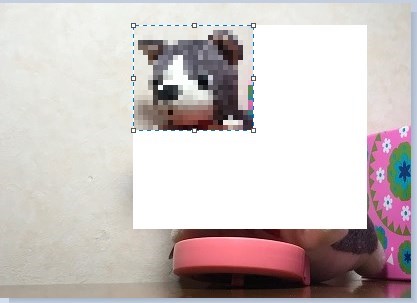
3)2倍に拡大します。
①「サイズ変更」をクリックします。
②「単位」を「パーセント」、「水平方向」のテキストボックスに「200」と入力します。
③「OK」をクリックします。
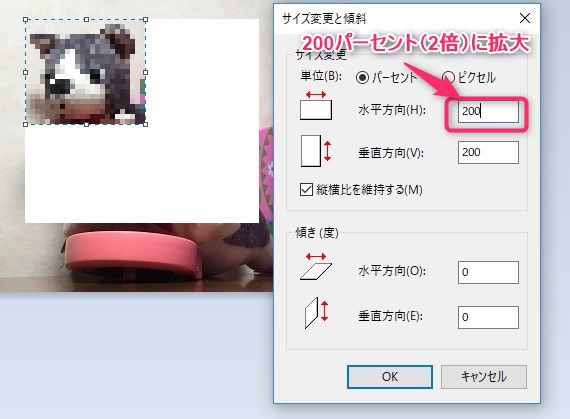
4)完成
元のサイズまで拡大されて完成です。
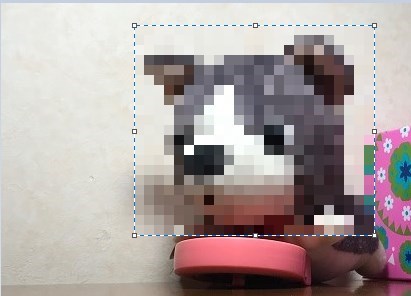
いかがでしょうか、先ほどの基本編より粗くなったと思います。
あとはサイズ変更の組み合わせ次第でモザイクの粗さをコントロールすることが可能です。
5)おまけ(3段階でモザイク)
以下は、サイズ変更を「5パーセント→500パーセント→400パーセント」と縮小1回、拡大2回の3段階でモザイクをかけた結果です。

更に判別ができないレベルにモザイク化されたと思います。
6)気をつける事、縮小しすぎに注意。
小さく縮小して拡大するときに注意すべき事があります。
縮小するほどにモザイクが粗くなりますが、縮小したときにピクセルが戻せない程に小さくすると、拡大した時に元の大きさにならなくなります。
極端な例で説明すると1片が50ピクセルの画像を100分の1にすると1ピクセルになってしまうため100倍すると100ピクセルになって元の画像をはみ出してしまいます。
このことに注意してサイズ変更をする事が大切です。
4.おわりに
いかがでしたでしょうか、特別なツールは使わずにWindows標準ツールのペイントでモザイクをかける方法をご紹介しました。
縮小と拡大のパターン次第で様々な粗さを作ることができますのでいろいろ試してみてください。


















