0-2.MySQLをインストールする。(バージョン8.0.15)
MySQLをインストールする手順です。
バージョンが8になってインスト―ラの手順が長くなりました。
といっても難しい判断はないのでどんどんNEXTで進んでいけば大丈夫です。
ではインストールツアーの開始です。
目次
1.インスト―ラのダウンロード
1.インスト―ラをダウンロードします。
インストーラはMySQLの公式ホームページからダウンロードします。
本記事執筆時点のMySQL最新バージョンは8.0.15です。
公式サイトは下記から飛べます。(クリックすると新しいタブで開きます)
ページ上部の「ダウンロード」をクリックしてください。
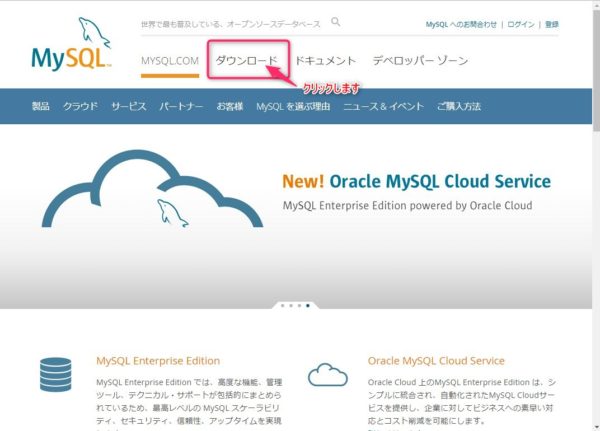
2.「Windows」をクリックします
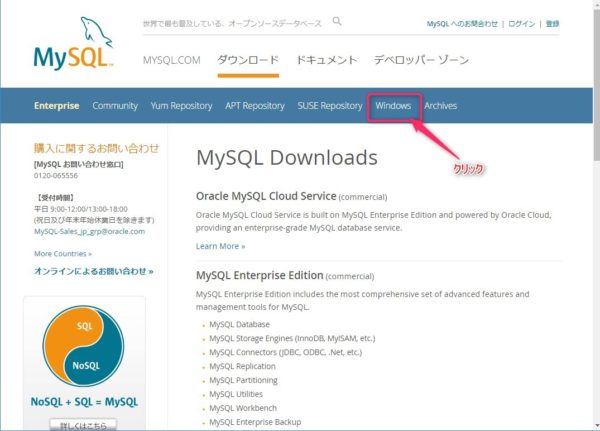
3.インストールモジュールのダウンロードをクリックします。
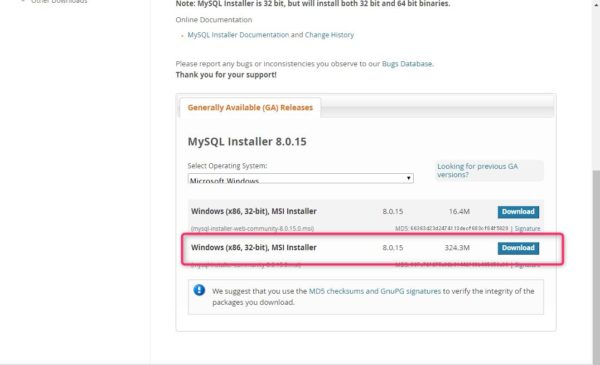
4.ログインやサインアップはしなくて大丈夫です。「No thanks、just start my download.」をクリックします。
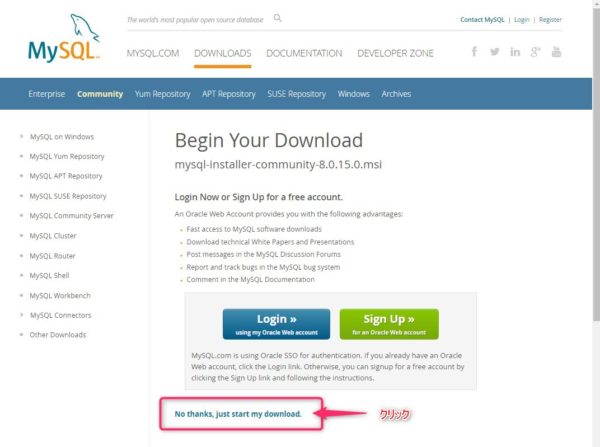
5.ダウンロードが完了するまで待ちます。
![]()
スポンサードサーチ
2.インストール実行
6.ダウンロードが完了したらインスト―ラをクリックして実行します。
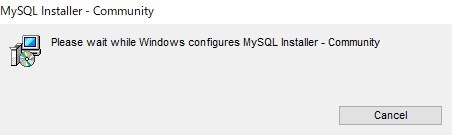
7.インストールの準備が進行します。そのまま待ちます。
しばらくするとインストール画面が表示されます。
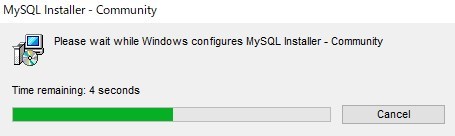
8.ライセンス規約に同意したらチェックボックスにチェックして「NEXT」をクリックします。
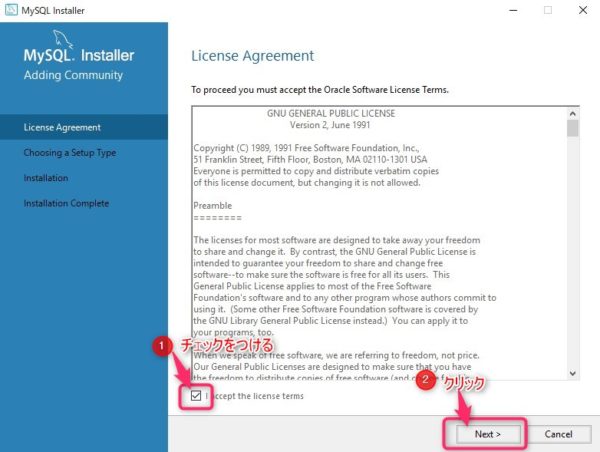
9.「Custom」(カスタム)を選択して「NEXT」をクリックします。
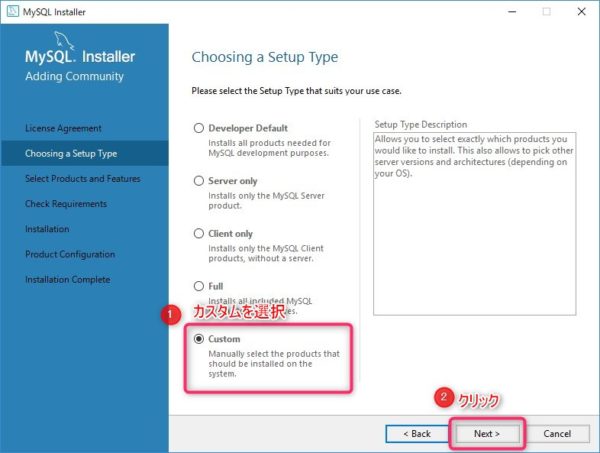
10.VisualStudioのインストールのみ対象から外します。「NEXT」をクリックします。
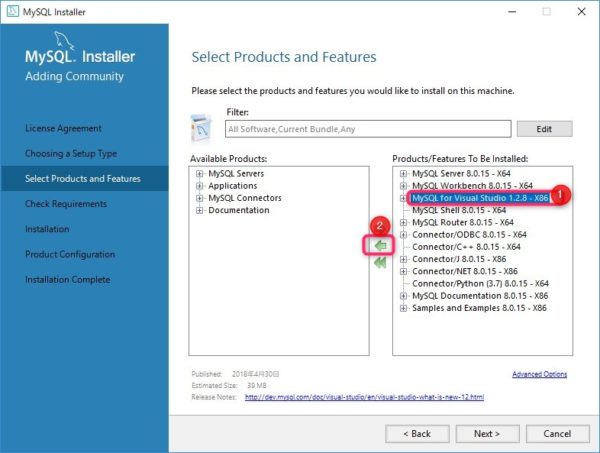
11.準備が整いましたのでインストール開始です。「Execute」をクリックします。
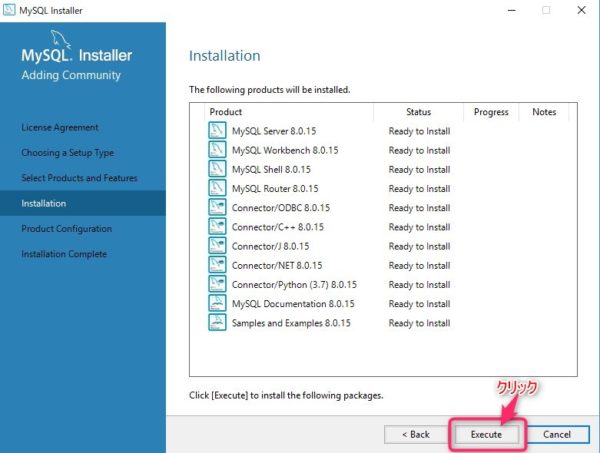
12.インストールが順次行われていきます。
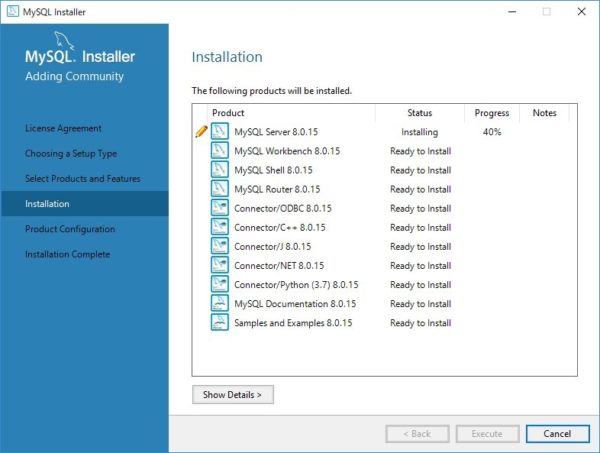
13.インストールがすべて終わったら「NEXT」をクリックします。
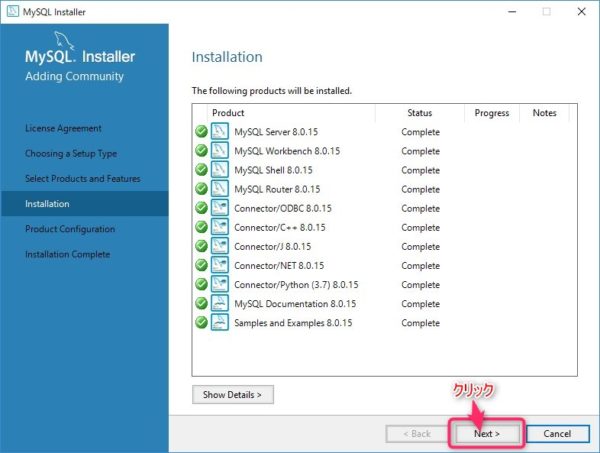
14.プロダクトの環境設定に進みます。「NEXT」をクリックします。
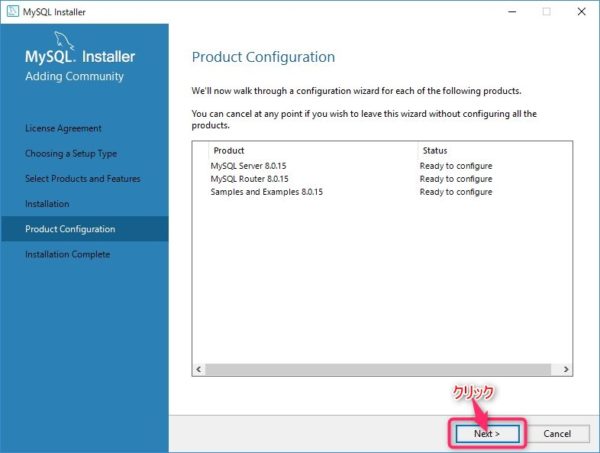
15.レプリケーションの設定です。スタンドアローンを選択して「NEXT」をクリックします。
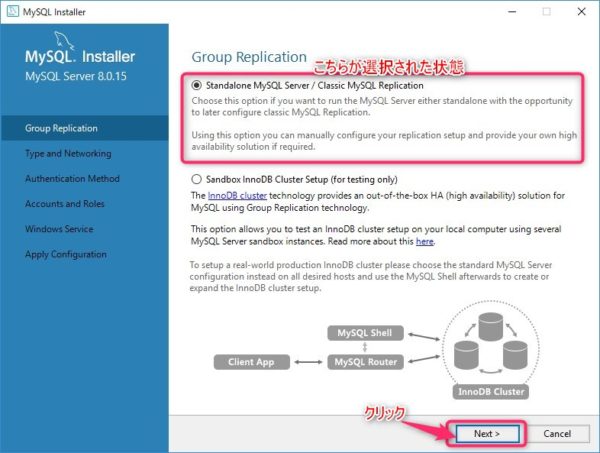
16.ネットワークの設定です。変更の必要は特にないのでそのまま「NEXT」をクリックします。
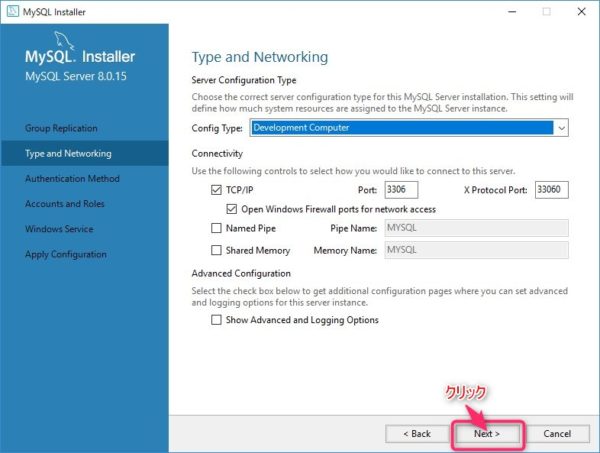
17.認証設定の選択です。従来どおりでもいいのですがやはりセキュリティは大事なので上側を選択して「NEXT」をクリックします。
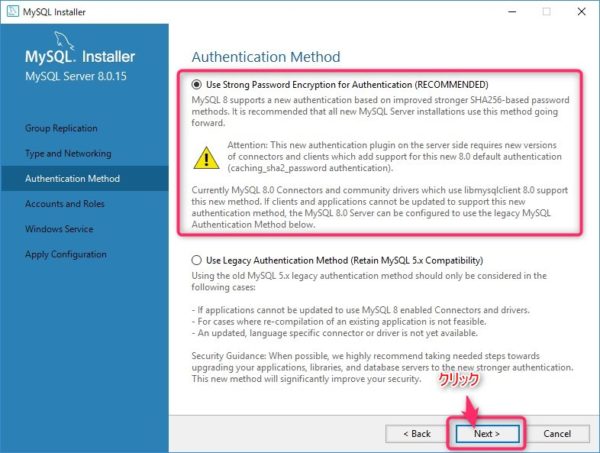
18.管理者ユーザーのパスワード設定です。入力して「NEXT」をクリックします。
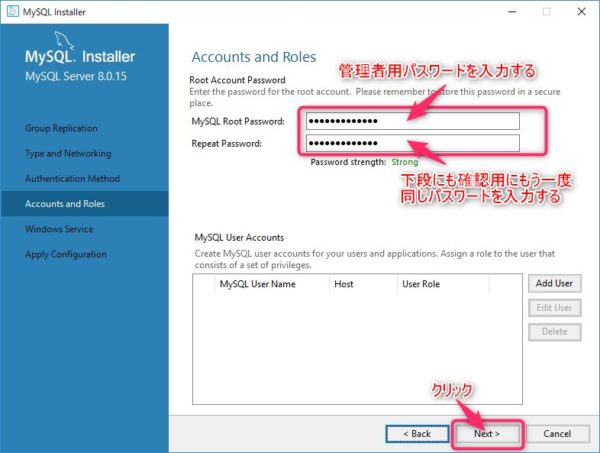
19.MySQLサービスの設定です。特に変更の必要はないので「NEXT」をクリックします。
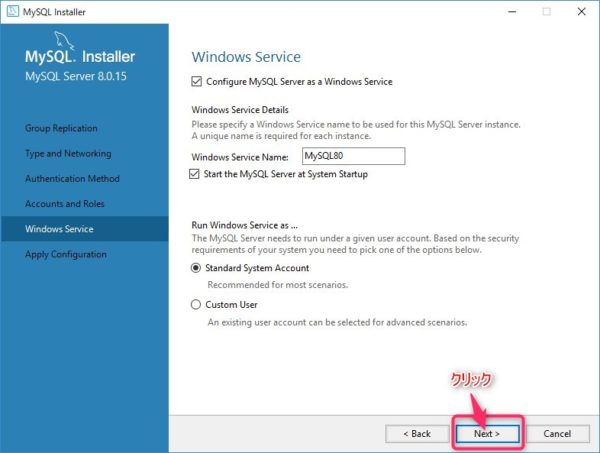
20.環境の設定を反映します。「Execute」をクリックします。
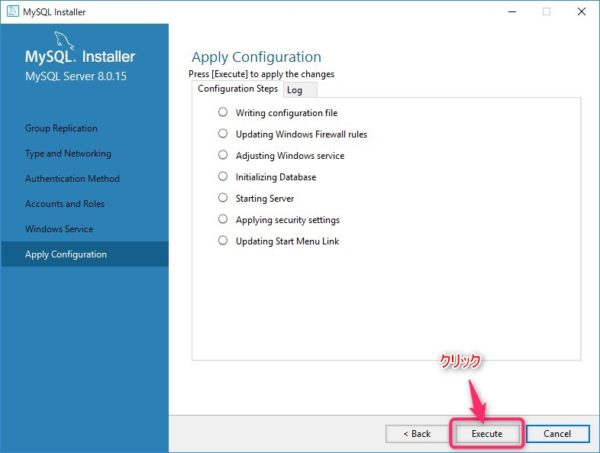
21.完了したら「Finish」をクリックします。
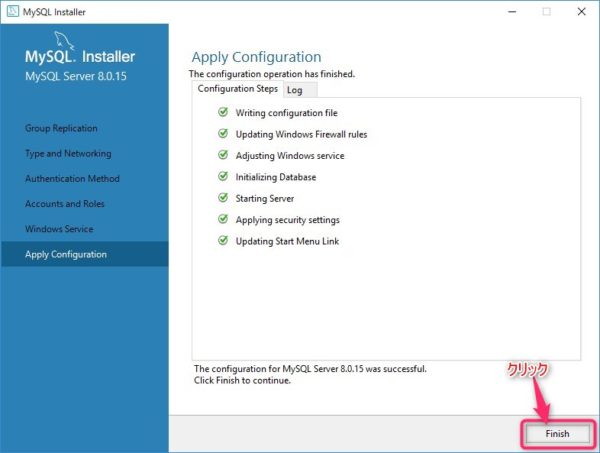
22.更に環境設定を行います。「NEXT」をクリックします。
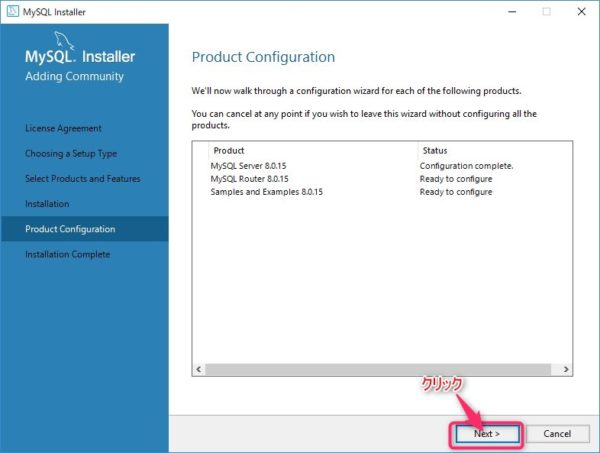
23.「MySQL Router」の設定ですが、そのまま「Finish」をクリックします。
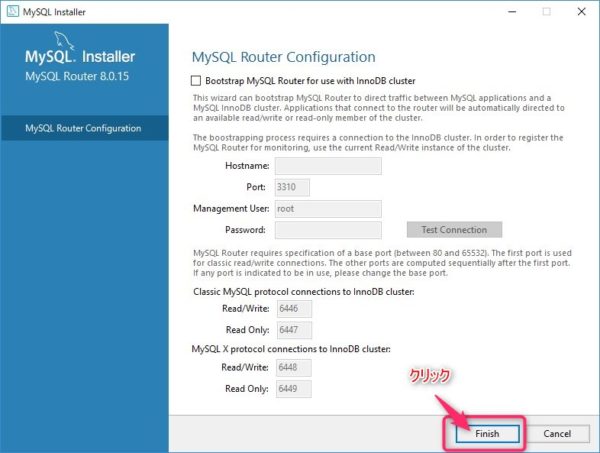
24.サンプルの導入です。「NEXT」をクリックします。
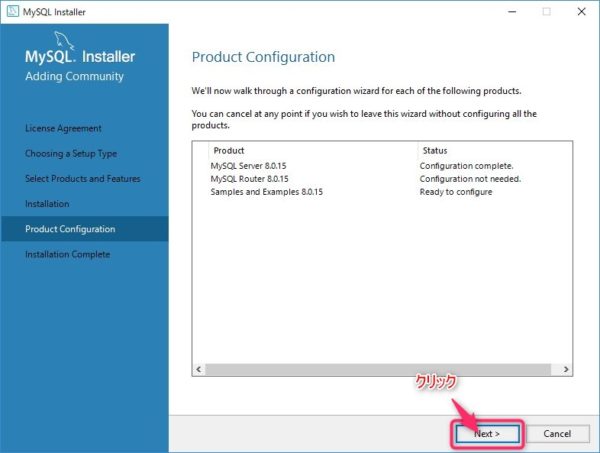
25.サンプル導入にあたって接続情報を入力します。先ほど設定した管理者(root)パスワードを入力して「NEXT」をクリックします。
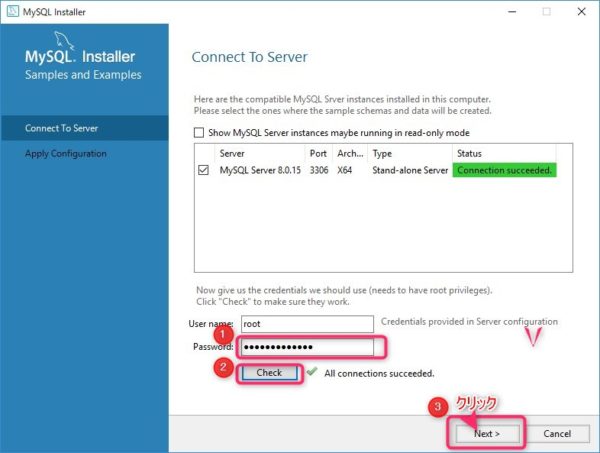
26.「Execute」をクリックします。
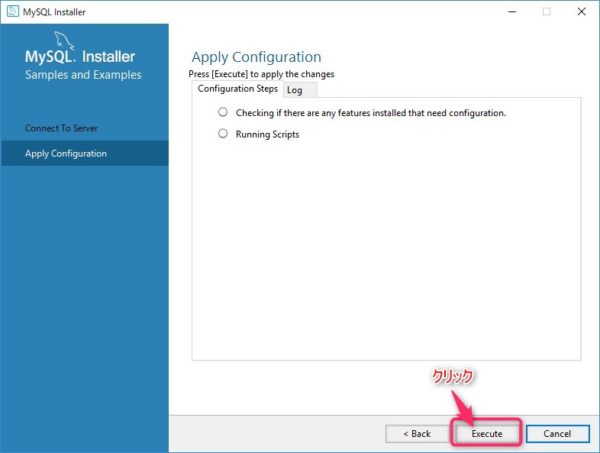
27.「Wait」をクリックしてそのまま待ちます。
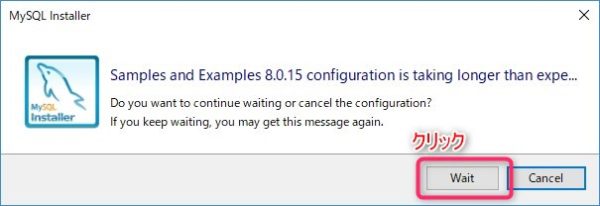
28.「Finish」をクリックします。
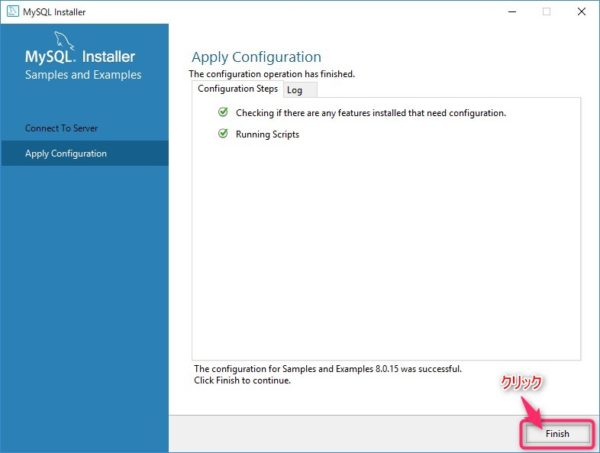
29.環境設定は終わりです。「NEXT」をクリックします。
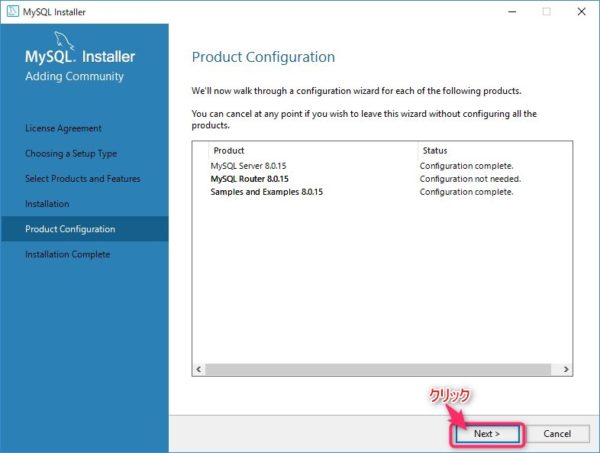
30.インストールはこれで完了です。「Finish」をクリックします。
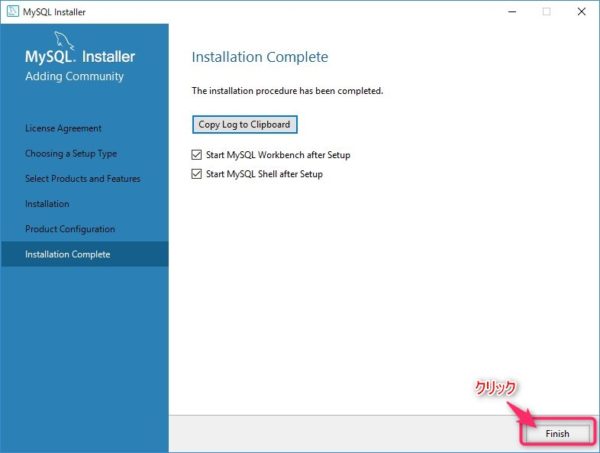
スポンサードサーチ
3.MySQLの実行ファイルのパスを設定します。
31.システムの設定を開きます。
Windowsのスタートボタンを右クリックして「システム」をクリックします。
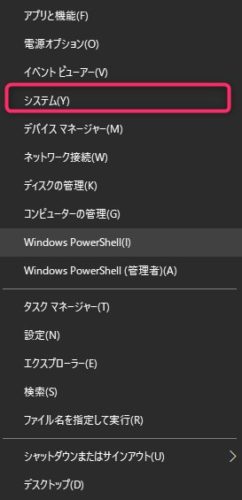
32.「環境変数」をクリックします。
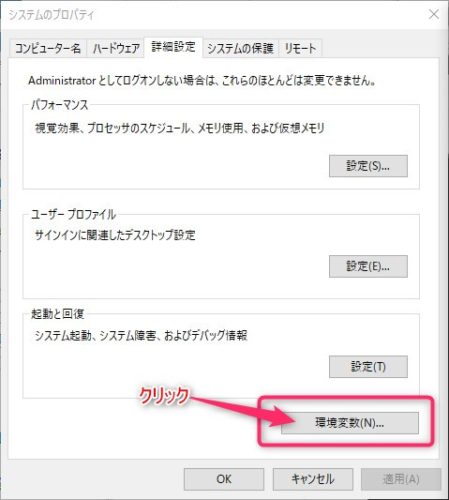
33.「path」環境変数にパスを追加
表示されたウインドウの「システム環境変数」にある「path」をクリックしたのちに「編集」ボタンをクリックします。
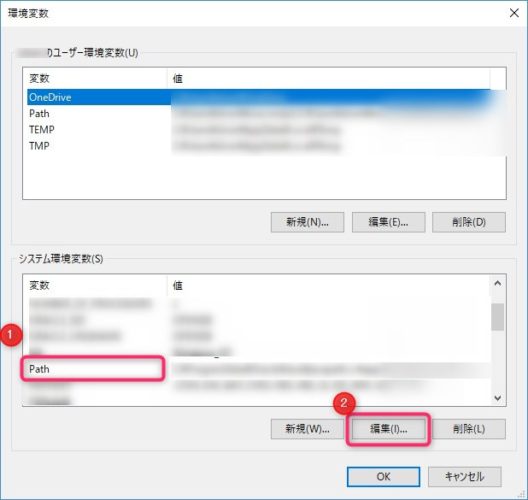
34.MySQLのパスを追加
「新規」ボタンをクリックします。
1行入力できるようになりますので・・
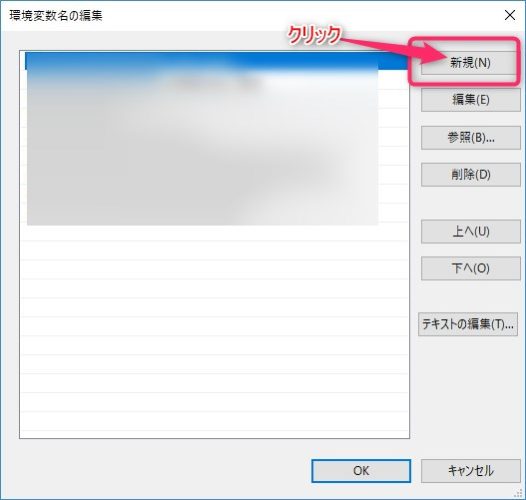
35.パスを記述
「C:\Program Files\MySQL\MySQL Server 8.0\bin」と記述して「OK」をクリックします。
これで完了です。
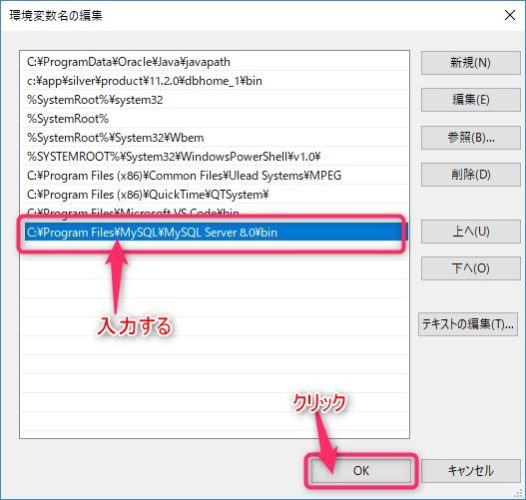
36.MySQLモニタの動作確認
コマンドプロンプトを起動して接続してみます。
以下のように「mysql -u root -p」と打ち込んでエンターキーを押します。
パスワードを入力すると「mysql>」のプロンプトが表示されるはずです。
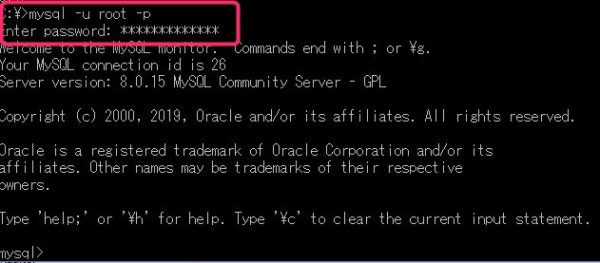
これでインストールは完了です。
お疲れさまでした。


















