0-3.MySQLの違うバージョンを共存インストールする方法。
バージョン違いのMySQLを同じパソコンやサーバーにインストールする方法です。
裏技的な行為や面倒な設定無しで簡単ノーマルな手順で共存できます。
目次
1.導入経緯と共存パターン(バージョン5.6とバージョン8の共存)
今回、バージョン8がリリースされたためこれまで使っていたバージョン5.6と共存する方法です。
ちなみに現在の環境は「MySQL8.0.15」にバージョンアップしていまして、これに至る手順としては以下の通りで行いました。
1)バージョン5.6のデータをmysqldumpでバックアップ。
2)MySQL5.6をアンインストール
3)MySQL8.0.15をインストール
4)バックアップしていたデータをインポート
これで「MySQL5.6」から「MySQL8.0.15」へのバージョンアップが完了しています。
しかし、非互換の調査確認のため「MySQL5.6」を再び使用する必要があったので改めて「MySQL8.0.15」の環境に共存でインストールすることにしました。
と、いうわけで今回紹介するのは「MySQL8.0.15」稼働中の状態に「MySQL5.6」を追加インストールする手順です。
スポンサードサーチ
2.手順
1)ダウンロードページ
①公式ホームページ
MySQLの公式ホームページで「ダウンロード」をクリックします。
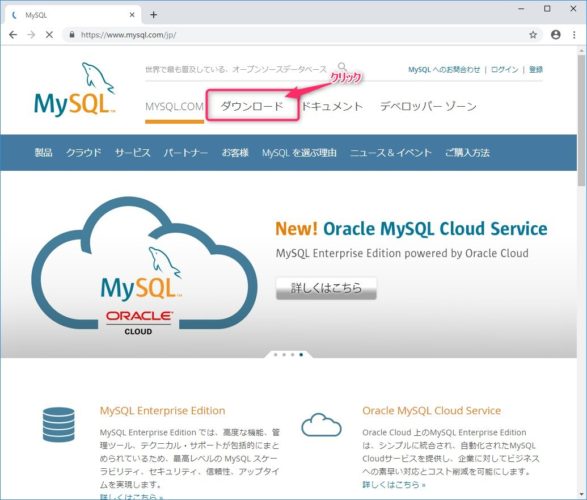
②アーカイブをクリック
次にメニューで過去のバージョンが格納されている「archive」をクリックします。
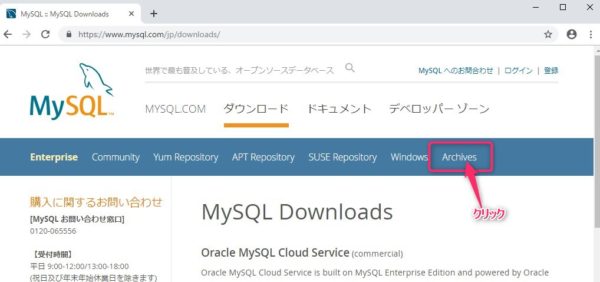
③インストーラーをクリック
次に「MySQL installer」をクリックします。
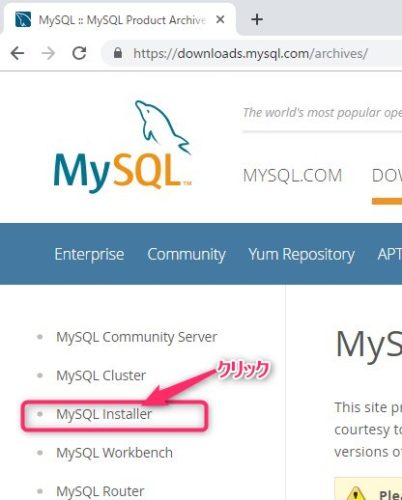
④バージョンの選択
現在インストールされている「8.0.15」と共存させてインストールしたいバージョンを選択します。
ここでは「5.6.19」を選択して下さい。
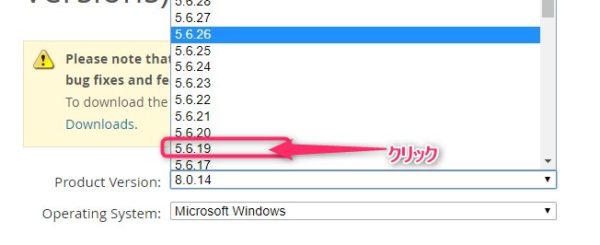
⑤ダウンロードモジュールの選択
下段の必要なファイルがパッケージされている方を選択します。(お好みです。上段はダウンロードしつつインストールになります。)
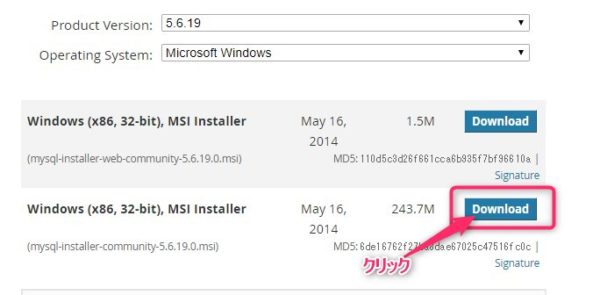
⑥ダウンロード完了
しばらくするとダウンロードが完了します。
![]()
⑦インストーラーの起動
ダウンロードしたファイルをクリックしてインストーラーを起動します。
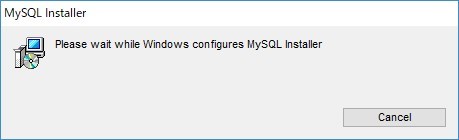
⑧インストールタイプの選択
既にMySQLがインストール済みなので、自動的に判断されてどのようにインストールするか聞いてきます。
既存のバージョンに追加したいので中断のadd(追加インストール)を選択します。
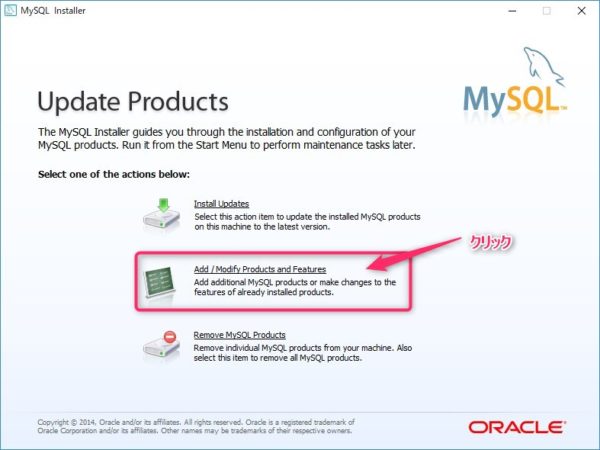
⑨ライセンス許諾
ライセンス条項が表示されますので、確認して「同意」にチェックして
「NEXT」をクリックします。
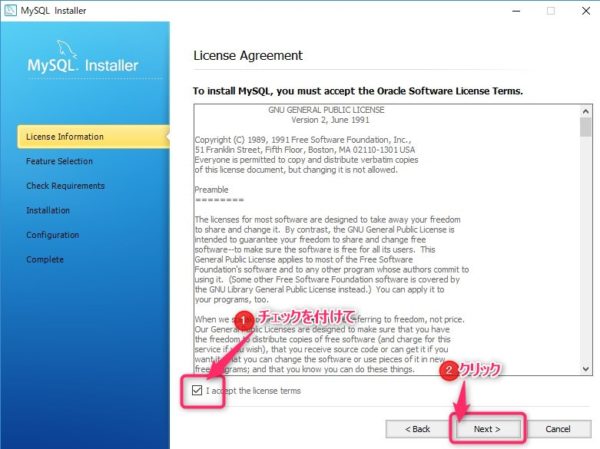
⑩インストール対象の選択
今回はサーバーのみを選択します。(ツール類は既に導入ずみなので。)
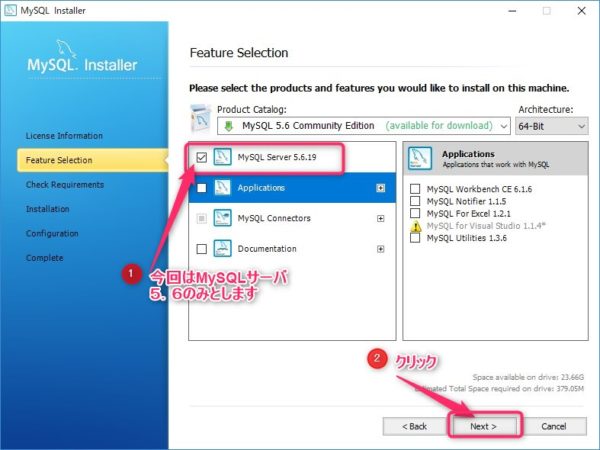
⑪追加必要モジュールのチェック
必要モジュールのチェックです。何も必要なかったようで次に進みます。
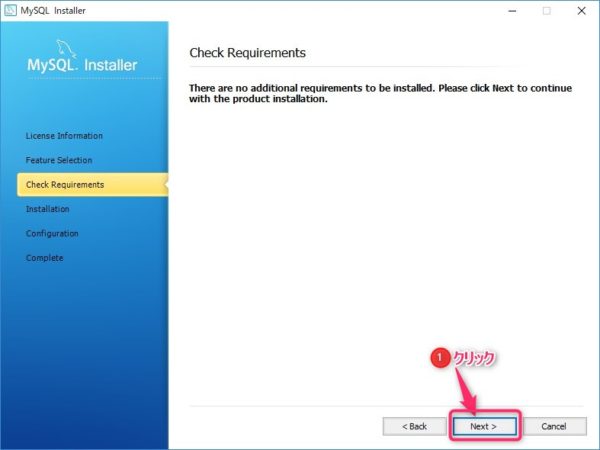
⑫インストール実行
「Execute」をクリックしてインストールを実行します。
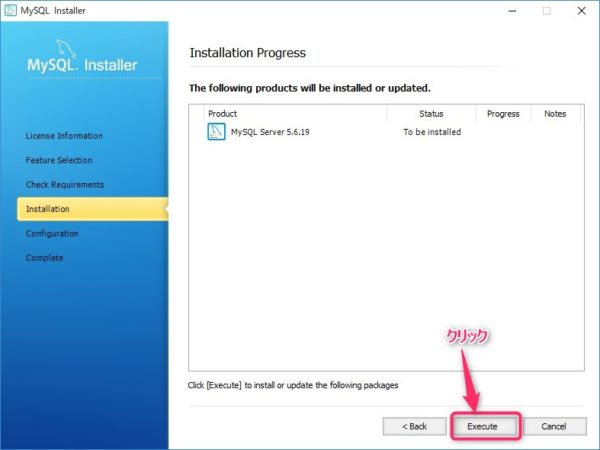
⑬インストール完了
インストールが完了しました。「NEXT」をクリックして次に進みます。
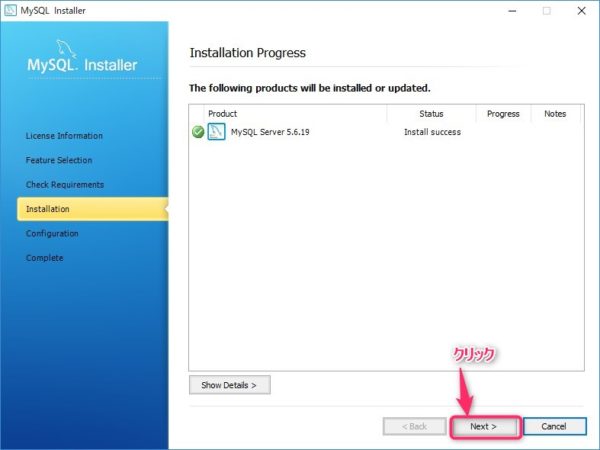
⑭環境設定実行の確認
環境設定を行います。「NEXT」をクリックします。
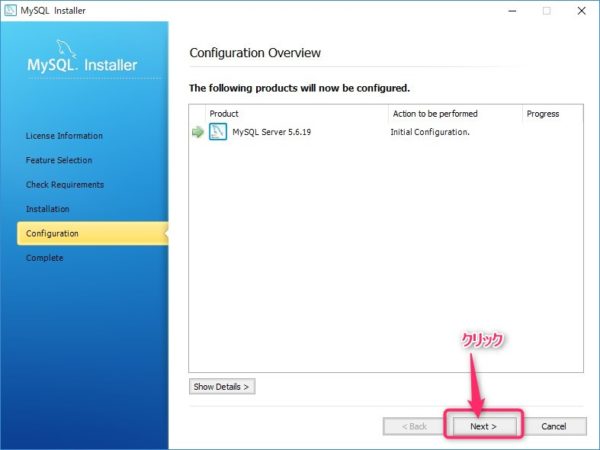
⑮環境設定
環境種類やポートの設定を行います。表示されている状態で問題ありませんので「NEXT」をクリックして進みます。
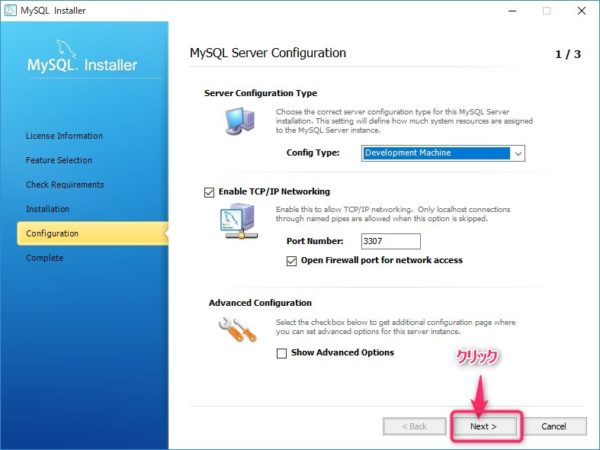
⑯ユーザーアカウント設定
rootユーザーのパスワード設定と一般ユーザーの設定を行い「NEXT」をクリックします。
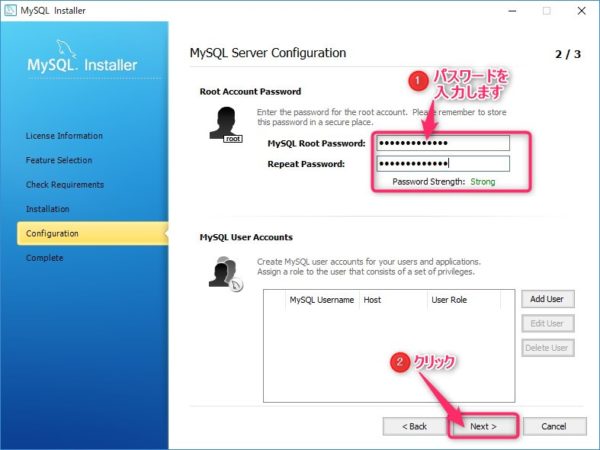
⑰MySQLのサービス起動設定
インストールしたMySQLのサービス起動設定を行います。そのままでいいので「NEXT」をクリックします。
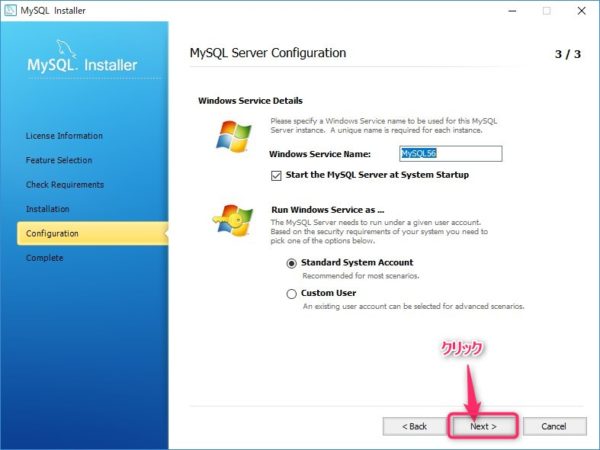
⑱環境設定完了
環境の設定は完了です。「NEXT」をクリックします。
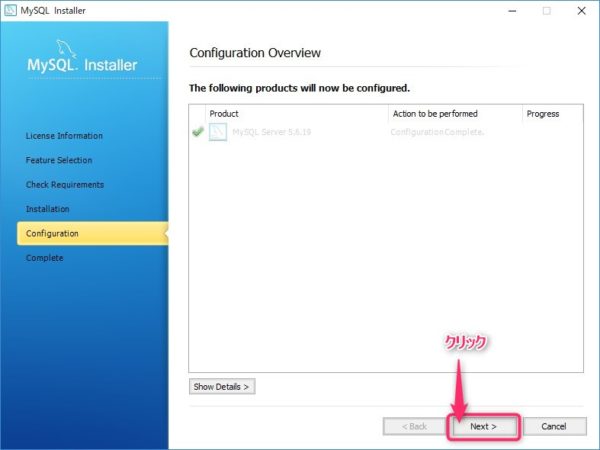
⑲インストール完了
これでインストールは完了です。「Finish」をクリックします。
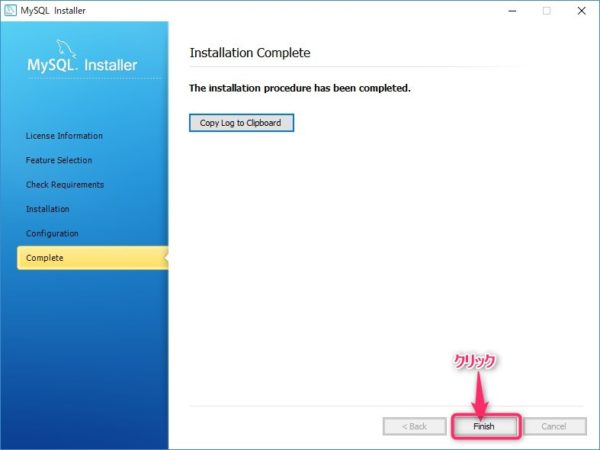
⑳サービスの確認
サービスを確認すると、「バージョン8.0」とバージョン「バージョン5.6」の両方のサービスが起動しているのが確認できます。
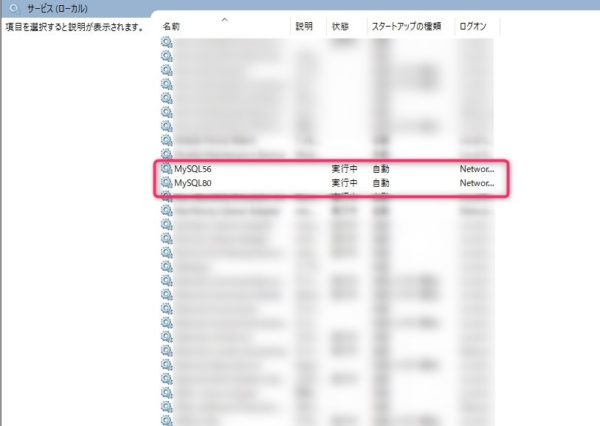
㉑コマンドラインツールでMySQLにログインして動作確認
「スタート」→「MySQL」→「MySQL 5.6 Command Line Client」でMySQLモニターにログインしてみます。
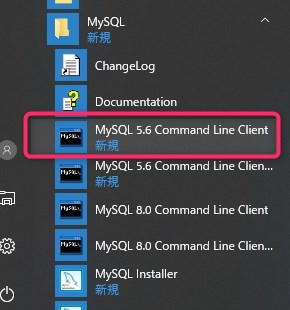
㉒ログインの確認
「バージョン8.0」とバージョン「バージョン5.6」の両方にログインできることが確認できました。
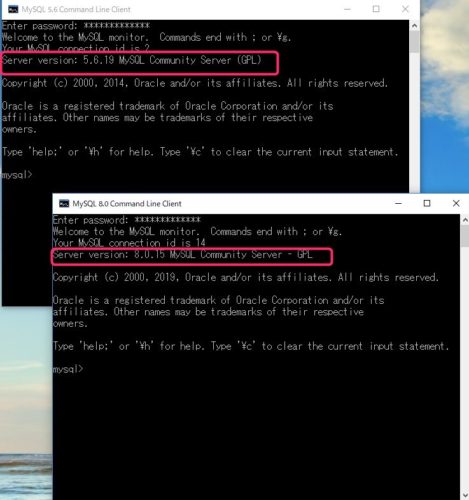
以上です。お疲れ様でした。
[affi id=2]

















