EXCELで「このデバイスのライセンスの状態を確認できませんでした。このデバイスのライセンス認証を行った~」のメッセージが出る場合の対応方法。
Microsoft365(旧Office365)を使用していて「このデバイスのライセンスの状態を確認できませんでした。このデバイスのライセンス認証を行ったMicrosoft365アカウントを使用してサインインしてください。」というメッセージが表示された場合の解決方法です。
※以下は本サイトにおいて実施検証していますが、対応は自己責任でお願いします。

目次
対応方法
1)アカウントからサインアウトしてサインインし直す
Microsoft365の右上にアカウント名がありますので、クリックして「サインアウト」を選択します。
その後再度同じ場所をクリックしてサインインしてみて下さい。
Microsoft365を再起動してみて直っていなければ次に進みます。
2)アンイストールして再度インストールしてみる
Microsoft365からサインアウトしてOfficeソフトを一度アンインストールします。
その後再度インストールします。
これで状況が変わらない場合は以下に進んでください。
3)ライセンスキーの異常を確認して対応する。
1)ライセンスキーの状態を確認する。
コマンドプロンプトを「管理者として起動」して以下のコマンドを入力してみて下さい。
64ビット版の場合
| cscript “C:\Program Files\Microsoft Office\Office16\OSPP.VBS" /dstatus |
32ビット版の場合
| cscript “C:\Program Files (x86)\Microsoft Office\Office16\OSPP.VBS" /dstatus |
するとプロダクトキー登録情報が表示されますが、以下の場合2つ表示されてしまっています。
何らかの別バージョンの情報が残っている為と思われます。
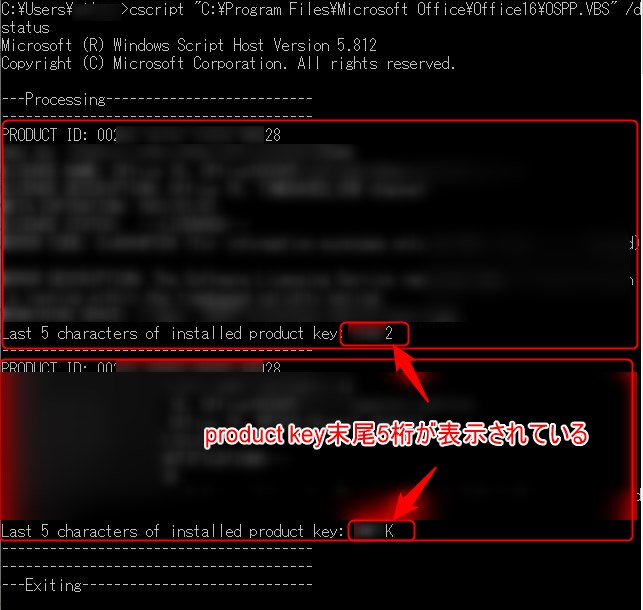
2)「product Key」を削除する。
異常なライセンスの方を削除出来れば良いのですがどちらか判断できないので一度2つとも削除してしまいます。
削除後Microsoft365アカウントでサインインするとProduct Keyが新たに取得されます。
削除は以下のコマンドで行います。
コマンドプロンプトを「管理者として起動」してください。
上記で表示されている「product Key」末尾5文字を指定して削除します。
64ビットの場合
| cscript “C:\Program Files\Microsoft Office\Office16\OSPP.VBS" /unpkey:5文字のキー |
32ビットの場合
| cscript “C:\Program Files (x86)\Microsoft Office\Office16\OSPP.VBS" /unpkey:5文字のキー |
成功すると<Product key uninstall successful>と表示されます。
先ほどのコマンドで複数のキーが表示された場合は全て削除します。
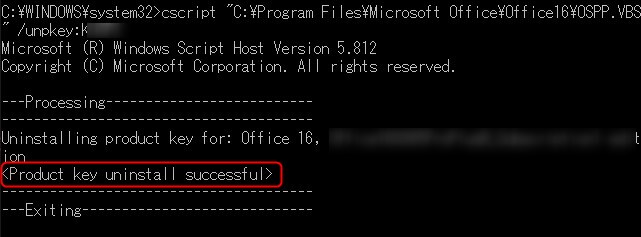
全てのProductKeyが削除された状態。

3)Microsoft365を起動して確認する
これでEXCELなど起動してください。
アカウントにサインインして冒頭のエラーメッセージが表示されていなければ成功です。
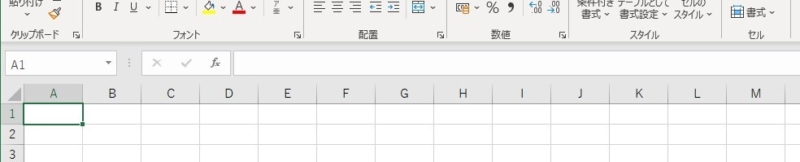
正常に起動した後にキー情報の確認を行うと1つだけの登録になっており、プロダクトキーが1つと正しい状態が確認できます。
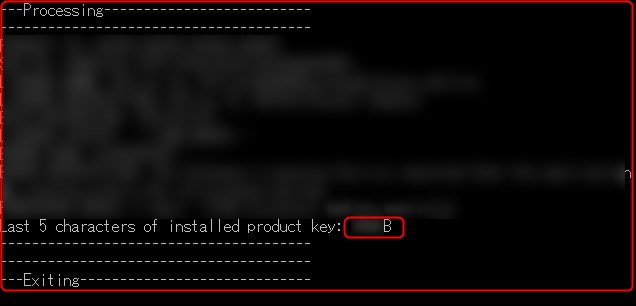
以上、ライセンスの状態が異常をきたした際の対応方法でした。

















