Windows10にBlueStacksをインストールしてandroidアプリを使おう
androidのアプリをWindows10で使用するツールはいくつかありますが、今回ご紹介する「BlueStacks」は一番人気のエミュレータソフトです。
もちろん無料で使えます。
Hyper-Vを有効にできるPCであることが前提です。
andoroidスマホの画面と同じように楽しめるのでお試しください。
目次
1.準備するものと必要環境
BlueStacksを動かすには以下が必要になります。
1)パソコン
言うまでもありませんがパソコンが必要です。
高スペック程に快適に動作します。
・OS: Windows10以上
MacOS Sierra(10.12), High Sierra (10.13) and Mojave(10.14)
・プロセッサ(CPU):Intel 又は AMDプロセッサ
・HDD:Windows(5G以上) MacOS(4GB以上)
・メモリ:Windows(2G以上) MacOS(4GB以上)
・PCの管理者権限
・WindowsではHyper-Vが利用できること。Macも仮想テクノロジーが必要です。
2)Googleアカウント
androidなので当然Googleサービスを利用することになります。
このためGoogleアカウントが必要になります。
通常使用しているアカウントでも可能ですが気になる方は専用にアカウントを作るといいでしょう。
スポンサードサーチ
2.インストーラの入手
この記事ではWindows10でのインストール手順を紹介します。
まずBlueStackesの公式サイトよりインストーラを入手します。
「BlueStaks4をダウンロード」をクリックします。
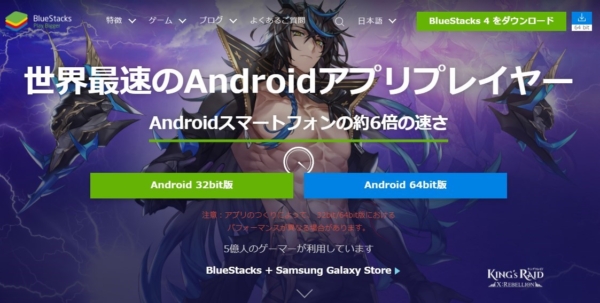
ダウンロードされたインスト―ラをダブルクリックするとインストールが開始されます。
スポンサードサーチ
3.インストール手順
インスト―ラが起動すると以下の画面になります。
「今すぐインストール」をクリックします。
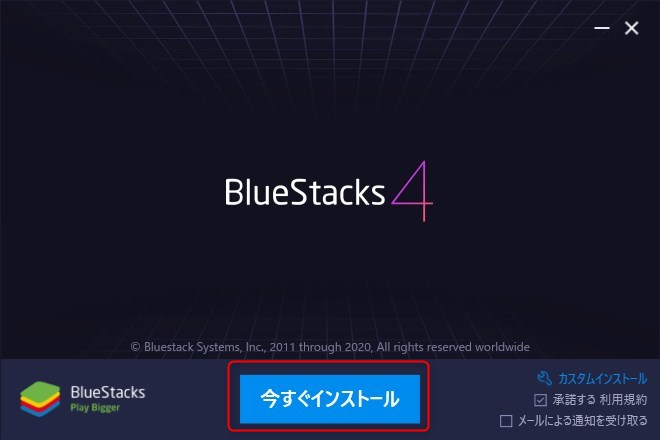
特に何もする必要はありません。粛々とインストールが進んでいきます。

完了したらBlueStaks4を起動します。
開始をクリックするとandroidが立ち上がります。
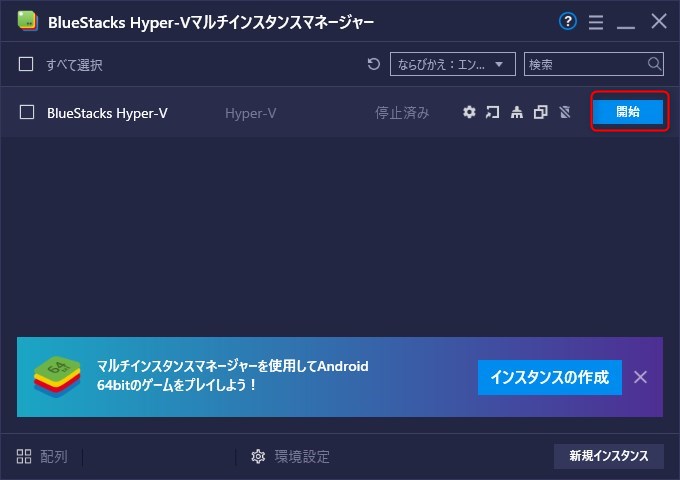
起動中です。
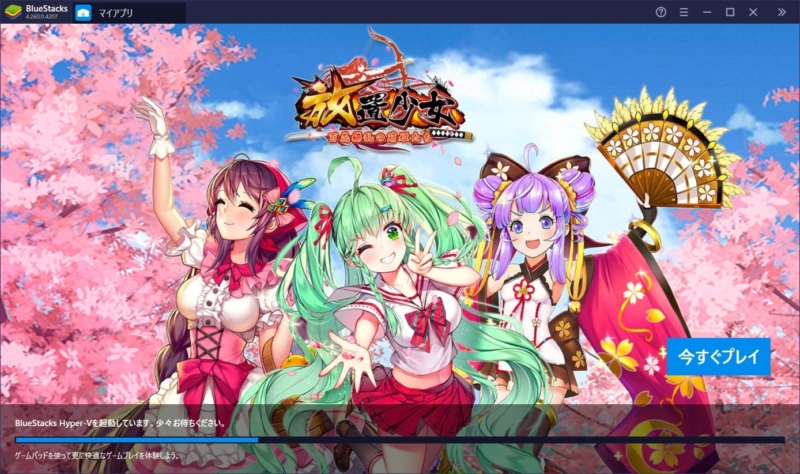
初めての起動ではアカウント認証が必要です。GooglePlayにサインインします。
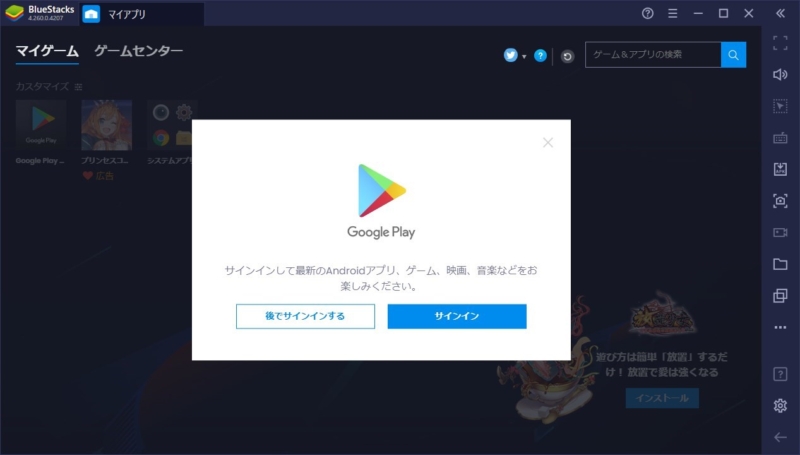
ログインします。
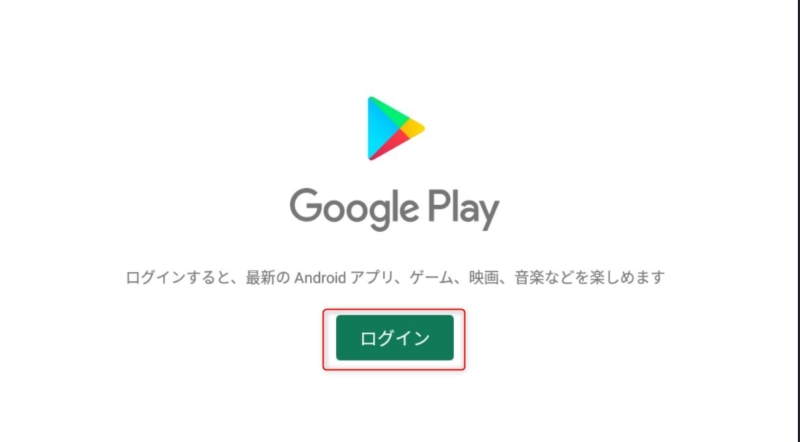
Googleアカウントにログインすると下記の画面になります。
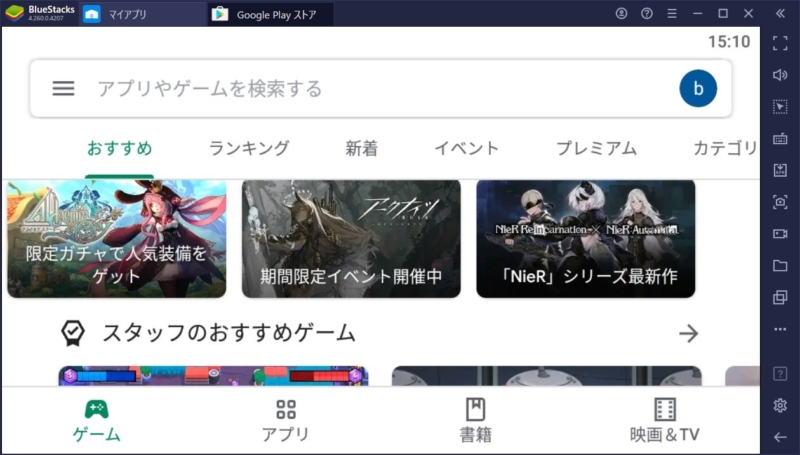
解像度を変更する
初期状態では960x540なので見づらい設定になっています。
解像度を上げて見やすく変更しましょう。
右下にある歯車のアイコンをクリックすると設定画面が現れます。
こちらから解像度が変更できます。
①「歯車(設定)」→②「端末」→③「解像度」→お好みの解像度を選択して④「保存」をクリックします。
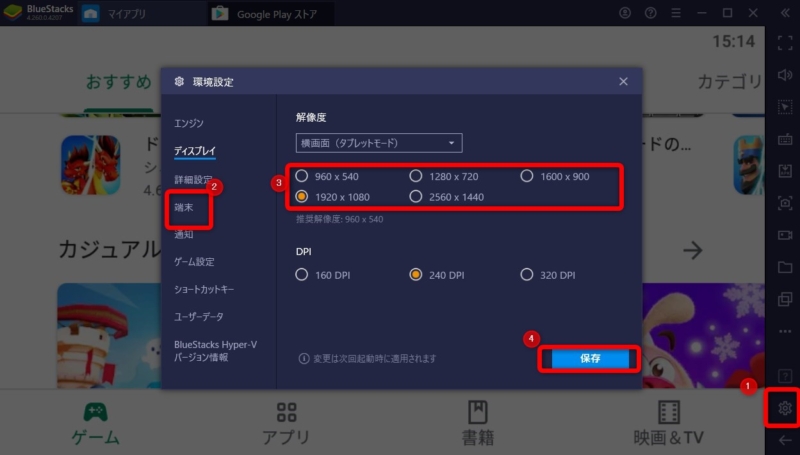
解像度が変更されてすっきりした画面になりました。
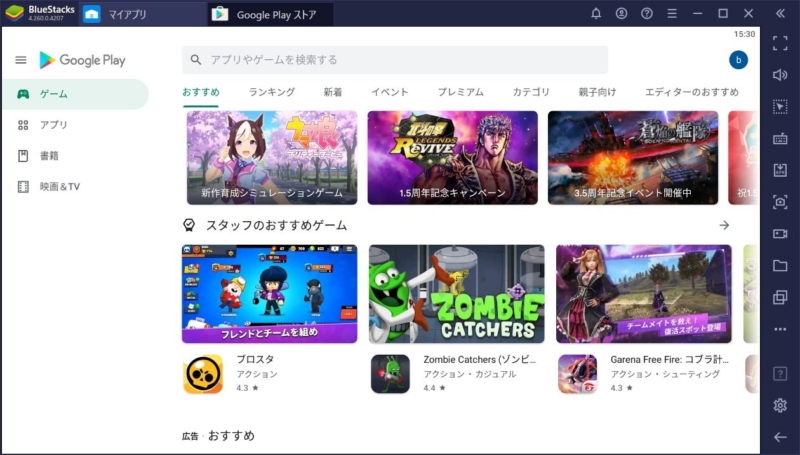
4.Hyper-Vで引っかかった場合の対応方法
Hyper-Vが有効になっていない場合、下記の画面が表示されます。
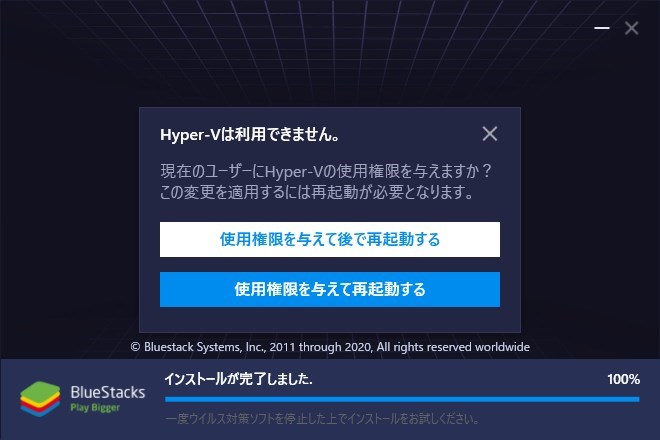
対応完了後に上記画面が出た場合はHyper-Vが有効になっていないと思われます。
使用権限を与えて再起動しましょう。
スポンサードサーチ
5.アプリをインストールしてみよう
アプリのインストールは簡単です。
検索ボックスに目的のアプリのキーワードを入力してエンターキーを押します。
例として「パズドラ」を指定しています。
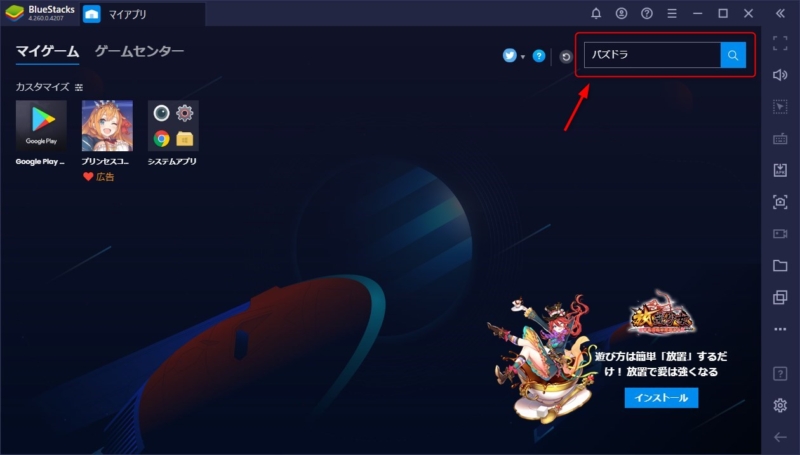
すると検索結果が表示されますので、目的のアプリのインストールをクリックします。
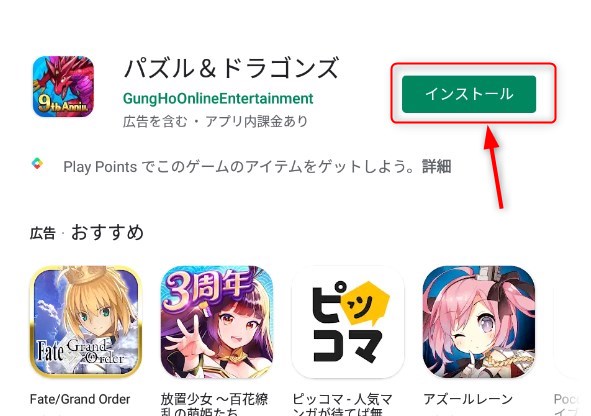
インストールが完了すると下記のように表示が変わりますので「開く」をクリックします。
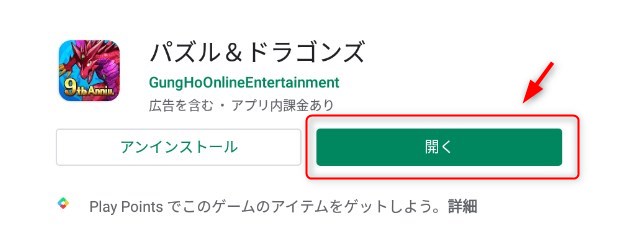
ゲームが起動しました。
スマホと同じように遊ぶことが可能です。
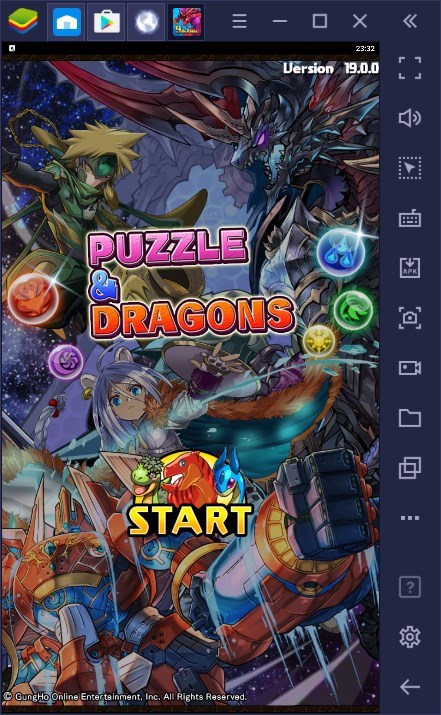
6.おわりに
ほとんどのアプリが動作する(と言われている)BlueStaks4を使うとPC上でスマホアプリを利用することが可能です。
是非試してみてはいかがでしょうか。




















