【WordPress設定】プラグイン「SiteGuard WP」で管理者のログインページを隠蔽する方法
手軽でカスタマイズが豊富なWordPressは世界中で圧倒的な人気です。
それだけのユーザーがWordPressを使っていれば管理画面へのアクセス方法も知れ渡っています。
もし管理者アカウントがばれてパスワードアタックで突破されれば改ざんされるリスクもあります。
そこで管理者のログインページのURLを変更して隠蔽すればより安全性は高まります。
今回は管理者のログインページのURLをオリジナルから変更してしまう方法をご紹介します。
目次
WordPress管理者画面へのログインの動きについておさらい
以下はテスト用にラズパイにインストールした環境でテストしています。
サイトURL はhttp:192.168.1.201」となっています。
管理者画面へのログインには「サイトURL/wp-login.asp」にアクセスします。
「サイトURL/wp-admin」へアクセスした場合は自動的に「サイトURL/wp-login.asp」へリダイレクトされます。
このことはWordPressでサイトを運用していれば周知のことと思います。

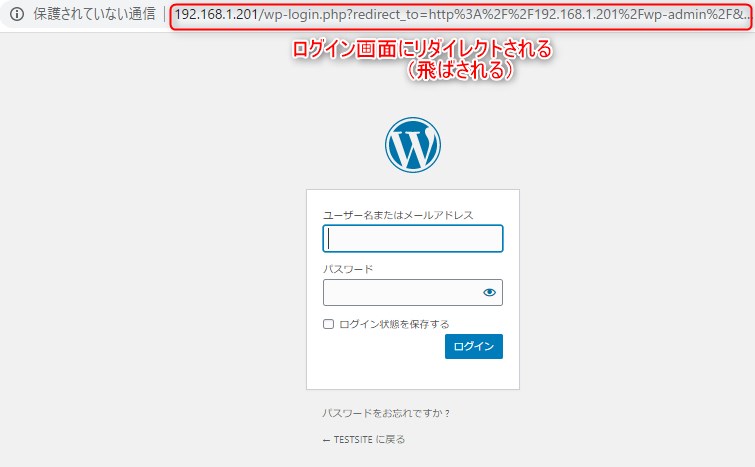
このため上記によりブログサイトのアドレスから管理画面へアクセスが可能になってしまうのです。
これはセキュリティ的によろしくないですね。
ということで対策です。
スポンサードサーチ
プラグイン「SiteGuard WP」をインストールする
まず管理者でログインして左のメニューから「プラグイン」→「新規追加」をクリックします。
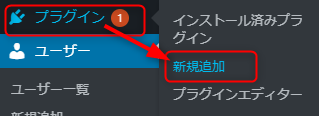
「キーワード」の横のボックスに「SiteGuard WP」と入力して、表示された「SiteGuard WP」の「今すぐインストール」をクリックします。
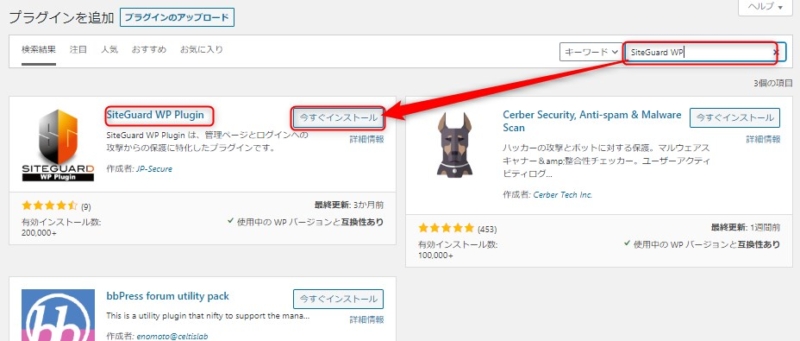
しばらくするとインストールが完了しますので「有効化」をクリックします。
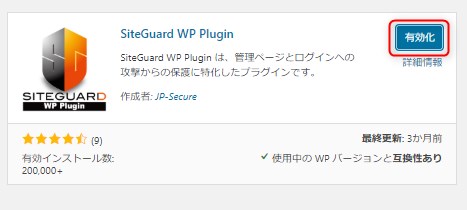
有効になった時点でログインのURLは新しいURLに変更されています。

左のメニューに「SiteGuard」が追加されています。
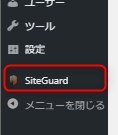
「SiteGuard」にはいろいろと設定できる項目が確認できます。
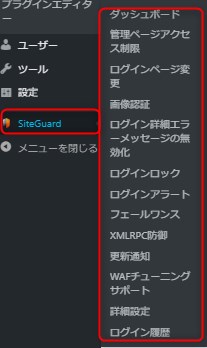
スポンサードサーチ
ログイン画面のURL変更
「SiteGuard」のサブメニューから「ログインページ変更」をクリックします。
このページでログインページが変更できます。
この機能を使うにはサーバーで「mod_rewrite」が有効になっている必要があります。
有料サーバでWordPressをお使いの場合はほぼ大丈夫ですが、ご自身でサーバー構築している場合は別途有効にしておいてください。手順は以下の記事で解説しています。
さて、「SiteGuard」を有効にした時点で管理者ログインページは下記画面にあるURLに変更されています。
ここから更に自分の好きな文字列でURLを設定可能です。
変更したURLは必ず控えておいてください。
(ブックマークやお気に入りに登録しておきましょう)
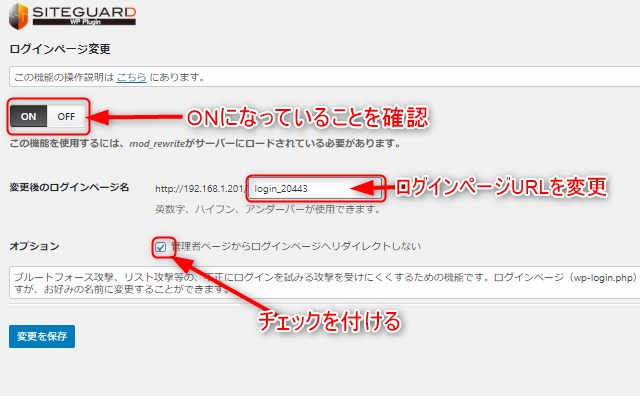
オプションにある「管理者ページからログインページへリダイレクトしない」はチェックを付けてください。
これは、通常「[サイトURL]/wp-admin]」にアクセスすると自動的に管理者ログイン画面にリダイレクトするのを防止するものです。
せっかくログイン用URLを変更しても「[サイトURL]/wp-admin]」にアクセスすればログイン画面に切り替わるのでは、URLを変更して管理者画面を隠蔽する意味がなくなってしまいます。
「SiteGuard WP」の動作確認
管理画面からログアウトした状態で行います。
再び下記のURLにアクセスしてみます。
![]()
今度はエラーになりました。管理画面の隠蔽成功です。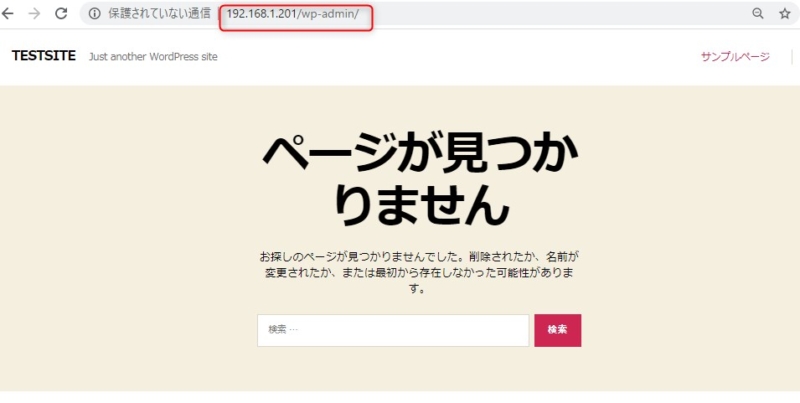
直接ログインのURLにアクセスしてみます・・
![]()
やはりエラーになりました。ログイン画面もURLが変更され隠蔽成功です。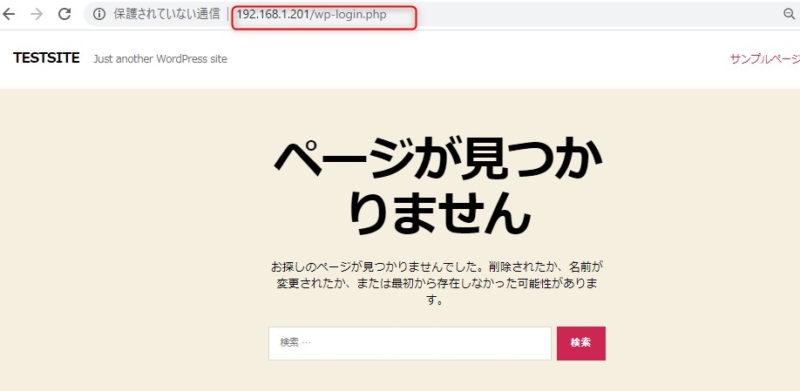
実際のログインのURLは「SiteGuard WP」で設定したURLになっています。
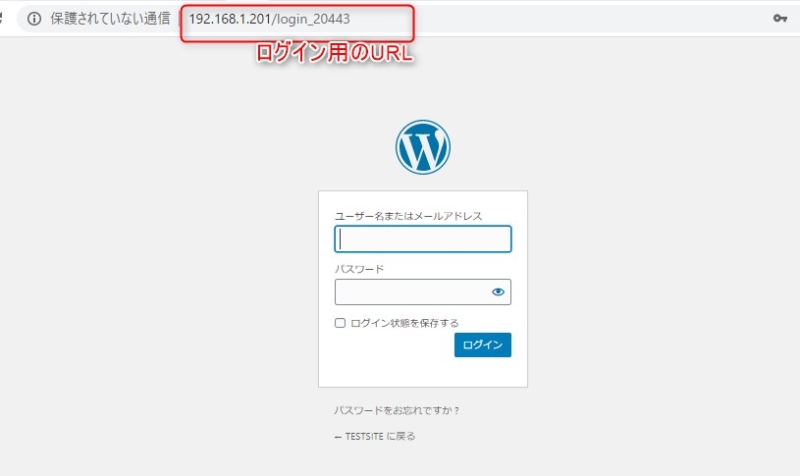
これで管理画面の隠蔽が成功したことが確認できました。
スポンサードサーチ
その他お勧めの「SiteGuard WP」の機能
上記だけでとりあえず当初の目的であった「管理者画面のログインURLを変更する」は達しましたが、「SiteGuard WP」には他にも様々な機能があります。
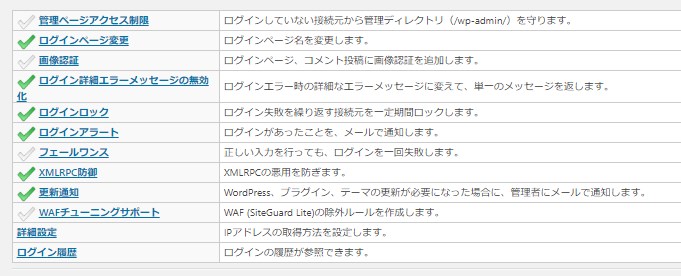
初期状態で有効になっているものがあります。
ご自分で必要を感じたものはそのまま使用して不要なものはオフにしてもいいと思います。
とりあえず試してみるといいでしょう。




















